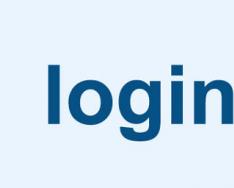Если макбук не включился при обычном запуске системы, не стоит паниковать. По опыту специалистов ремонтных мастерских, практически каждый второй девайс, с которым случилось нечто подобное, легко восстанавливает свою работоспособность. Владельцу макбука не требуется даже нести его в сервис.
В этом материале раскрываются вопросы о том, что делать, если экран «яблочного» ноутбука стал чёрным. Как решить проблему самому, и когда срочно требуется нести девайс в сервис — узнаете из этой статьи.
Первым делом требуется проверить монитор. Велика вероятность поломок дисплея. Может быть, дело только в нем, а с «начинкой» все в порядке. Если в процессе запуска слышатся шумы от вентиляции, индикация отображается и слышится мелодия загрузки операционки, но дисплей черный – на 100% источник проблемы в нем самом. Ничего не поделаешь, придется отправляться в ремонтную мастерскую.
Еще хорошо бы проверить питание, если черный макбук остается таковым долгое время и интерфейс операционки не отображается. Самая частая причина отказа макбуков от включения – полное отсутствие питания. Поэтому при появлении таких проблем нужно выполнить такие шаги:
- перепроверить правильность подсоединения кабеля питания с розеткой и адаптером;
- осмотреть розетку на предмет работоспособности;
- произвести проверку шнуров и адаптеров на иных гаджетах;
- посмотреть, не нарушена ли структура штекера зарядки, прочистить его от пылинок;
- выяснить, не вышла ли из строя батарейка.
Если имеются проблемы по одному из пунктов, указанных выше, исправьте ситуацию. После этого ваш девайс должен запуститься, как обычно. Если этого не произошло – обратитесь к иным методам.
Реанимируем MacBook другими методами
1 Одна из распространенных причин отказа макбука работать –неполадки в функционировании контроллера или элементов памяти. Устранить эти проблемы способна перезагрузка и выключение питания на десять секунд. 2 Если дисплей черный, можно попытаться осуществить сбрасывание значений контроллера управления системой. Он осуществляется последовательным нажатием элементов «Option», «Control», «Shift» и «Power». Кабель питания при этом подсоединяют к девайсу, а элементы отпускают все сразу в одно время. После этого можно включать гаджет. 3 Еще один метод исправления ситуации – перезапуск PRAM/NVRAM. Операция осуществляется нажатием и удерживанием элементов «Power» «Option», «R» и «Р». Дальше останется только ждать, пока дисплей не станет серым и не перезагрузится. 4 Причиной не включения «яблочного» ноутбука может быть ошибка питания или скачки напряжения. Питание контролируется софтом «Power Manager». Он же в случае неприятностей ставит блок на включение аппарата. Если это произошло, потребуется отключение такого действия менеджера. Кстати, при перегревании девайса он тоже отключается. Включить его можно только после 100%-го охлаждения. А действовать нужно по такому алгоритму. Сперва отсоединить девайс от сети и извлечь батарейку. Потом нажать элемент «Power» и не отпускать в течение 5-10 секунд. Поместить батарейку обратно. Выполнить попытку повторного включения макбука. 5 Если «яблочный» ноутбук любой линейки не запускается после обновления, выполняют его загрузку в безопасном режиме. В процессе запуска придерживают элемент «Shift».Бракованные видеокарты в MacBook Pro
По этой причине MacBook Pro, выпущенные несколько лет назад, отказывались работать нормально. После сообщалось, что компания за свой счет выполнит замену видеокарт Nvidia с браком. Чаще всего такие неисправности наблюдались в девайсах с дисплеями в 15 и 17 дюймов.
Главный признак карты видео с браком – искажение сигнала либо его отсутствие. Наибольшее количество девайсов с подобной неисправностью было выпущено в 2007-2008 годах.
Для замены элемента владельцу такого макбука следует обращаться в фирменный магазин компании либо в сертифицированный центр по ремонту. Если тесты подтвердят дефект карты видео, ее бесплатно заменят на новую.
Но вряд ли сегодня MacBook black может быть вызван браком этого элемента. Потому что в принципе мало кто пользуется девайсами 10-летней давности.
Иные способы запуска системы
Если макбук отказывается включаться, а черный экран не откликается на действия пользователя, можно попробовать еще такие способы возвратить его к «жизни»:
1 Выполнить принудительную перезагрузку. Иногда девайс «виснет» и не хочет отвечать на запросы. Здесь ничего не остается, как прибегнуть к перезагрузке в принудительном режиме. С этой целью выполняют нажатие и удерживание элемента питания в течение 8 – 10 секунд. После этого он отпускается, а Мак включается как всегда. Несмотря на видимую легкость метода, не стоит прибегать к нему часто. Ведь может случиться полная утеря данных! Применяйте его только в качестве последней меры. 2 Предотвратить вход на автомате. Если вы применяли такой не очень безопасный способ, но желаете временно его дезактивировать. Требуется прижать и придерживать элемент со стрелочкой, направленной концом вверх в процессе включения – как только обнаружите индикацию операции загрузки. Будет принудительно отображен экран входа, где потребуется вбить символы пароля для входа в учетку. 3 Запускаем из образа NetBoot. В процессе перезагрузки либо запуска требуется прижать и придерживать элемент «N». Так будет обеспечен доступ к операционке. Он сохраняется на сервере и теперь можно инсталлировать его через сеть. 4 Запускаем диагностику Apple Hardware Test. В операционке есть «родные» методы диагностики. Они позволяют выявлять неполадки по аппаратной части. Запуск такого софта производится легко. С этой целью нужно во время включения девайса зажать и удерживать элемент «D».
С данной ситуацией может столкнуться любой пользователь ноутбука от Эпл, поэтому мы решили опубликовать краткую, полезную статью. Это своего рода руководство к действию, созданное при поддержке специалистов сервисного центра Apple BashMac в Киеве. Мы рассмотрим причины и симптомы данной неисправности, а также дадим действенные советы, как решить проблему самостоятельно. Или куда обратиться, если меры принятые в домашних условиях не помогут.
Итак, в самом начале давайте определимся с понятиями. Дело в том, что термин «не включается », следует отличать от другого - «не загружается». Их часто путают, но это совершенно разные неисправности. Итак, если Макбук не включается, это означает, что по сути, он не реагирует на нажатие кнопки питания. То есть экран остается темным, не слышен звук кулеров или загрузки системы. Именно такой случай, при котором ноутбук не подает признаков жизни, мы и рассмотрим. А чтобы понять природу данной неполадки, нужно перечислить основные причины, которые привели к ней.
Почему Макбук не включается, причины
Конкретно ваш случай может оказаться индивидуальным, но в целом существует список основных факторов, которые ведут к отказу Мак включаться. Вопреки распространенному мифу, программные сбои в данном случае, практически не играют роли, основанием являются различные аппаратные поломки. Или же несовместимость оборудования. Давайте рассмотрим эти основные причины:
- Существует проблема с системой питания MacBook;
- Неисправна (истощена, испорчена) батарея ноутбука;
- Установлены несовместимые детали (оперативная память, SSD);
- Макбук перегревается (нужна чистка с заменой термопасты);
- Конфликт подключенных устройств (принтер, флешка и т.д.).

Ниже мы приводим инструкцию по самостоятельным действиям, которые вы можете предпринять дома. Как упоминалось, большинство механических (аппаратных) поломок, собственноручно решить не получится, необходимо обратиться в специализированную мастерскую. Поэтому в конце статьи, мы дадим контакты профессионального сервиса Apple в Киеве, где вам предоставят бесплатную диагностику и качественно отремонтируют Макбук. Переходим к практическому руководству:
- Начните с самого простого - отключите все периферийные устройства, подключенные к портам ноутбука и попробуйте включить его снова;
- Конечно же, проверьте, есть ли напряжение в розетке. Аккумулятор вашего лэптопа может быть полностью разряжен, а электричества нет. Подключите к розетке лампу или другое устройство;
- Сбросьте параметры SMC. Зажмите клавиши Shift-Control-Option одновременно с кнопкой питания. Выждите 10 секунд, потом отпустите и попробуйте снова включить;
- А работает ли ваша зарядка MagSafe? Дело в том, что она может сгореть от перепада напряжения, повредиться коннектор (если попала жидкость), или же банально перетерся кабель. Если есть возможность - замените зарядное устройство;
- Если вы имеете в наличии специальные отвертки, попробуйте отключить и заново подключить батарею Макбук. Это позволит сбросить ее настройки и восстановить работоспособность. Но сразу же стоит предостеречь, что делать это нужно максимально аккуратно, чтобы не повредить шлейф;
- Возможно перед появлением проблемы, вы проводили модернизацию своего Mac, устанавливали оперативную память или жесткий диск (флеш накопитель). Техника Эпл довольно капризна, поэтому нужно профессионально подбирать компоненты. Могло случиться так, что установленные детали несовместимы и вызывают конфликт. В данном случае, необходимо обратиться к специалистам;
- Необходимо исключить неисправность дисплея. В случае если при включении ноутбука, экран остается черным, но слышен звук загрузки системы или шум работающих кулеров - проблема в нем. Здесь стоит уточнить, что в новых моделях Retina, вентиляторы не срабатывают при включении. Также вы не услышите “бам” при загрузке macOS, если звук стоит на минимуме;
- Если появлению данного поведения ноутбука предшествовало его падение или залитие жидкостью - это с большой долей вероятности стало причиной проблемы. Поспешите обратиться в сервисный центр для чистки и восстановления устройства.
В некоторых случаях пользователи Mac могут столкнуться с системным сбоем, когда отображается черный экран при попытке компьютера выйти из спящего режима или пользователь открывает крышку MacBook, хотя устройства находятся в активном состоянии, на что указывает подсветка клавиш или звуковые предупреждения. Если возникла подобная проблема — не паникуйте. Скорее всего, вы сможете справиться с ней своими силами при помощи опубликованной ниже инструкции.
Вконтакте
1. Проверьте параметры яркости экрана и питания
Прежде, чем выполнять какие-либо действия, убедитесь, что яркость экрана находится на максимальном уровне (увеличить яркость можно клавишей F2), Mac работает и подключен к источнику питания (даже ноутбук, так как батарея могла разрядиться). Если Mac использует внешний дисплей, удостоверьтесь, что он также включен.
2. Выключите и включите Mac
Нередко выключения и повторного включения компьютера будет достаточно для того, чтобы решить проблему черного экрана при выходе из спящего режима. Вы можете осуществить следующим образом:
- Нажмите и удерживайте кнопку питания на Mac, пока компьютер не выключится.
- Подождите несколько секунд, а затем нажмите и удерживайте кнопку питания, пока Mac не начнет загружаться.
3. Выполните сброс SMC, NVRAM
Если Mac неоднократно отображает черный экран при выходе из спящего режима, выполните сброс параметров контроллера управления системой (SMC) и памяти NVRAM.
Владельцы современных моделей MacBook могут выполнить следующее:
- Выключить Mac;
- Отсоединить кабель питания;
- Одновременно нажать и в течение 12 секунд удерживать комбинацию ⇧Shift + Control + ⌥Option (Alt) + кнопка питания ;
- Одновременно отпустить клавиши, подключить кабель питания и включить Mac;
- Перезагрузить Mac и после звукового сигнала при включении компьютера в течение 20 секунд удерживать четыре клаиши ⌘Cmd + ⌥Option (Alt) + P + R для сброса NVRAM.
В большинстве случаев сброс SMC и NVRAM поможет устранить проблемы, связанные с дисплеем и питанием устройства.
Черный экран при выходе из режима сна - довольно распространенная проблема среди Mac. При попытке «разбудить» компьютер пользователь видит пустой экран, при этом компьютер ни на что не реагирует. Подсветка клавиатуры и звуковые сигналы указывают на то, что устройство работает.
Сразу скажем, что не стоит паниковать. Существует несколько способов решить проблему черного экрана на Mac.
1. Проверьте яркость экрана и питание
Прежде чем предпринимать более серьезные меры, исключите простые и очевидные варианты:
- Увеличьте яркость экрана до максимума.
- Убедитесь, что компьютер включен и подсоединен к источнику питания (даже если это ноутбук, в нем мог разрядиться аккумулятор).
- Если вы используете внешний дисплей, проверьте, подключен ли он к устройству.
2. Выключите и включите Mac
Следующим шагом является перезагрузка компьютера. Как правило, это позволяет восстановить доступ к ПК и устранить проблему черного экрана.
- Зажмите клавишу питания, пока устройство не выключится.
- Через некоторое время снова включите компьютер.
Зачастую этого бывает достаточно, особенно если черный экран возник после обновления системы.
3. Сброс параметров контроллера управления системой (SMC) и памяти NVRAM
Если Mac постоянно зависает на черном экране при пробуждении, возможно, вам стоит сбросить настройки контроллера управления системой и памяти NVRAM.
На MacBook Pro это можно осуществить следующим образом:
- Выключите Mac.
- Отсоедините кабель питания.
- Зажмите клавиши Shift+Control+Option одновременно с кнопкой питания в течение 12 секунд.
- Отпустите все клавиши, затем подключите кабель питания и включите компьютер.
- Снова перезагрузите устройство, но на этот раз зажмите кнопки Command+Option+P+R в течение 20 секунд для сброса параметров памяти NVRAM.
На более старых моделях эта процедура может несколько отличаться.
Сброс настроек SMC и NVRAM - самый распространенный способ устранения неполадок, связанных с питанием и дисплеем.
4. Проблема не решена? Переустановите macOS
Если вы уже опробовали все предыдущие варианты, а черный экран остался, можно попробовать переустановить операционную систему. Вы можете сделать переустановку macOS без форматирования диска, но рекомендуется сначала создать резервную копию.
5. Свяжитесь со службой техподдержки
Ничего не помогает? В таком случае необходимо связаться со службой поддержки Apple или отнести устройство в сервисный центр. Возможно, проблема заключается в «железе» компьютера, хотя такое случается крайне редко.
Компьютеры Apple отличаются высокой надежностью, но и их владельцы иногда сталкиваются с неприятностями. Разберемся, что необходимо делать в том случае, когда не включается МакБук. Если вы не умудрились залить свой ноутбук и не роняли его на пол, проблему скорее всего можно решить без похода в сервисный центр.
Для начала следует выполнить внешнюю проверку, чтобы убедиться в исправности монитора и адаптера питания. Первое больше относится к владельцам Mac Mini и моноблоков iMac. Портативные компьютеры, выпущенные до 2016 года, используют для зарядки магнитный порт MagSafe. Шнур питания у него оснащен световым индикатором.
При правильном подключении он должен гореть оранжевым или зеленым цветом. L-образная магнитная защелка может сработать даже в том случае, когда контакты не успели соединиться. В этом случае шнур питания внешне подсоединен, но из-за небольшого перекоса питание не подается. T-образные защелки последнего поколения такого недостатка не имеют. Убедитесь, что MagSafe подключен правильно.

Во всех 12-ти дюймовых моделях, а после 2016 года – и в MacBook Pro, используется блок питания с разъемом USB-C, который не имеет световой индикации. MagSafe остался только в Air. Шнур новых адаптеров имеет на концах два одинаковых разъема и подключается к ноутбуку и блоку питания через порт.
Отключите его с обеих сторон и подключите снова. Адаптер может автоматически прервать подачу питания при помехах в электросети. Чтобы сбросить сработавшую защиту, вытащите его из розетки на одну минуту. После повторного включения компьютер должен начать заряжаться в нормальном режиме.
Сброс NVRAM/PRAM
Когда адаптер исправен, питание подается и на крышке светится яблоко, но экран по-прежнему черный, то потребуется сбросить память NVRAM/PRAM.
- Полностью выключаем компьютер, использовав кнопку питания. Включаем его и сразу нажимаем показанную на скриншоте комбинацию.

- Удерживаем все клавиши, пока ноутбук не начнет запускаться, издав звуковой сигнал загрузки повторно. После того как включение прошло нормально и мы вошли в систему, необходимо проверить обновления. Нажимаем в строке меню на логотип яблока, расположенный в левом углу. Выбираем отмеченный пункт.

- На главной странице нажимаем указанную кнопку, чтобы открыть магазин App Store.

Система автоматические проверит наличие обновлений. Устанавливаем все доступные и при необходимости обновляем ОС до последней версии High Sierra.
Сброс контроллера SMC
Контроллер SMC отвечает за функции электропитания. К ним относится управление аккумулятором, реакция на закрытие и открытие крышки, работа некоторых системных датчиков и взаимодействие с периферийными устройствами. В любом случае, если вам кажется, что Mac работает неправильно, принудительный перезапуск контроллера может снять проблемы.
Для моноблоков «Аймак» и всех версий Mini достаточно отключить на 15 секунд шнур электропитания. Перед повторным включением требуется выждать еще не менее пяти секунд. Для портативных компьютеров, к которым относятся все версии «Эйр», «Про» и 12-ти дюймовая Retina, выполняем следующие действия.
- Полностью выключаем устройство использовав показанный пункт меню.

- Отключаем шнур питания. Нажимаем указанные на скриншоте три клавиши в левом углу одновременно с кнопкой питания и удерживаем в течение десяти секунд. Подключаем обратно адаптер питания и включаем ноутбук.

Как и в предыдущем случае, проверяем и устанавливаем доступные обновления ОС.
Последствия апгрейда
Apple в моделях последних лет сделали апгрейд практически невозможным. В ранее выпускаемых MacBook пользователь мог самостоятельно заменить планки памяти. Операция в принципе несложная, но требует правильного подбора модулей. Если после апгрейда в процессе включения ноутбук начинает пищать, это свидетельствует о проблемах с новой памятью.
Сигналы в этом случае подаются с паузой в пять секунд. В зависимости от модели это может быть один повторяющий гудок или серия из трех последовательных. Единственным выходом из этой ситуации является обратная установка старых модулей или покупка подходящих.
В заключение
Если сброс памяти NVRAM и контроллера SMC вам не помог, значит у вашего Mac серьезные проблемы. Лучшим решением станет обращение в сертифицированный сервис для профессиональной диагностики. Не забывайте, что в течение года с момента активации на MacBook действует ограниченная гарантия Apple и некоторые виды ремонта можно выполнить бесплатно.
Видеоинструкция
В приведенном ниже видеоролике вы воочию можете посмотреть, как описанные операции выполняются профессионалом.
Wi-Fi