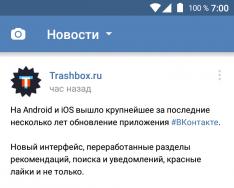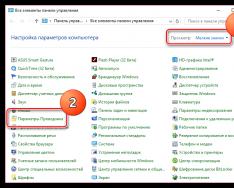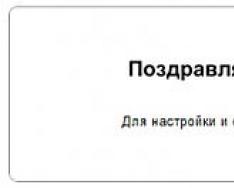Инструкция по установке Comodo Firewall на ПК с ОС Windows.
1. В самом начале установки необходимо выбрать русский язык из списка предложенных, для понимания сложных настроек программы.
2. В следующем диалоговом окне убираем отметки дополнительных функций и НЕ вписываем адрес электронной почты.
Кроме того, нужно в данном окне нажать на кнопку “Настроить апгрейд” и провести некоторые манипуляции.
3. В настройках апгрейда убираем галочки из Geek Buddy и Dragon Web Browser.
Geek Buddy - лишний повод улыбнуться, если вы знаете английский и можете перевести это выражение. Это небольшое приложение “для ламеров”, которое обеспечит вас 60-ти дневной бесплатной помощью от техподдержки данного фаервола.
Это значит, что при возникновении каких-либо вопросов - вы можете спокойно писать\звонить в США и консультироваться на английском с их командой.
Поскольку мы и так молодцы, и можно задавать вопросы на нашем сайте сайт - не будем пользоваться этой возможностью:-)
Dragon Web Browser
- это браузер, который обеспечивает якобы безопасный серфинг сети.
На самом деле, он нам не нужен, потому что безопасность серфинга нам устроит Комодо Фаервол, поэтому убираем галку с этого пункта.
Нажимаем “Назад” -> “Согласен. Установить” и начинаем установку фаервола.
4. Через некоторое время программа попросит перезапустить компьютер. Сохраняем все открытые документы и нажимаем “Да”.
5. Как только компьютер будет перезагружен, программа автоматически будет вас ознакамливать со своими продуктами и возможностями.
Чтобы избежать это дело в дальнейшем, устанавливаем галочку напротив “Больше не показывать это окно” и закрываем его.
Настройка фаервола.
1. После установки Коммодо фаервол начнет вам жаловаться на то, что некоторые приложения лезут в Интернет обновляться. В связи с этим, вы можете либо разрешить им это делать, либо запретить.
Ваш выбор будет постоянным и система его запомнит, т.е. если вы один раз запретите\разрешите какому-то приложению обновляться, после перезагрузки компьютера
Комодо будет автоматически блокировать\давать ему возможность совершать обновление без уведомления.
Если вы со временем захотите сменить гнев на милость и заблокировать\разрешить соединение определенной программы с Интернет, мы в дальнейшем рассмотрим, как это сделать вручную.
2. Главное в настройке любого фаервола сделать так, чтобы его работа для вас была незаметной, но параллельно с этим он надежно охранял ваш ПК от внешних угроз.
Для этого выполните:
преходим на рабочий стол и кликаем по фаерволу в том месте, где надпись “в безопасности” (там может быть и какая-то иная надпись).
Откроется полноценное меню программы.
Перейти в “Задачи”.
Выбрать “Задачи фаервола”. В этом пункте вы можете разрешить соединение определенным программам с Интернет для обновления их баз.
Если вы уверенны в приложении и знаете, что оно лезет во Всемирную паутину за новыми базами - тогда нажмите на кнопку “Разрешить соединение”, после чего выберите файл приложения, которому нужно открыть доступ к сети и нажмите открыть.
Все остальные настройки можно пока оставить по умолчанию.
Разработчики данного приложения уже потрудились над тем, чтобы сделать защиту от атак и пользование Фаерволом удобным для пользователей.
2492 23.12.2009Твитнуть
Плюсануть
Начнём знакомство с Comodo Firewall с его установки.
При запуске установочного файла появляется окно предупреждение о необходимости удалить другие программы аналогичного назначения во избежание конфликтных ситуаций

Если у Вас уже установлен какой либо firewall, удалите его, если нет, то смело продолжайте.
Теперь нажимаем в окне предупреждении на кнопку «ДА». Дальнейшая установка стандартна для большинства Windows программ.
Нужно только нажимать «Далее». В конце программа предложит варианты настройки: автоматический или пользовательский

Оставляем автоматический. Для окончания установки останется всего лишь перезагрузить компьютер.
После перезагрузки Вам сразу же начнут задавать вопросы об активности программ, которые могут использовать выход в сеть.

Тут уж необходимо понимать, какой из программ Вы разрешаете или запрещаете активность. При нажатии кнопки «Разрешить» или «Запретить» фаервол однократно пропустит или не пропустит программу в интернет. В случае повторения попытки программы выйти в интернет окно о её активности будет выдано снова. Если Вы уверены в программе, пытающейся получить доступ в интернет, то можете поставить галочку «Запомнить мой ответ для этого приложения» и нажать «Разрешить». Comodo Firewall впредь будет понимать, что этому приложению вы доверяете, и разрешит ему беспрепятственно работать. Таким же образом устанавливается запрет для программы: галочку «Запомнить мой ответ для этого приложения» и нажать «Запретить». Comodo будет всегда блокировать эту программу.
Во время тестирования первые вопросы были заданы относительно alg.exe и svchost.exe.

Это системные программы и доступ им нужно разрешить. Про пользовательские программы вопросы будут задаваться по мере их запуска. Если программа предназначена для работы в интернете или через интернет, то её нужно разрешить. Если понятно, что программа проявляет излишнее усердие в заботе о пользователе и хочет что-то скачать из интернета или передать через интернет, то её доступ нужно запретить. Таким образом, Вы, заинтересованный в своём безопасном пребывании в глобальной сети, через некоторое время создадите правила поведения для всех программ, установленных на компьютере.
Совершив ошибочный запрет или разрешив активность программы, всегда можно воспользоваться настройками Comodo Firewall и исправить ситуацию. Посмотрев в правый нижний угол экрана, где располагаются часы, Вы увидите иконку со щитом. Это и есть Comodo. Щёлкнув на иконке правой кнопкой, выбирайте открыть. Сразу откроется главное окно программы

В главном окне наглядно показаны базовые параметры функционирования firewall.
Вверху окна осуществляется выбор между
панелями «Сводка», «Защита», «Активность».

Слева выстроились значки для переключения между окнами этой панели:
Задачи
– В этом окне Вы можете быстро разрешить или запретить доступ программы к сети, а также выбрать другие опции,
возможности которых хорошо описаны под названием каждой из возможностей. Без необходимости лучше ничего не трогать.
Монитор приложений – предназначен для просмотра и редактирования списка приложений, которым пользователь доверяет. Окно представлено в виде таблице, в которой указывается:
- имя программы (Приложение),
- IP-адрес, на который происходит соединение (Получатель),
- номер порта, на котором осуществляется взаимодействие (Порт),
- протокол, в рамках которого осуществляется приём и передача информации (Протокол),
- Ну и графа (Разрешение), в которой показывается, разрешён или запрещён доступ приложению.
Обратите внимание на быстрые варианты действия:
- Включить/отключить – можно какие-то из правил временно выключить, например, в тестовых целях.
- Добавить – полностью настраиваемая возможность создать новое правило.
- Правка – Редактирование правила, на котором установлен курсор.
- Удалить – безвозвратное удаление правила из списка.
Дважды щёлкнув левой кнопкой мышки на имени программы или нажав «Правка», Вы попадёте в окно тонкой настройки (редактирования) правила

В этом окне указывается полный путь к программе на диске, путь к программе, которая является родительской по отношению к настраиваемой. Тут ничего не нужно изменять.
А посмотрев по вкладочкам внизу можно:
- назначить действие программы на активность приложения, указать протокол и
направление активности программы (принимает ли программа информацию (Входящее), отправляет (Исходящее) или и принимает
и отправляет),
- указать один или несколько IP-адресов с которыми взаимодействует приложение. Один или несколько портов, которые открывает
приложение, осуществляя своё взаимодействие.
Монитор компонентов – предназначен для отслеживания целостности важных файлов – иногда вирусы пытаются изменить файлы и Comodo может этому препятствовать.
Сетевой монитор
– Внимание! Здесь важен порядок следования правил! Comodo Firewall просматривает правила сверху вниз.
На этой закладке осуществляется тонкая настройка параметров фильтрации фаерволом передачи данных по IP адресам и портам.
Здесь можно принудительно закрыть потенциально опасные порты. Вот как это сделать:
Нажмите кнопку «Добавить» и в появившемся окне

выберите действие «блокировать» и укажите на закладке «Порт Источника» «один порт», а также пропишите номер порта,
например, 137. Нажмите кнопку «ОК». Новое правило появится в списке.
Стрелками «Вверх» или «Вниз» зададим местоположение правила в списке. Чтобы не ошибиться, пока можно просто
поместить правило в середину.
На закладке «Дополнительно» окна «Защита» можно дополнительно настроить firewall. Эти возможности нужно осваивать постепенно, по мере работы с программой вы поймёте, когда появится необходимость в дополнительных настройках.
Перейдя на панель «Активность»
мы увидим две закладки: «Соединения» и «Журнал»
В «Соединениях»
отображается список программ, которые в данный момент активны. Здесь можно посмотреть, нет ли среди
программ, которым вы доверяете, чего-то подозрительного. А также объём переданных/полученных данных.
В «Журнале» ведётся хронологическая запись важных событий. К нему можно всегда обратиться при анализе действий какой-то из программ.

Ну и конечно же не забывайте делать обновление компонентов программы. Нажимая в самом верху кнопку «Обновление» Вы запустите мастер загрузки новых компонентов. Эта простая процедура не позволит новым появляющимся вредоносным программам осуществить деструктивные действия на вашем компьютере. По умолчанию в настройках задана автоматическая проверка обновлений.
Простая в использовании и настройке программа фаервол Comodo защитит ваше пребывание в интернете и поможет научиться разбираться в процессах, происходящих во время обмена информацией через сеть.
Твитнуть
Плюсануть
Please enable JavaScript to view theАнтивирус с расширенной сетевой защитой Comodo Internet Security любим многими продвинутыми пользователями, но традиционно считается сложным и неудобным в первоначальной настройке. Да и количество оповещений, требующих немедленного решения, значительно превосходит таковое у автоматических пакетов безопасности наподобие Norton Security или Bit Defender. Но если потратить немного времени на первоначальную доводку Comodo, работать с ним смогут и обычные пользователи, не желающие вникать в тонкости работы сетевых протоколов или технологий антивирусной защиты . В этом мы сегодня и попробуем разобраться.
После доводки Comodo работать с ним смогут обычные пользователи
На что обратить внимание при установке
- Поставьте галочку «Я хочу использовать облачный анализ поведения приложений…». Тем самым вы перепоручите принятие рутинных решений о разрешении/запрете многих операций сообществу пользователей. Это несколько снизит уровень безопасности, но сделает работу намного более комфортной.
- Отправлять или нет статистику об использовании приложения, зависит от вашего желания. Но многие пользователи предпочитают обходиться без этого.
- На экране выбора компонентов для установки отметьте галочками пункты «Comodo Antivirus» и «Comodo Firewall». Остальное можно спокойно отключать.
- Обязательно отключите опцию «Если возможно, не показывать оповещения, требующие от пользователя принятия решения по безопасности».
Что следует сделать сразу же после установки
- Обновите антивирусные базы (иконка «Обновление» внизу главного экрана).
- Выберите конфигурацию «InternetSecurity» («Основные настройки» – «Конфигурация»), после чего в нижней всплывающей панели нажмите кнопку «Включить».
- Там же нажмите кнопку «Экспорт» и сохраните настройки в безопасном месте.
- После этого нажмите «Импорт», выберите только что сохранённые настройки и дайте имя вашему собственному варианту. Затем выделите его в списке и нажмите «Включить».Это необходимо для того, чтобы изначальная конфигурация от производителя осталась нетронутой.
После обновлений перезагрузите компьютер
- Отключите малополезный виджет рабочего стола (щелчок правой кнопкой мыши на иконке в трее, пункт «Виджет», снять галочку «Показать»).
- Перегрузите компьютер.
«Настройки безопасности», раздел «Антивирус»
Уровень эвристического анализа оставьте на «Низкий»
- Выбор пункта «Не показывать оповещения» поможет неопытным пользователям быстрее освоиться в настройках программы, но постоянно его лучше не использовать.
- Уровень эвристического анализа оставьте на «Низкий», иначе рискуете утонуть в ворохе сообщений и предупреждений.
- Занесите папку, в которую попадают загружаемые из интернета файлы, рабочий каталог торрент-клиента и раздел с инсталляционными пакетами в исключение. Для этого в нижней всплывающей панели выберите последовательно «Добавить», «Папки», отметьте нужный каталог и нажмите «ОК». Это значительно повысит комфорт работы при активной сетевой жизни.
Отмена нужного каталога повысит комфорт работы
«Настройки безопасности», раздел «Защита+»
- «Настройки HIPS». Рекомендуемый режим работы «Безопасный». Галочку «Создавать правила для безопасных приложений» лучше оставить включённой.
- «Настройки Sandbox». Если вы уверены в безопасности определённых исполняемых файлов, можете занести их в исключение (нажмите строчку «Не виртуализировать доступ к указанным файлам и папкам»). Остальные настройки лучше не трогать.
Уверены в безопасности файлов, внесите их в исключения
- «Viruscope». Полезная и нужная система динамического анализа поведения запущенных программ. Иногда она может работать не совсем корректно, тогда до выяснения причин сбоя её лучше отключить (снять галочку «Использовать Viruscope»).
Полезная система динамического анализа
«Настройки безопасности», раздел «Фаервол», блок «Настройки фаервола»
Этому пункту следует уделить максимальное внимание, так как одна неправильно выставленная опция может привести к серьёзным последствиям.
- Пользовательский набор правил при фильтрации трафика обеспечивает максимальную защиту, но на первоначальном этапе настройки требует повышенного внимания со стороны пользователя. «Безопасный режим» обеспечивает чуть меньший уровень защиты, но выводит гораздо меньше предупреждений.
- Галочка «Создавать правила для безопасных предложений» превратит Comodoв полный автомат, потому, если вы не готовы вдумчиво читать каждое предупреждение, её можно и выставить. Во всех остальных случаях поле следует оставить пустым.
- Активированные расширенные настройки («Включить фильтрацию IPv6 трафика», «Блокировать фрагментарный IP-трафик», «Анализировать протокол» и «Включить защиту от ARP-спуфинга») обеспечивают дополнительную безопасность, но иногда приводят к проблемам. Использовать на свой страх и риск.
Уделите максимум внимания настраиванию этой опции
«Настройки безопасности», раздел «Репутация файлов»
- Блок «Настройки репутации файлов». Здесь лучше довериться настройкам по умолчанию, а если хотите избавиться от части запросов, выставьте галочку «Не показывать оповещения».
Оставьте настройки по умолчанию
Дополнительные настройки
Они не являются необходимыми, потому применять их следует cнекоторой осторожностью, а в случае нестабильной работы вернуть всё в исходное состояние.
Вкладка «HIPS», раздел «Настройка HIPS»:
- Увеличиваем время оповещения до максимума – 999 с.
- Активизация пункта «Адаптировать режим работы при низких ресурсах системы» повышает стабильность, но негативно сказывается на скорости работы программы.
- Пункт «Включить режим усиленной защиты» имеет смысл только для 64-битных ОС.
- Если вы используете программные эмуляторы (Daemontools, VMware, Alcohol), занесите соответствующие каталоги в исключения: пункт «Обнаруживать внедрение shell-кода».
«Настройки безопасности», «Защита+», «Авто-Sandbox»:
Эффективность технологий виртуализации, реализованных в Comodo, достаточно высокая, но из-за высокой ресурсоёмкости на слабых компьютерах возможны проблемы. В этом случае делаем следующее:
- Для всех объектов с репутацией «Неопознанный» выбираем на всплывающей панели пункт «изменить», и в строке «Действие» отмечаем «Блокировать».
Использование торрент-клиента
Для его нормальной работы требуется не только дать исполняемому файлу полный доступ, но и добавить специальное глобальное правило. Выбираем последовательно «Настройки безопасности», «Фаервол», «Глобальные правила», после чего на всплывающей нижней панели кликаем «Добавить» и назначаем политику:
- Действие: «Разрешить», галочка «Регистрировать срабатывание в журнале» должна остаться невыделенной.
- Протокол: следует отметить пункт «TCPили UDP».
- Направление: «Исходящие и Входящие».
- Описание: не важно.
- Вкладка «Порт назначения». Указать число, прописанное в настройках uTorrent.
- Когда всё будет готово, переместить вновь созданное правило на самый верх списка.
Внимание! Если в результате ошибочных действий программаперестала нормально функционировать, выберите «Общие настройки», «Конфигурация», отметьте пункт «COMODO–InternetSecurity» и нажмите «Включить».
Добраться до настроек довольно проблематично, так как отсутствует одноименная кнопка. Однако в меню Задачи вы видели кнопку Расширенные настройки (Задачи Sandbox и Расширенные задачи), нажав которую можно попасть в окно параметров (рис. 4.99).
Рис. 4.99. Расширенные настройки
Окно делится на две части: слева - категории настроек, справа - изменяемые параметры. Категорий всего две: Общие настройки и Настройки безопасности (рис. 4.100).
Рис. 4.100. Общие настройки
В Общих настройках есть четыре подкатегории.
Интерфейс. В данной подкатегории вы можете изменить язык программы, а также настроить визуальные и звуковые параметры. Для этого установите флажки напротив соответствующих параметров. Чем больше их включено, тем чаще программа напоминает о своем присутствии на компьютере. Отдельно следует отметить возможность заблокировать доступ к настройкам программы через пароль. Для этого установите флажок Защитить настройки паролем, щелкните на ссылке Задать пароль и в появившемся окне введите свой пароль.
Обновления. Речь идет об обновлении как антивирусных баз, так и самой программы. Именно здесь можно настроить частоту проверки обновлений (рис. 4.101).
Ведение журнала. Можно отключить ведение журнала или, наоборот, включить.
Конфигурация. Подкатегория отвечает за приоритеты защиты. По умолчанию выбрана COMODO - Internet Security, которая чутко реагирует на угрозы из Интернета. Если вы много времени проводите в Сети, тогда ничего не меняйте. COMODO - Proactive Security нацелена на защиту внутри. Выберите ее, если на вашем компьютере было большое количество вирусов. COMODO - Firewall Security проводит только сетевую защиту (брандмауэр). Чтобы изменить конфигурацию, дважды щелкните кнопкой мыши на необходимом пункте (рис. 4.102).

Рис. 4.101. Настройка Обновлений

Рис. 4.101. Настройка Конфигурации
Настройки безопасности по умолчанию выставлены на очень высоком уровне (рис. 4.103). Единственное, что вы можете сделать, - это снизить защиту и исключить из сканирования отдельные файлы. Рядовому пользователю данные настройки вряд ли пригодятся, поэтому не будем на них подробно останавливаться.

Рис. 4.103. Настройки безопасности
ПРОВЕРКА КОМПЬЮТЕРА
Запустить сканирование можно в главном окне с помощью кнопки Сканировать . Можно также воспользоваться кнопкой Задачи (Общие задачи Сканировать) . В открывшемся окне выберите тип сканирования (рис. 4.104):
Быстрое сканирование - проверка областей компьютера, подверженных заражению;
Полное сканирование - проверка всех файлов на компьютере;
Пользовательское сканирование - проверка отдельных файлов или папок (Пользовательское сканирование Сканировать папку или Сканировать файл) (рис. 4.106).

рис. 4.104. Профили сканирования


Рис. 4.106. Пользовательское сканирование
Кроме того, у вас есть возможность создать свой профиль. Для этого в меню Пользовательское сканирование нажмите кнопку Другие опции , в открывшемся окне нажмите кнопку Добавить (рис. 4.107).

Рис. 4.107. Создание профиля сканирования
В следующем окне (рис. 4.108) присвойте профилю название и добавьте объекты сканирования: отдельные файлы и целые области (вкладка Объекты ). На вкладке Опции выберите тщательность проверки. Чем больше установите флажков, тем тщательнее будет проверка. Во вкладке График выставьте время и периодичность данного вида сканирования. Нажмите ОК.

Рис. 4.108. Настройка профиля сканирования
Теперь в окне Сканирование (см. рис. 4.104) появится созданный профиль проверки объектов. Установите флажок для его активации - и в запланированное время антивирус начнет проверку.
Подводя итог, следует отметить высокую эффективность работы COMODO Antivirus. Он прекрасно справляется с возложенной на него задачей. К минусам нужно отнести не очень понятный интерфейс.
обзора мы в подробностях и "картинках" рассмотрели процесс установки бесплатного Comodo Firewall на компьютер. Сейчас, как и обещал, я расскажу как брандмауэр оптимально, с минимумом всплывающих окон-оповещений, быстро и самостоятельно настроить . Авторский вариант расширенных настроек программы во многом совпадает с рекомендованным в русской части International COMODO Forums (ветка " CIS/CFP для новичков в фаерволах "). Данные форумы можно посетить, щелкнув во вкладке " Разное " пункт " Посетить форум поддержки ". Единственное, Вы попадете на главную англоязычную страницу, поэтому, чтобы не искать, вот прямая ссылка на форум " По-русски / Russian " (кликабельно!). Полезной информации по теме много – желающие, разумеется, могут "покопаться". А я, как обычно, для удобства по-пунктам приступлю к обещанному.Расширенные настройки Comodo Firewall
1. В начале предлагаю сменить дефолтное (по умолчанию) серо-невеселое "лицо" Comodo Firewall на что-то поинтереснее. Для этого во все той же вкладке "Разное " жмем "Настройки " → "Внешний вид " → в "Тема " меняем "серенькую" тему "COMODO Default Normal" на, например, "COMODO Blue Norma"l (первый скриншот) и, "принарядившись", двигаемся дальше.

2. Первой из расширенных настроек программы будет включение режима "невидимости" Вашего компьютера в сети. Для этого во вкладке "Фаервол " кликаем апплет "Мастер скрытых портов " → выбираем "Блокировать все входящие соединения и скрыть мои порты для всех входящих соединений " (скриншот выше) и подтверждаем свой выбор через "ОК ".

3. Далее, в той же вкладке "Фаервол " заходим в "Настройки фаервола " и на вкладке "Общие настройки " активируем " ". Теперь для всех приложений из списка доверенных будут автоматически создаваться разрешающие правила, что избавит Вас от лишних разрешений вручную. Кроме того, проверьте наличие галочки напротив пункта "Автоматически обнаруживать новые частные сети " (которую после обнаружения Вашей сети можно убрать) и, главное, "Режим фаервола " оставляем неизменно "Безопасный ".
Все изменения в настройках подтвердите кнопкой "ОК ".

4. Займемся настройками режима "Проактивная защита ". Для этого во вкладке "Защита+ " кликаем "Настройки Проактивной защиты " и, по аналогии с предыдущим пунктом настроек, активируем "Создавать правила для безопасных приложений ". В случае, если Вы уверены в чистоте системы от вирусов и имеете эффективный антивирус-сканер (о необходимости которого я писал в заметке " ") типа бесплатного, то смело ставьте "Режим "Чистый ПК " – опять же, для избавления от "надоедливых" оповещений. Так же проверьте отсутствие галки напротив "Включить режим усиленной защиты " и присутствие – напротив пункта "Адаптировать режим работы при низких ресурсах системы " (без комментариев).

5. В тех же настройках Проактивной защиты брандмауэра во вкладке "Настройки контроля исполнения приложений " проверьте, чтобы непознанные файлы обрабатывались как "Частично ограниченные " (по умолчанию) или "Подозрительные " – под другими настройками некоторые приложения откажутся запускаться.

6. Пользователям старых версий Comodo Firewall
И не забудьте подтвердить изменения в настройках кнопкой "ОК ".
Примечание: При полностью деактивированной Проактивной защите данная опция ("Sandbox ") автоматически отключается.

7. Завершающий твик из разряда "по желанию": во вкладке "Разное " → "Настройки " → на вкладке "Общие " убрать галочку напротив пункта "Автоматически проверять наличие обновлений программы " (предпоследний скриншот), тем более, что опция "Проверить наличие обновлений " всегда "под рукой" (последний скриншот).

Еще один клик на кнопку "ОК " и можно закрыть подобающе настроенный Comodo Firewall – после перезагрузки Windows, с данной конфигурацией, "комфортной" для пользователя, программа надежно защищает компьютер от сетевых угроз.
В результате безуспешных попыток заставить обновлять базы, я решил просто поставить Comodo заново, но версию младше, чтобы ее потестировать. Comodo Internet Security - это полноценная защита, включающая антивирус, фаервол и фирменные фичи, такие, как Hips и прочее.
До Comodo я пробовал различные антивирусы. Это и Доктор Веб, Касперский, AVG, Нод32, Аваст, Панда, МалвареАнтималваре и даже китайский Rising, который на удивление нормально работает.
Больше всего мне нравится Касперский, который верой и правдой служил мне несколько лет, но настала пора найти что-то ему на замену и в результате долгих поисков я выбрал бесплатный Comodo. Теперь он защищает, уже несколько лет, компьютер.
В Comodo, и это все признают, обалденный фаерволл. Фактически, только он один решает проблему безопасности нахождения в сети. Антивирус тоже отличный, но я предпочитаю им не пользоваться, хотя он в штатном режиме работает. Вместо антивируса я скачиваю сканер от DrWeb под названием CureIt и раз в несколько месяцев проверяю комп.
Comodo обладает огромным количеством настроек и производит впечатление очень профессионального (а это так и есть) продукта. В целом, Comodo мне нравится и я им доволен. Его только надо правильно настроить. Я легко разбираюсь в любых программах, поэтому особого труда разобраться в настройках Comodo для меня не составило.
Я специально сделал несколько скринов Comodo для этой статьи, для чего мне пришлось зайти в WinXP, где у меня установлен Comodo наиболее свежей версии, куда я не заходил, наверное, с полгода.
Обо всех настройках Comodo я рассказывать не буду. Всякие обновления, сообщения, оповещения вы сами решите для себя оставлять или нет. Расскажу только о самых основных настройках, а также кое-каких хитростях в этих настройках.
Что делать, если браузер заражен? Об этом читайте.
От 5-й версии данный Comodo отличается своим усовершенствованным и красивым интерфейсом.
На мой взгляд, несмотря на красоту, 5-я версия, все-же, более удобная. Там все настройки лучше сгруппированы и информативны.
Например, в новой версии Comodo непонятно, когда было произведено обновление антивирусной базы; нет даты. В 5-й версии об этом говорит дата обновления.
Настройки антивирусных профилей сканирования и исключений запрятаны так, что их можно найти только хорошо представляя себе структуру интерфейса Comodo по прежним версиям.
Об этом чуть ниже. Хотя, давайте прямо с этого и начнем.

Что касается антивируса, то тут можно оставить настройку сканирования памяти компьютера при запуске. По умолчанию стоит галка сканирования архивов. Я ее всегда убираю, так как часто в архивах находятся таблетки, а антивирус их безжалостно удаляет.
Что касается кумулятивного сканирования, то в этом режиме проверяться будут те файлы, в которых произошли изменения с момента предыдущей проверки. Можно выбрать "Сканирование по доступу". Тут решать вам. Я всегда выбираю кумулятивное сканирование.
Намудрили американские разработчики, на мой взгляд, со списком сканирований. Дело в том, что, если вы не знаете, как настроить антивирус, каждый раз при пуске компьютера будет происходить проверка антивирусом. Не всем и не всегда это надо. А чтобы отключить это автоматическое сканирование, нужно знать, где это делать. Разрабы Comodo сделали это неочевидным, по какой-то причине. В общем, чтобы настроить как нам надо идем в "Список сканирований" и там видим дефолтный список, а внизу едва заметную стрелочку.
Вот ее-то нам и надо. Тащим ее вверх, появляются окна "Добавить", "Изменить" и др, где мы уже можем что-то делать. Удалить дефолтные профили списка сканирований мы не можем, но зато можем изменить их или добавить свой. В строчке "График" выставляем нужную позицию, чтобы сканирование не запускалось автоматически со стартом системы. Если-же нам понадобилось сканирование, то мы всегда можем запустить его вручную из главного окна антивируса, нажав на кнопку "Сканирование".
Впрочем, профили можно настроить таким образом, чтобы сканирование включалось раз в неделю, к примеру, ночью или днем. Сама идея с графиком "Полного" или "Быстрого" сканирований хороша, но надо было это сделать наглядней, а не прятать далеко в недра программы от пользователя.
Подобная-же ситуация и с "Исключениями". Настройку этого, чрезвычайно важного пункта, разрабы также умудрились скрыть вот за такой стрелочкой, которая видна внизу в основном окне, когда вы заходите по пути "Антивирус ---> Исключения".
Мы тащим эту стрелку вверх и вылезет окошко с действиями, благодаря которым мы уже можем полноценно работать с исключениями.

Заносим в "Исключения" все те файлы и папки, которые должны быть, на наш взгляд, проигнорированы Comodo.
Несколько слов о Проактивном режиме защиты. Это фирменная фишка Comodo, которую они считают едва-ли не главной в защите компа. В версии, которую мы рассматриваем, есть настройка HIPS (Host-based Intrusion Prevention System или просто "система предотвращения вторжений"). Настройки ниже на скрине. Можно выбрать "Безопасный режим". В нем все неизвестные действия на компе будут под контролем. Если вы знаете/уверены, что на компьютере нет вирусов и он чист, то можно выставить режим "Чистый ПК". В этом режиме все файлы признаются доверенными, а мы получаем меньше оповещений от Comodo. Я ставлю в настройках "Чистый ПК".

HIPS использовать необязательно, можно и отключить. Но если используете, то я вам рекомендую поставить галку напротив "Создавать правила для безопасных приложений", специально выделил зеленым. Этим вы облегчите себе дальнейшее взаимодействие с Comodo. Он будет создавать правила и единожды их подтвердив, вы не будете получать сообщения от Комодо по одному и тому-же поводу.
Ну и настройка сетевого экрана, или попросту фаервола. Сетевой экран Comodo один из самых лучших на рынке. Это признают все специалисты и простые пользователи. Некоторые специально скачивают только фаервол Comodo, чтобы использовать его со сторонним антивирусом. Тут ничего сложного нет в настройках.

Так-же, как и на скрине выше, обязательно ставим галку для создания правил, чтобы не получать постоянные сообщения от Comodo. Остальное на ваше усмотрение. Я выставляю "Безопасный режим". Даже с настройками по-умолчанию фаервол отлично справляется со своими обязанностями.
Если хотите сделать компьютер невидимым в сети, то можно в мастере скрытых портов включить режим блокировки всех входящих соединений и скрытия своих портов для всех входящих соединений. Но, если вы используете домашнюю сеть, что чаще всего и бывает, лучше активировать режим оповещения о входящих подключениях и принятии отдельного решения для каждого порта. Для особо продвинутых: в расширенных настройках фаервола можно поставить галки везде, кроме мониторинга NDIS, отличных от TCP/IP.
Немного о режиме Sandbox. Эта классная штука, если включена, изолирует все неизвестные файлы и запускает их в себе (песочнице). В таком режиме файлы, если они опасные, не нанесут вреда системе. Не в каждом платном антивирусе есть песочница. В бесплатном Comodo есть. Так что, пользуйтесь.
Следует знать, что режимы Sandbox и Защита Плюс (Проактив) не обязательны к активированию. Без них, всего лишь с антивирусом и фаерволом, вы нормально можете обезопасить свою систему. Но вышеозначенные режимы делают защиту еще надежней и мощней.
И ещё хотелось-бы сказать о конфигурациях. Их, по-умолчанию, три. Это: Internet Security, Proactive Security и Firewall Security. Для многих эти штуки непонятны, но тут ничего сложного нет. Это, по сути, своего рода, предустановки, готовые пресеты. Firewall Security приоритет отдает защите в сети, активность антивируса, как-бы, снижается: он вроде работает, а вроде и нет. В общем, его почти не видно и не слышно в этом режиме. В других режимах то же самое: В Проактив приоритет отдается проактивной защите, в Internet Security приоритет отдается антивирусу и защите в сети. Я ставлю, обычно, Internet Security. В любом режиме, если что, можно настройками докрутить до нужного функционала.
Как говорится полёт нормальный, только вот продукт-то платный и через 30 дней работать перестанет, попросит денежку. Скажите, а есть какой-либо бесплатный фаервол такого же качества.
Привет друзья! Сегодняшняя статья о популярном и бесплатном фаерволе Comodo Firewall.
Популярность на рынке софта защитное ПО от компании-разработчика Comodo Group завоевало благодаря наличию в программных продуктах трёх важных составляющих – востребованная сфера применения, простота и удобство интерфейса, а также бесплатное распространение. Отдельно стоит отметить гибкость подхода разработчиков. Так, программный пакет для защиты компьютера, состоящий из антивируса, файервола, «Песочницы» (Sandbox) и прочих модулей можно установить как целиком, так и выборочно, инсталлировав в систему только отдельные модули либо антивируса Comodo AntiVirus, либо файервола Comodo Firewall. Именно о последнем детальней речь и пойдёт ниже. Рассмотрим особенности файервола Comodo Firewall, как установить эту программу и как её настроить.
Задачи и особенности Comodo Firewall
Файервол Comodo Firewall, несмотря на то, что продукт бесплатный, обеспечивает полноценную защиту компьютера от сетевых угроз. Более того, он не единожды становился победителем различных тестов, проводимых софтверными интернет-ресурсами с целью выявить лучшее программное решение класса «Файервол». Comodo Firewall способен защитить от атак хакеров и распространяющегося по сети вредоносного ПО на уровне с платными продвинутыми файерволами типа Outpost Firewall Pro. Скажу проще, такого же по качеству и тем более бесплатного, Вы на рынке софта не найдёте .
Comodo Firewall анализирует подозрительную активность программ на компьютере и проверяет все их активные компоненты, блокируя запуск всего того, что может нанести вред компьютеру. Благодаря режиму программы Stealth Mode компьютер делается невидимым для сканирования портов вредоносным ПО. Comodo Firewall автоматически определяет доверенные зоны компьютера, то есть, те папки и файлы, которые санкционировано открыты для общего доступа по домашней или локальной сети.
В отличие от своего аналога - , который уживается в одной системе не с каждым антивирусом, Comodo Firewall более лоялен в этом плане. Даже если вам не понравится специфика или эффективность работы антивирусного модуля Comodo AntiVirus, вы сможете установить любой другой антивирус, поскольку Comodo Firewall, как правило, не конфликтует со сторонним защитным ПО.
Несколько режимов работы и гибкие настройки Comodo Firewall позволят настроить желаемое поведение файервола как новичкам, так более опытным пользователям.
Установка Comodo Firewall
Запустите скачанный инсталлятор программы Comodo Firewall.

Процесс установки несколько отличается от стандартного, поскольку изначально предполагает задание некоторых параметров работы программы. После выбора языка программы увидим окно мастера установки, где необходимо выбрать кое-какие опции. Свой E-Mail указывать необязательно.
Оставить все предустановленные опции, не меняя ничего можно лишь в таких случаях:
Когда речь идёт о производительном компьютере или ноутбуке и высокоскоростном интернет-подключении;
Вы принципиально хотите участвовать в совершенствовании защитного ПО, в частности, продуктов Comodo, чтобы компания улучшала защиту пользователей;
Вы не доверяете DNS своего провайдера.

Откроется окно с вариантами установки программы, где разработчик, надеясь на то, что вы поспешно проведёте инсталляцию и не будете копаться в настройках установки, приготовил в довесок к файерволу Comodo Firewall автоматическую инсталляцию ещё двух программ – это клиент технической поддержки от разработчика Comodo GeekBuddy и браузер с усиленной защитой при веб-сёрфинге Comodo Dragon. Связываться с первой программой нет смысла тем, кто не знает английского языка и не собирается по окончанию бесплатного периода платить за техподдержку от Comodo. Другую программу – браузер Comodo Dragon на базе Chromium – вы сможете бесплатно скачать в Интернете и установить в любой иной удобный момент, когда станет вопрос о смене браузера.

Теперь уже можно смело нажимать кнопку «Вперёд».

В следующем окне нам навязывается попутная установка элементов Яндекса и вездесущесть этого поисковика в браузере. Откажемся от этой услуги, поскольку её вряд ли можно назвать упущенной возможностью в жизни. Жмём кнопку запуска установки внизу.

Программа установится. После её запуска увидим, что требуется перезагрузка компьютера. Жмём кнопку «Исправить».

Запуск Comodo Firewall
Компьютер перезагрузится, и мы обнаружим на рабочем столе массу окон Comodo Firewall - информационную справку о технологиях Comodo, гаджет работы программы и окно предварительных настроек файервола, где нам необходимо указать, к какой сети компьютер подключён – к домашней, к рабочей или к сети в общественном месте, например, с точкой доступа Wi-Fi.

После этого Comodo Firewall свернётся в системный трей, откуда интерфейс программы можно вызвать в любой момент.

На любые выполняемые действия на компьютере, для которых файервол ещё не создал правило, нужно дать ему одобрение, если, конечно же, речь не идёт о несанкционированном запуске.

Одобрять запуск на компьютере каждой неизвестной Comodo Firewall программы придётся до тех пор, пока файервол не выработает для себя правила поведения для каждой из запускаемых программ. Конечно, поначалу придётся повозиться, но это на самом деле небольшая плата за возможность контролировать сетевые подключения.
Настройка Comodo Firewall
Программа Comodo Firewall рассчитана на широкий круг пользователей, включая новичков, и компьютер будет в безопасности даже с предустановленными разработчиком настройками. Но более опытным пользователям наверняка будет интересно использовать возможности Comodo Firewall для усиленной защиты компьютера.
Запускаем файервол с помощью его ярлыка в системном трее. В основном окне, открывшемся перед нами, видим статус программы - компьютер под защитой. Также видим количество сетевых вторжений, количество заблокированных вторжений, программные обновления.

С помощью кнопки в левом верхнем углу можем переключиться на отображение программой подробной сводки. А затем снова вернуться к отображению в режиме краткой сводки.

В основном окне Comodo Firewall находится опция «Игровой режим». Игровой режим – это, по сути, полноэкранный режим не только в играх, но и при просмотре видео, а также в любых других приложениях, которые отображаются на весь экран. При переключении на этот режим файервол нас не будет беспокоить своими уведомлениями и все решения будет принимать сам.

Чтобы открыть расширенные настройки файервола, в основном окне Comodo Firewall с подробной сводкой жмём ссылку «Файервол».

Откроются детальные настройки файервола, где можно сменить те или иные предустановленные параметры.

Можно, например, вверху окна настроек сменить предустановленный «Безопасный режим» работы файервола, когда разрешается сетевая активность программ, находящихся в списке доверенных, и Comodo Firewall не дёргает по каждому поводу, на другие режимы. Например:
«Полная блокировка» – в этом режиме любая сетевая активность исключена. Этот режим – просто незаменимая вещь в случае заражения компьютера вирусом.
«Пользовательский набор правил» – как видно из названия режима, он предусматривает жёсткий контроль и участие пользователя в принятии решений по каждому сетевому запросу, для которого отсутствуют ранее заданные правила.
«Режим обучения» - в этом случае Comodo Firewall не вмешивается в активность запускаемых программ, а только мониторит события.
Comodo Internet Security (CIS) - это антивирус + фаерволл. Также в Comodo Internet Security есть SandBox (песочница), в котором можно запускать приложения так, чтобы они не влияли на систему (в изолированной среде). Есть возможность фильтровать весь трафик через DNS серверы Comodo минимизируя угрозу вирусов и вредоносных сайтов. Есть виртуальный рабочий стол, в виртуальном рабочем столе можно безопасно запускать программы и лазить в интернете, также он защищает от клавиатурных шпионов (кейлоггеров). Можно использовать режим планшета и режим рабочего стола Windows.
Также есть система предотвращения вторжений HIPS (Host-based Intrusion Prevention System), которая анализирует поведение программ.
Comodo Internet Security (CIS) - это самый лучший бесплатный антивирус и фаерволл.
Скачать Comodo Internet Security можно на официальном сайте comodorus.ru/free_versions/detal/comodo_free/8 .
При установке программе также могут быть установлены:
- Comodo Dragon
(интернет браузер повышенной безопасности от Comodo). Ранее я сделал.
- Comodo Antivirus
(антивирус)
- Comodo Firewall
(фаерволл)
- Comodo Geekbuddy
Это условно-бесплатный сервис (ограничение 60 дней). Работает по принципу круглосуточной техподдержки. Общение происходит с использованием встроенного в программу интернет-мессенджера)
Что устанавливать, а что нет можно выбрать в процессе установки пакета программы.
Итак начинаем установку Comodo Internet Security. Запускаем установщик и начинается распаковка файлов для установки.

Если вылезет контроль учетных записей с вопросом: разрешить слдующей программе внести изменения на этом компьютере? Нажимаем да.

Выбираем язык установки Comodo Internet Security Premium и нажимаем ок.

Можно ввести свой адрес электронной почты (не обязательно).
Можно установить галочку на пункт «Я хочу обеспечить дополнительную безопасность в интернете, перейдя на COMODO Secure DNS сервис , минимизируя угрозу вирусов и вредоносных сайтов, чтобы все запросы фильтровались и обрабатывались на серверах Comodo и вредоносные сайты были заблокированы и прочие угрозы не прошли к вам.»
Можно установить галочку на пункт «Я хочу использовать Облачный анализ поведения приложений, передавая неопознанные программы в COMODO с соблюдением условий Политики конфиденциальности.»
Можно установить галочку на пункт «Анонимно отправлять в COMODO данные об использовании приложения (сведения о конфигурации, аварии, ошибках и т.п.) для внесения изменений, улучшающих работу программы.»
Нажимаем вперёд.

Снимаем галочки с пунктов:
Установить элементы яндекса
- сделать яндекс домашней страницей (относится ко всем поддерживаемым браузерам)
- сделать яндекс поисковой системой по умолчанию (относится ко всем поддерживаемым браузерам)
Нажимаем согласен. установить.

Начинается установка Comodo Internet Security Premium. Первым устанавливается браузер Comodo Dragon.

Затем начинается установка Comodo Internet Security Premium.

После установки Comodo Internet Security Premium на рабочем столе Windows появляется виджет Comodo Internet Security Premium, который показывает защищенность системы, скорость интернет, также быстрый запуск интернет браузеров.

Во время первого запуска Comodo Internet Security Premium сканирует компьютер на наличие угроз.

Можно остановить его или продолжить сканирование в фоновом режиме (при этом сканирование будет выполняться дольше, но использовать меньше ресурсов и меньше загружать компьютер). Это называется скрытая задача - это задача, выполнение которой требует меньших ресурсов, чем выполнение активной задачи.

Вот так выглядит главное окно Comodo Internet Security Premium.

Также вылезет это окно с кратким рассказом о программах Viruscope, контент-фильтр, GeekBuddy. Ставим галочку внизу слева на пункт больше не показывать это окно и закрываем его.

Обнаружена сеть. Пожалуйста укажите ваше местоположение:
Я нахожусь дома. Выберите, если вы подключили компьютер к домашней локальной сети
- Я нахожусь на работе. Выберите, если вы подключили компьютер к офисной локальной сети
- Я нахожусь в общественном месте. Выберите, если вы находитесь в общественном месте, например в кафе, гостинице, школ и т.п.
Я выбрал я нахожусь в общественном месте.

Нажав справа сверху на задачи, мы переключимся на задачи.

Обратно можно переключится нажав на главное окно.

В задачах можно войти в задачи фаерволла и выбрать расширенные настройки, чтобы настроить различные аспекты работы фаерволла.

Настройки фаерволла. Можно включить или отключить фаерволл и выбрать режим его работы. Не показывать оповещения, автоматически обнаруживать частные сети, показывать оповещения, trustconnect, показывать анимацию на значке CIS в области уведомлений, создавать правила для безопасных приложений, настроить уровень частоты оповещений, время показа оповещений на экране, включить фильтрацию Ipv6-трафика, блокировать фрагментированный IP-трафик, анализировать протокол.

Глобальные правила.
На данном компьютере активны следующие глобальные правила:
Разрешить IP Исходящие из MAC Любой в MAC Любой
- разрешить ICMPv4 Входящие из MAC Любой в MAC Любой
- блокировать IP Входящие из MAC Любой в MAC Любой
Можно добавить новое правило фаерволла.


Наборы правил.
Тут можно настроить какие на данном компьютере используются наборы правил.

Контент-фильтр.
Данная опция настраивает фаерволл на фильтрацию доступа на сайты в соответствии с указанным ниже правилами и профилями.

Антивирусный мониторинг.
Производить сканирование в реальном времени (рекомендуется).
Непрерывный антивирусный мониторинг производится параллельно с выполнением пользовательских задач.
Формировать кэш, если компьютер в режиме ожидания, при запуске компьютера сканировать память, не показывать оповещения, разархивировать и сканировать файлы: .jar, .exe, настроить уровень эвристического анализа, поиск потенциально нежелательных приложений.

Интерфейс.
Можно сменить интерфейс на Classic Theme, Tile Theme, Modern Theme. Также показывать извещения от центра сообщений COMODO, показывать информационные сообщения, при запуске показывать приветствие, показывать виджет на рабочем столе, показывать информационные сообщения, когда окна задач свернуты или задачи выполняются в фоновом режиме, сопровождать оповещения звуковым сигналом, защитить настройки паролем.

Обновления.
Проверять наличие обновлений программы.
Автоматически загружать обновления программы. Если опция включена, обновления программы будут загружаться автоматически. Когда их установить, вы будете решать самостоятельно. Проверять наличие обновлений антивирусной базы раз в 6 часов.
Не проверять обновления, если используется эти соединения.
Не проверять наличие обновлений при работе от аккумулятора.
Настройки прокси-сервера.

Конфигурация.
В этом разделе вы можете импортировать и экспортировать конфигурации, а также производить смену текущей конфигурации.

Виды сканирования.
На этой странице вы можете добавлять, удалять или редактировать профили и расписания сканирования.

Защищенные объекты.
Объекты, защищенные на этом компьютере.
Здесь можно добавить папку или файл которую необходимо защищать от изменений, которые делаете не вы, а также от вторжений другими программами.


Использовать облачную проверку (рекомендуется), чтобы файл сверялся с базой в облаке. Выполнять облачный анализ неизвестных файлов, позволяющий получать быстрые результаты и экономить ресурсы компьютера. Доверять приложениям, подписанным доверенными поставщиками. Доверять приложениям, установленным с помощью доверенных инсталляторов.

Виджет Comodo Internet Security на рабочем столе можно отключить, либо поставить краткую сводку, также включить ссылки на браузеры, соц. сети и чтобы виджет показывал ваш интернет трафик.

В Comodo Internet Security Premium можно включить виртуальный рабочий стол, чтобы безопасно лазить в интернете например не опасаясь, что кто-то украдет ваш пароль или запустить вирус чтобы проверить его действие, не нанося вред системе, или запустить приложение которое никак не будет влиять на вашу систему, а только действовать в рамках виртуального рабочего стола.

Чтобы пользоваться виртуальным рабочим столом нужно скачать и установить Microsoft Silverlight. Нажимаем да, чтобы началось скачивание и установка.

Нажимаем согласен. Установить.

Загружается Microsoft Silverlight 5.1.

Виртуальный рабочий стол загружается.


Можно вернуться вновь в Windows.

Можно войти в настройки…

и сменить режим виртуального рабочего стола с планшетный пк на обычный пк.

Можно свободного пользоваться виртуальной машиной Comodo.

Запуск в Sanbox нужен для того, чтобы изолировать работу приложения от системы.

Можно очистить компьютер от вирусов и угроз с помощью Comodo Cleaning Essentials.

С помощью Comodo Cleaning Essentials можно начать сканирование и обнаружить и удалить вирусы, руткиты, скрытые файлы и вредоносные элементы в системном реестре.

Проверка MBR (загрузочной области Windows).

Для завершения сканирования необходима перезагрузка.

Можно просмотреть активность и произвести мониторинг текущих процессов с помощью Comodo Killswitch.

Разрешаем контролю учетных записей действие нажав да.

Нажимаем согласен. Установить, чтобы скачать и установить Comodo Killswitch.

Загружается Comodo Killswitch.

Comodo Killswitch инициализация приложения.

В Comodo Killswitch можно посмотреть активность всех процессов в системе и остановить их, если они кажутся вам подозрительными и не нужными, также найти приложение, которое съедает много ресурсов системы. Можно также увидеть насколько загружен ЦП и посмотреть какое приложение потребляет интернет трафик.
Как найти в tor что то запрещенное
Этот урок является продолжением статьи: Сетевой экран .
Итак, мы нашли и скачали последнюю версию Comodo Firewall. На компьютере может быть установлен только один фаервол. Поэтому, во избежание межпрограммных конфликтов, встроенный брандмауэр Windows должен быть отключен. Как выключить брандмауэр Windows XP и Wiindows 7, можно посмотреть в предыдущих уроках: и . Но, когда мы устанавливаем Comodo Firewall, в этом нет необходимости. Мастер установки фаервола сам отключит встроенный брандмауэр Windows.
Фаервол контролирует попытки приложений обмениваться данными в сети. На иллюстрации видно, как фаервол перехватил попытку программного обеспечения телефона Nokia выйти в интернет. Это нужное приложение, поэтому нажимаем кнопку "Разрешить":

Одними из первых надо разрешить соединения системным компонентам "Windows alg.exe" и "svchost.exe". Они нужны для поключения к сети. После установки, Comodo Firewall будет вновь и вновь выставлять оповещения для различных программ. Если приложение нам известно, разрешаем запрос на соединение. Если есть сомнение и программа кажется подозрительной, нажимаем кнопку "Блокировать". Отмечая флажком чек-бокс "Запомнить мой выбор", мы закрепляем свой выбор для данного приложения. И при следующем соединении окно оповещения для этой программы появляться не будет. Действовать нужно аккуратно. Разрешать соединения и закреплять выбор можно только изветным нам программам. Если кликнуть по названию приложения, откроется окно свойств программы.
Так же, фаервол уведомляет и о входящих соединениях:

На следующей иллюстрации видно, как Comodo Firewall перехватил входящий пакет для популярного клиента пиринговых сетей:

Сначала, оповещения фаервола несколько надоедают. Но мы делаем свой выбор и со временем их становится меньше и меньше.
Злокачественные программы могут маскироваться под безобидный софт, чтобы обмануть фаервол и получить разрешение на соединение. Поэтому, нужно регулярно сканировать машину антивирусной программой. Подробнее о выборе и работе антивируса можно почитать .
Перейдем, теперь, к настройкам фаервола.
Открываем Comodo Firewall, как и любое другое приложение, двойным кликом по значку на рабочем столе или по значку в области уведомлений. Появляется главное окно программы с открытой вкладкой "Сводка":

Здесь отражена информация трафика и состояние системы. Щелкнув по цифрам соединений, можно посмотреть подробные данные активных сетевых подключений. Нажатие на кнопку "Остановить все соединения" прекратит любую сетевую активность. Применить эту функцию можно в случае неадекватного поведения системы - подозрения на вмешательство в работу программ. Например, система длительно зависает и не откликается. Это может быть следствием сетевой активности какого-либо вредоносного приложения. Заблокировав трафик, можно выяснить причину и определить программу представляющую угрозу. Включаются все соединения нажатием этой же кнопки "Восстановить все соединения".
Режим работы фаервола можно изменить открыв выпадающий список кнопкой "Безопасный режим".
"Блокировать все" - режим, не допускающий никакой сетевой активности - эквивалент кнопки "Остановить все соединения".
"Пользовательская политика" - это жесткий режим, в котором сетевой экран будет выводить оповещение для каждой соединяющейся с интернетом программы. Здесь, надо самому создавать политики программ - четко понимать каким приложениям можно разрешать соединения.
"Безопасный режим" установлен по умолчанию и является универсальным. Фаервол применяет пользовательские политики - выполняет установки пользователя для отдельных программ, а также сам разрешает сетевой обмен приложениям, которые считает безопасными. Оповещений будет немного и фаервол не будет сильно отвлекать.
"Режим обучения" назначаем, когда нужно понаблюдать за различными приложениями, не вмешиваясь в их работу. Здесь, Comodo Firewall самостоятельно определяет политики программ, не выводя никаких оповещений.
В режиме "Неактивен" сетевой экран отключается. Выключать фаервол приходится в случае явного межпрограммного конфликта, например, с антивирусной программой или другим сетевым экраном.
На следующей вкладке "Фаервол" расположены настройки фаервола. "Журнал событий Фаервола" - "лог" отражает все события - реакции фаервола на сетевую активность различных программ.
"Добавить доверенное приложение" позволяет выбрать нужное приложение и добавить его в разрешенные.
"Добавить заблокированное приложение", наоборот, дает возможность добавить выбранное приложение в запрещенные для соединения.
Раздел "Политики сетевой безопасности" открывает окно, где можно выбрать одну из предустановленных политик для приложений или создать свою.
В окне "Активные сетевые подключения" показаны программы проявляющие в данный момент сетевую активность.
"Мастер Скрытых Портов" - этими настройками можно скрыть определенные порты и сделать компьютер невидимым в выбранных сетях.
"Настройки Фаервола"- это окно выбора режима работы, дублирующее выпадающий список на вкладке "Сводка". Также, устанавливаем ползунком "Безопасный режим" и ставим флажок в чек-боксе "Создавать правила для безопасных приложений":

На следующей вкладке "Защита +" расположены функции управления проактивной защитой. При установке фаервола, проактивная защита включается по умолчанию. Проактивная защита - это еще один слой защиты, контролирующий поведение программ и предотвращающий заражение системы. Настройки проактивной защиты, в основном, похожи на установки фаервола.
Пункт "Запустить программу в Sandbox" дает возможность запускать сомнительное приложение в своеобразной "песочнице". Работая изолированно в этой защищенной области, вредоносная программа не сможет навредить системе:

Пункт "Настройки Проактивной Защиты" открывает окно режимов работы проактивной защиты. И, коротко, пройдем по этим настройкам.
Режим "Параноидальный" подразумевает параноидальную подозрительность защиты к любой сетевой активности. Проактивная защита будет выдавать оповещение при каждой попытке любого приложения установить соединение.
В безопасном режиме защита применяет политики установленные пользователем, а также разрешает актвность приложениям, которые считает безопасными.
В режиме "Чистый ПК" защита безусловно доверяет всем установленным на компьютере программам и запрашивает разрешения на соединения только для вновь устанавливаемых приложений.
"Режим обучения". В этом режиме защита не выдает оповещений и производит мониторинг самостоятельно.
"Защита отключена". В этом режиме проактивная защита отключена. Отключать защиту не стоит. Оптимальным решением будет установка защиты в безопасный режим.
На вкладке "Разное" расположены дополнительные настройки фаервола. Их можно посмотреть самостоятельно. Обзор, и так, получился объемный. Главное, что Сomodo Firewall, это - очень надежный, гибкий в управлении, русскоязычный и бесплатный сетевой экран. Comodo Firewall в связке с хорошей антивирусной программой обеспечит комфортную и безопасную работу в сети.
Подробно, о работе и выборе антивирусной программы читаем .
Wi-Fi