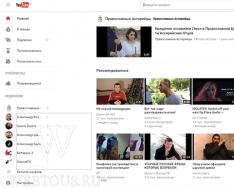Сейчас практически все знакомы с таким техническим устройством, как Wi-Fi роутер. Его предназначение - распределение интернет-сигнала на несколько устройств, находящихся в пределах помещения. По своей конструкции роутер является достаточно простым устройством, не отличающимся обилием внутренних компонентов. Тем не менее, у него имеется свой процессор и определенное количество собственной памяти. Это вызывает аналогию с персональным компьютером.
В процессе своей работы память роутера загружается постоянно меняющейся информацией. Дело может дойти до того, что внутреннего объема памяти может просто не хватить для полноценной работы. В этом случае скорость интернета падает. Но это не самое плохое, что может случиться с роутером. При любых, даже самых кратковременных перебоях с питанием у провайдера, роутер может дать сбой.
В результате этого сетевое соединение разрывается. Попросту говоря, у пользователя пропадает интернет. В этом случае помочь может только перезагрузка роутера. Что происходит в процессе перезагрузки? То же самое, что и при перезагрузке компьютера. Память роутера освобождается, стирается вся лишняя информация, в том числе накопившиеся ошибки. Замечено, что после перезагрузки роутера скорость интернета заметно увеличивается.
А как мы обычно поступаем? Поскольку в роутере нет трущихся частей, да и работает он бесшумно, подавляющее большинство пользователей вообще его не выключает. Получается, что роутер работает постоянно. Так быть не должно. Любая техника требует отдыха, даже если она и работает незаметно. А в случае с роутером это еще и необходимо. Поэтому ночью, если вы не работаете за компьютером, роутер также лучше выключить.
Способы перезагрузки роутера
Всего существует 3 способа перезагрузки Wi-Fi роутера:
1. Программный. Необходимо зайти в интерфейс управления роутером. Проще всего это можно сделать через установочный диск. Данный способ является долгим и не очень практичным. Рекомендуется использовать 2 следующих способа.
2. Механический. Выполняется нажатием кнопки "Power". Данная кнопка находится на задней панели роутера. На некоторых моделей такой кнопки нет. Для перезагрузки роутера достаточно нажать на кнопку. При этом произойдет выключение устройства. Сразу не нажимайте кнопку, дайте роутеру время отдохнуть. Через 40-50 секунд повторно нажмите "Power". Устройство включится в работу.
3. Ручной. К роутеру подходит адаптер питания, который подключается к электросети. Достаточно выдернуть адаптер из розетки, а затем, через минуту, снова подключить его к розетке. Также можно просто отсоединить питающий провод от самого роутера. Современные роутеры не боятся таких перезагрузок, успешно сохраняя все свои настройки. Поэтому риска внести какие-то деструктивные изменения в работу роутера нет.
– очень распространенная проблема, особенно на недорогих моделях роутеров. Как правило, зависания роутера сопровождаются такими симптомами как снижением скорости работы интернета, снижение скорости работы беспроводной сети, отсутствие соединения с сетевым принтером или просто полное отсутствие интернета на всех подключенных к роутеру устройствах. Но, к счастью такие зависания очень легко лечатся при помощи перезагрузки роутера. В данной статье вы узнаете о том, как перезагрузить роутер.
Самый простой перезагрузки роутера это отключить его от сети электропитания на несколько секунд. Поскольку данный способ самый простой, то он и самый популярный. Все что нужно сделать, для того чтобы перезагрузить роутер таким способом, это вытащить адаптер от роутера с розетки и воткнуть его обратно спустя несколько секунд.
Также на некоторых моделях роутеров есть специальная кнопка, для включения и выключения. Если такая кнопка есть на вашем роутере, то лучше использовать именно ее.
Очень важно не спутать кнопку включения/выключения с кнопкой . Обычно кнопка включения/выключения подписана как «On/Off», при этом больше и на нее легко нажать. Тогда как кнопка для сброса настроек значительно меньше и подписана как «Reset». Если на корпусе только одна кнопка «Reset», то это кнопка сброса настроек, а не кнопка для перезагрузки.
Как перезагрузить роутер с компьютера
Практически все роутеры позволяет выполнять перезагрузку через веб-интерфейс. Это позволяет запустить перезагрузку роутера с компьютера. Для этого нужно с помощью браузера (обычно они доступны по адресу 192.168.1.1 или 192.168.0.1) и найти кнопку «Перезагрузка».
Например, в веб-интерфейсе роутеров ASUS, кнопка «Перезагрузка» находится в самом верху и доступна на всех страницах веб-интерфейса.

А на роутерах TP-LINK, для того чтобы запустить перезагрузку нужно открыть раздел «System Tools», а потом перейти в подраздел «Reboot».

Как перезагрузить роутер через Telnet
Последний и самый сложный способ перезагрузки, это перезагрузка через Telnet. Для того чтобы перезагрузить роутер через Telnet вам будет необходим Telnet-клиент (программа для работы по Telnet). Например, вы можете использовать программу .
После запуска программы Putty появится окно, в котором нужно настроить подключение по Telnet. Здесь вводим , выбираем тип подключения Telnet и нажимаем на кнопку «Open».

После этого должно появиться окно похожее на командную строку Windows. В этом окне и происходит работа с роутером по Telnet. Если окно не появилось, и программа Putty сообщила об ошибке, значит что-то не так с подключением. Возможно, вы указали неправильный IP адрес роутера или в настройках вашего роутера отключен Telnet.

Но, если все сделано правильно, то роутер должен запросить логин и пароль. После ввода логина и пароля можно вводить команду Reboot, которая и отправит роутер на перезагрузку.
От многих проблем, возникающих с Wi-Fi сетью, спасает одно действие - перезагрузка роутера. Есть несколько способов, позволяющих включить и выключить это устройство как при наличии прямого доступа к нему, так и удалённо, используя компьютер.
Зачем перезагружать роутер
Выключив и снова включив роутер, вы запустите все процессы, обеспечивающие стабильное интернет-соединение, заново. Скорее всего это поможет устранить сбои, возникшие в работе устройства. Обычно перезагружать роутер нужно в том случае, если интернет пропал или его скорость заметно снизилась.
Если вы заметили сбои в работе Wi-Fi сети, в первую очередь перезагрузите роутер. Только если это не поможет, переходите к более серьёзным способам исправления ошибки.
Перезапуск роутера
Перезагрузить роутер можно одним из четырёх способов:
- использовать кнопку включения/выключения на корпусе;
- отключить роутер от сети питания;
- воспользоваться панелью управления;
- воспользоваться командной строкой Windows.
Неважно, какой способ вы выберете, результат будет одинаковый - устройство выключится и заново включится.
Существует ещё вариант жёсткой перезагрузки через кнопку Reset, но его стоит использовать только в том случае, если ни один из вышеперечисленных способов не помог.
При помощи кнопки на корпусе
На задней или боковой панели роутера расположена кнопка включения. Обычно она большого размера и имеет подпись on/off или на русском «включить/выключить». Если вы не можете её найти, обратитесь к инструкции, прилагающейся к роутеру - в ней есть описание кнопок и их назначения.
Нажимаем на кнопку включения дважды
Кнопку нужно нажать два раза с интервалом в 3–5 секунд: первое нажатие выключает устройство, второе - включает. Интервал перед повторным нажатием нужен для того, чтобы роутер успел завершить все выполнявшиеся процессы.
При помощи отключения от сети питания
Если выполнить перезагрузку через кнопку не получается, вытащите провод, питающий роутер, из розетки. У роутеров нет встроенного аккумулятора, поэтому через 1–2 секунды устройство выключится. После этого снова подключите роутер к электросети и, если он не включится сам, нажмите на кнопку on/off или «включить/выключить».
Вынимаем вилку питания роутера из розетки
При помощи панели управления
Каждый роутер можно настроить, для этого служит панель управления. Чтобы воспользоваться ей, выполните следующие действия:
- На компьютере, подключённом к роутеру через Wi-Fi сеть (даже если интернет не работает, главное, чтобы подключение было) или WLAN-кабель, откройте браузер. В адресной строке введите адрес 192.168.0.1 или 192.168.1.1. Какой из них выбрать, зависит от модели роутера. Обычно производители пишут на обратной стороне роутера правильный адрес.
В браузере переходим по адресу 192.168.0.1
- Откроется панель управления роутером. Авторизуйтесь, введя логин и пароль. Если вы не меняли их, то будут использованы значения по умолчанию: логин - admin, пароль - admin или 00000000. Корректные данные для вашей модели можно найти в документации, предоставленной при покупке устройства.
Вводим логин и пароль
- Дальнейшие действия могут немного отличаться, так как каждый производитель устанавливает на устройстве свою прошивку, из-за чего интерфейс и расположение функций могут быть разными. Вам нужно найти раздел «Перезагрузка». Например, на роутерах компании TP-Link он расположен в пункте «Системные инструменты».
Нажимаем кнопку «Перезагрузить»
- Подтвердив перезагрузку, вы увидите строку состояния, показывающую ход выполнения процесса. Но она не всегда корректно отображает текущее состояние, так как после включения роутера некоторое время уйдёт на настройку модема или интернет-кабеля.
Строка состояния показывает процент завершённости операции
При помощи командной строки
Перезагрузить роутер через командную строку можно при помощи технологии Telnet. Но по умолчанию она поддерживается только в Windows XP, в более новых версиях операционной системы её нет. Поэтому, чтобы перезагрузить роутер удалённо не через панель управления, в Windows 10 придётся воспользоваться сторонней программой. Одна из лучших программ такого типа - Kitty. Это версия наиболее популярного Telnet и SSH-клиента PuTTY, приспособленная для платформы Windows. Чтобы воспользоваться ей, сделайте следующее:
- Перейдите на официальный сайт разработчика и скачайте программу Kitty .
Скачиваем программу Kitty и устанавливаем ее
- Запустив программу, укажите в поле host name значение 192.168.0.1 или 192.168.1.1, выберите тип соединения Telnet и кликните по кнопке Open.
Вводим IP-адрес роутера, указываем тип соединения Telnet и начинаем сеанс
Выполняем команду reboot
Роутер должен уйти в перезагрузку. Если этого не произошло, то причина может быть одной из следующих:
- роутер не поддерживает технологию Telnet или по умолчанию деактивирует её;
- компьютер не подключён к роутеру по проводу или через сеть Wi-Fi;
- введён неверный логин или пароль.
Видео: как перезагрузить роутер
Жёсткая перезагрузка
Если ни один из вышеперечисленных способов не помог перезагрузить роутер или если роутер перезагружается, но проблема со стабильностью интернета не исчезает, нужно выполнить жёсткую перезагрузку. После неё устройство не только перезапустится, но все его настройки вернутся к значениям по умолчанию, а логин и пароль от панели управления станут такими, какими были при первом запуске.
Чтобы выполнить жёсткую перезагрузку, зажмите кнопку Reset, расположенную на роутере, на 10–15 секунд и не отпускайте её до тех пор, пока не увидите, что устройство начало выключаться. Кнопка Reset обычно находится на задней или боковой панели, имеет небольшой диаметр и иногда чуть-чуть утоплена внутрь корпуса (в этом случае её придётся нажимать иголкой или скрепкой).
Зажимаем кнопку reset и держим до тех пор, пока устройство не начнёт выключаться
Перезагрузка роутера спасает от многих проблем с сетью. Перезапустить устройство можно, нажимая расположенную на нём кнопку включения или вынув кабель питания из розетки, а также через панель управления или стороннюю программу. Если ошибки остаются, то стоит прибегнуть к жёсткой перезагрузке через кнопку Reset.
За последние несколько месяцев на сайте было опубликовано несколько статей, в которых я рассказывал о роутерах. В частности, я говорил о том, и . Сегодня будем разбирать чуть менее актуальный, но по-прежнему важный вопрос — я расскажу о том, как перезагрузить маршрутизатор.
Для чего это вообще нужно? Причин может быть несколько. Например, роутер имеет свойство зависать, что часто связано не с самим устройством, а с его прошивкой. Маршрутизатор может резать скорость, отключаться и автоматически не подключаться к сети и т.д.
Уже традиционно напомню, что данный FAQ относится к любым моделям роутеров, будь это D-Link, ASUS, TP-Link, Zyxel и т.д.
Быстрая перезагрузка
Само собой, стоит начать с самого простого способа. На задней части корпуса устройства можно обнаружить специальную кнопку включения-выключения роутера (POWER). Как правило, встретить ее можно разве что на дорогих устройствах, на недорогих она встречается редко или вообще не встречается. Так вот, с ее помощью можно моментально произвести перезагрузку.

Если кнопка отсутствует, не стоит переживать. Вы можете увидеть утопленную в корпус кнопку Reset. Вообще, она необходима для полного сброса настроек, но с ее помощью так же можно сделать перезагрузку. Для этого возьмите что-нибудь острое (идеально подойдет шариковая ручка), нажмите на кнопку и удерживайте ее не более одной-двух секунд. Если вы будете удерживать нажатой ее дольше, то просто сбросите все настройки, что чревато отсутствием интернета и установкой новых настроек. Будьте внимательны с этим способом, он очень коварен. И вообще, им я советую пользоваться толкьо в крайних случаях.

Наконец, если ничего не получается, то просто выньте адаптер роутера из розетки на 10 секунд. Затем вставьте его обратно и устройство автоматически подключится в течении некоторого времени. Этим способом рекомендуется пользоваться как можно реже, поскольку, как утверждается, он может пагубно сказаться на сроке «жизни» маршрутизатора.
Перезагрузка через интерфейс
Перезагрузить роутер можно с помощью веб-интерфейса. Способ не самый удобный, зато надежный.
В первую очередь вы должны попасть в интерфейс устройства, введя определенный адрес в адресной строке браузера (обычно это 192.168.0.1 или 192.168.1.1 — точный адрес можно узнать из ).
После того, как вы попали в панель настроек роутера, необходимо будет найти виртуальную кнопку перезагрузки. Все зависит даже не столько от модели вашего маршрутизатора, сколько от его прошивки. Где-то имеется отдельная кнопка для перезагрузки, где-то она спрятана в меню. Например, в некоторых прошивках D-Link она выглядит таким вот образом:

Соответственно, просто нажимаете на «Перезагрузить» и ждете несколько секунд, пока устройство будет перезагружено. Затем выйдите из настроек с помощью кнопки «Выход».
Перезагрузка с помощью командной строки
Возможна перезагрузка устройства и с помощью командной строки Telnet. Telnet — это программа с текстовым интерфейсом, по сути — та же , с помощью которой можно удаленно подключаться к компьютеру. Что бы с ее помощью произвести перезагрузку маршрутизатора, необходимо, что бы роутер поддерживал данный протокол.

Итак, запускаем Telnet и пишем без кавычек open ip-адрес роутера (например, open 192.168.1.1). Если вы получаете ответ вида «Не удалось подключиться к этому узлу, на порт такой-то. Сбой подключения», то можете забыть об этой затее, так как подключение невозможно.
Если же подключение прошло успешно, то необходимо будет пройти авторизацию. Для этого пишем свой логин и пароль:
- admin ваш логин
- admin ваш пароль
Как видите, в самой процедуре нет ничего сложного. Не забываем задавать вопросы и отвечать по теме статьи.
Интернет на Андроиде