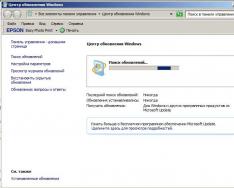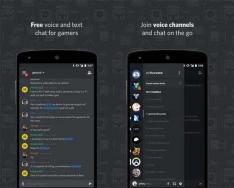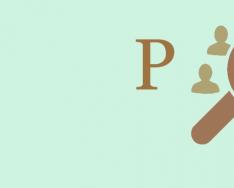Наша статья познакомит и поможет всем желающим опробовать преимущества Android 7.0 и 7.1. Официальный выход Android 7.0 (кодовое наименование – Nougat) состоялся 22 августа 2016 года, новая ОС стала доступна для смартфонов Nexus и Pixel, а в данный момент шатко-валко добирается и до других устройств по всему миру.
Как быстро летит время – почти не успеваешь следить за обновлениями. И, конечно, кто-то мог запросто прошляпить выход Android Nougat .
Мало установить новую ОС, ведь в ней еще предстоит разобраться и познакомиться с новыми возможностями. Перед вами несколько практичных рекомендаций, которые помогут узнать поближе многие особенности новой версии Android , не отходя от кассы.
Обращаем внимание, что все написанное здесь относится к Android 7.0 и 7.1 на устройствах от Google . Многие производители смартфонов меняют операционную систему на свой лад, добавляя функции и меняя интерфейс. Так что на некоторых гаджетах элементы меню и названия могут отличаться или же вовсе отсутствовать.
Как быстро переключиться между открытыми приложениями в Андроид 7
На Android Nougat переключение между приложениями стало намного проще: жмем два раза по кнопке «Последние приложения» (квадрат справа от кнопки «Домой»), чтобы перемещаться между двумя последними открытыми приложениями (что-то вроде сочетания клавиш Alt +Tab на ПК).
Кстати об этой кнопке, в седьмой версии она получила новую функцию: открываем любое приложение, нажимаем и удерживаем ее или жмем по ней один раз. Отобразятся недавно открытые приложения, выбираем нужное и перетаскиваем его в верхнюю часть экрана. Вот так активируется режим разделения экрана, при котором два открытых приложения занимают по половине экрана. Для возврата к обычному режиму просмотра снова жмем и удерживаем кнопку «Последние приложения».
Как копировать текст
Нужно скопировать текст с одного приложения и вставить в другое? Сделаем это в многооконном режиме. Выделяем нужный текст, затем жмем по нему, удерживаем и перетаскиваем в другое окно. Если само приложение поддерживает эту функцию, текст вставится автоматически.
Малоизвестный факт: с помощью вышеописанного режима можно просматривать одновременно две вкладки браузера, например, Chrome . Открываем новую вкладку в Chrome , жмем и удерживаем кнопку «Последние приложения» и жмем на иконку в виде трех точек (верхний правый угол экрана). Ищем опцию “Перенести в другое окно”.
И еще один прием, связанный с нашей теперь уже любимой кнопкой. Возможно, некоторые уже в курсе, что можно убирать приложения из недавно запущенных, перетаскивая их в левую или правую часть экрана. В новой версии Android есть опция полной очистки списка недавно закрытых приложений (в одно время многие сторонние производители смартфонов ввели такую опцию в своих версиях Андроид). Мотаем в самое начало списка и находим ее.
Кнопка домой на Андроид 7.1 покажет наиболее частые действия
На устройстве с Android 7.1 жмем и удерживаем кнопку «Домой». На экране появятся наиболее часто используемые функции на разных приложениях, например, звонок любимому контакту в приложении «Телефон» или открытие новой вкладки в Хроме. (Тем, у кого Android 7.1, но ничего не выходит, можно воспользоваться лаунчером Google Старт.)
Быстрый переход в настройки
Понадобился быстрый переход по системным настройкам? У Nougat имеется меню быстрой навигации. Чтобы найти его, жмем на иконку в виде трех горизонтальных линий в верхнем левом углу.
Для тех, у кого завал в разделе «Приложения»: можно быстро проматывать список, двигая палец вниз по правому краю экрана. Появится интерфейс быстрой прокрутки.
Как настроить и что можно увидеть в панели быстрых настроек Андроид 7
Панель быстрых настроек на Nougat претерпела несколько малозаметных, но важных нововведений. Первое: если провести по экрану сверху вниз, появится несколько ярлыков для быстрого доступа к разным параметрам, таким как , и «Режим полета». Также к каждому прилагается переключатель для быстрого включения и выключения той или иной функции.
Если, находясь на главном экране, провести сверху вниз дважды или двумя пальцами, откроется расширенный перечень доступных инструментов, где при нажатии на любую из иконок открываются дополнительные настройки (если они имеются у выбранной функции).
Во всех разделах панели быстрых настроек, по долгому нажатию на любую из иконок происходит переход в соответствующее окно системных настроек.
Инструменты панели быстрых настроек поддаются полной пользовательской кастомизации. Открываем панель и жмем на кнопку «Изменить», которая должна быть в нижнем правом углу либо на карандаш в верхней правой части экрана. Эта опция позволяет перемещать, добавлять и убирать значки с панели.
Настройки первых шести значков с панели быстрых настроек отобразятся, если вызвать краткий вид так называемой «шторки» (провести на главном экране сверху вниз один раз).
Режим “на работе”
Если вы пользуетесь гаджетом на рабочем месте, поищите в панели быстрых настроек пункт Режим «На работе». Он переключает между рабочим профилем пользователя, где параметры и приложения установлены для рабочих целей, и личным с пользовательскими приложениями.
На панель быстрых настроек можно добавлять дополнительные инструменты при помощи сторонних приложений. Например, используяWeather Quick Settings , можно добавить небольшую плитку погоды, а Ringer Modes позволит сменить звуковой режим гаджета в одной касание.
Ночной режим на Андроид 7
Android 7.1 поддерживает новый ночной режим, который доступен только на некоторых моделях. Если вам повезло, в панели быстрых настроек вы найдете функцию «Ночной режим». Она облегчает чтение с экрана ночью.
Кроме того, можно сделать так, чтобы эта функция при необходимости включалась автоматически. В меню «Настройки» открываем раздел «Экран», ищем «Ночной режим», жмем по надписи «Включать автоматически» и выбираем опцию либо «В темное время суток», либо «Пользовательское расписание». (Несложно догадаться, что эта настройка будет только на том устройстве, где имеется «Ночной режим»).
Уведомления в Андроид 7

Уведомления в седьмой версии мобильной ОС разделены по приложениям, так что, если вам пришло, скажем, три новых сообщения на почту Gmail , уведомление об этом отобразится в своем блоке на панели уведомлений. По нажатию на уведомление открывается мини-блок с более подробной информацией, который можно раскрыть, чтобы получить быстрый доступ к связанным с уведомлением опциям (например, отправить в архив или ответить на сообщение).
Какое-то приложение слишком часто шлет уведомления? Жмем и удерживаем любое из его уведомлений (или слегка сдвигаем его вправо или влево и жмем на появившуюся шестеренку). Отсюда мы сможем вырубить звук всех последующих уведомлений или вообще отключить их.
Андроидовский режим «Не беспокоить» получил новую полезную функцию на Nougat : можно поставить беззвучный режим на всю ночь, а утром, когда зазвонит будильник, он сам выключится. Чтобы активировать эту опцию, идем в «Настройки», далее – «Звуки и вибрация», находим пункт «Не беспокоить», выбираем «Автоматические правила». Добавляем новое правило, жмем по строчке «Время» и вводим любое имя. Устанавливаем дни и время, когда гаджет будет находиться в беззвучном режиме. В разделе «Не беспокоить» должно быть выбрано или «Только будильник», или «Только важные», также не забываем включить опцию «Следующий сигнал переопределяет время остановки текущего».
Дополнительные функции
Хватит щуриться! Специально для тех, у кого проблемы со зрением, Nougat припасла опцию масштабирования. Зайдя в «Экран», ищем опцию «Масштаб изображения на экране».
Хочется сделать слова крупнее, но чтобы все остальное оставалось без изменений? Для этого в разделе «Экран» имеется строчка «Размер шрифта».
Если нужно уменьшить объем потребляемого интернет-трафика, у Nougat имеется новый Режим экономии трафика, который ограничивает количество исходящих и входящих мобильных данных отдельного приложения (как в фоновом, так и в активном режиме). Направляемся в «Настройки» и переходим в раздел «Передача данных» и жмем по пункту «Экономия трафика».
Несколько системных языков на Андроид
Свободно владеете двумя-тремя языками? На Android 7.0 и 7.1 имеется возможность установить несколько системных языков и без проблем переключаться между ними. Зайдя в раздел «Язык и ввод» в системных настройках, жмем по пункту «Языки», где сможем пополнить список новыми языками.
Медицинская карта в телефоне
Для экстренных случаев в седьмую версию Андроид добавили своеобразную медицинскую карту, в которой, помимо всего прочего, указываются контакты для связи на случай ЧП (будут отображаться на заблокированном экране) и группа крови. Чтобы ввести эти данные, в меню настроек жмем по пункту «Пользователи» и видим строчку «Данные для экстренных случаев».
Теперь можно менять голос системы таким образом, что он будет рычать или пищать (забавно послушать и тот и другой). Идем в «Настройки», далее – «Спец. Возможности» и жмем по опции «Синтез речи», где сможем задать высоту голоса.
Бывало ли у вас такое, что вы вставили в ухо один наушник, но хотите слышать звук обоих каналов? На этот случай в разделе «Спец. Возможности» есть опция «Моно звук».
Скрытый функционал Андроид 7
Тем, кому понадобилось пройтись по памяти смартфона, переместить или скопировать файлы, обязательно стоит опробовать улучшенный диспетчер файлов. Открыв «настройки», идем в раздел « », в самом низу находим опцию «Проводник». Это и есть диспетчер файлов.
Хочется поэкспериментировать? Заходим в панель быстрых настроек, долгим нажатием на иконку шестеренки в правом верхнем углу экрана разблокируем скрытые параметры System UI Tuner . После этого в меню настройки в самом конце списка должна появиться новая строчка «System UI Tuner ». Здесь ждут своего часа различные пользовательские настройки, например, вид статусной строки и управление разными типами уведомлений.
Компания Google выпустила пятую версию превью Android 7.0 Nougat для разработчиков. И в этой версии наконец-то появилась пасхалка, которую долго и безуспешно искали любопытные пользователи всё это время. Рассказываем, как собрать коллекцию виртуальных котов!
Традиционно Google включает в новые версии Android пасхалку — секретную картинку или анимацию, которую чаще всего можно вызвать многогратным нажатием на номер версии ОС в настройках (раздел О телефоне). В этот раз приключения начинаются похоже — но только начинаются.
Зайдите в раздел Настройки-О телефоне и трижды быстро нажмите на номер версии. Появится большая буква N. Нажмите её несколько раз, чередуя с длинным нажатием. Когда увидите под ней эмоджи кота, можете похвалить себя за старания.

Итак, вы на экране с эмоджи кота. Опустите шторку с быстрыми настройками и нажмите кнопку Edit (редактировать). Тут-то вы и увидите новую плитку для экрана быстрых настроек: “???? Android Easter Egg.” Да, так она и называется: «Пасхальное яйцо», понятнее некуда. Перетащите её на панель быстрых настроек и начинайте развлекаться.

Выйдите с экрана редактирования и увидите, что новая плитка превратилась в Empty dish - Пустую тарелку с соответствующей картинкой и подписью. Нажмите на неё и получите возможность выбрать одну из приманок для кота: Bits (очевидно, кошачий корм), Fish (рыба), Chicken (цыплёнок) и Treat (сладости). После вашего выбора угощение появится на плитке в панели быстрых настроек.


Ещё не догадались, что означает N и эмоджи кота в самом начале? N+Cat - почти Nougat!
Пока неясно, останется ли пасхалка в Андроид 7.0 после выхода финальной версии ОС для пользователей, но, согласитесь, было бы неплохо.
Подпишитесь:

В начале июля появилась ежемесячная статистика по распространению Android и впервые в ней версия Nougat перевалила за 10 %. Проблемы с темпами распространения существуют у этого продукта Google с самого рождения. Причиной является слишком большое количество заинтересованных сторон.
Google выпускает новые версии каждый год, они доступны всем желающим бесплатно, однако дальше начинаются сложности. Каждый производитель устройств, такие как Samsung, LG или HTC, хотят создать собственную оболочку Android, выделиться и за счёт этого привлечь покупателей. Требуется время на разработку и тестирование этих разновидностей. После этого в дело могут вступить операторы мобильной связи, которые должны подстраивать разные оболочки под работу в своих сетях.
Есть у всего этого и плюсы. Например, сторонние производители приносят новые идеи. Каждая компания предлагает хотя бы пару новых функциональных возможностей, иногда в следующем поколении Google включает их в состав стоковой Android. В качестве примера можно назвать возможность отвечать на СМС прямо в панели уведомлений, которая сейчас доступна на стоковой Nougat, а до того несколько лет имелась только в аппаратах Samsung.
Ниже будут описаны девять интересных возможностей чистой Android Nougat. Тестирование велось на смартфоне Nexus 6P. Возможно, на других смартфонах эти опции будут отсутствовать или работать по-другому.

Режим разделения дисплея
Эта функция не нова, поскольку прежде была у нескольких производителей. Например, она существовала в моделях Galaxy Note. Теперь опция вошла в состав чистой Nougat и должна добраться до большинства моделей.
Выводить сразу два приложения можно в ландшафтном и портретном режимах. Когда одна программа открыта, запустить вторую можно продолжительным нажатием на кнопку недавних приложений (небольшой квадрат). После входа в режим многозадачности эта кнопка превращается в иконку с вертикальными полосами. Возможность менять ограничена и доступна только в портретном режиме. Выйти из многозадачности можно, до упора перетащив разделяющую линию в одну сторону или продолжительным нажатием на кнопку недавних приложений.
Пока разделение поддерживают не все программы. Например, для неё не оптимизирован «Поиск Google».

Быстрый переключатель
Nougat разрешает переходить назад и вперёд между двумя последними приложениями при помощи двойного нажатия на кнопку недавних программ. Это срабатывает как в обычном режиме, так и с двумя открытыми приложениями. Этот простой трюк следовало ввести в систему уже давно.

Секретный UI Tuner
Для доступа к скрытому меню UI Tuner двойным жестом вниз откройте иконку шестерёнки и выполните долгое нажатие на неё. Меню покажется в настройках в разделе «Система». При активации выдаётся предупреждение о том, что здесь содержатся экспериментальные функции, в будущем они могут измениться, не работать или исчезнуть.
Здесь имеются интересные опции, вроде способности вносить изменения в панель статуса, функция «Не беспокоить» и т. д. Исследуйте их, но имейте в виду, что не все из них можно будет использовать. UI Tuner доступен в стоковой Android Marshmallow, но отсутствует в варианте Samsung. Вполне возможно, что это меню будет отсутствовать и у большинства других производителей.

Редактирование панели быстрых настроек
Двумя жестами вниз можно получить доступ к плиткам быстрых настроек. Последняя версия системы позволяет редактировать эти плитки.
Когда панель выдвинута, раскройте маленькую стрелку с правой стороны для просмотра полного списка плиток, таких как Wi-Fi, Bluetooth, режим полёта и т. д. Система позволяет выбрать, какие плитки будут здесь постоянно. Для этого нажмите на кнопку «Редактировать» в правом нижнем углу и получите доступ к полному списку плиток, их можно перетаскивать.
Есть и другое полезное изменение: жестом влево или вправо можно получить доступ к дополнительным плиткам. Теоретически можно вывести все плитки для быстрого доступа.

Расширенные уведомления
Самым въедливым пользователям система даёт возможность получить полный контроль над ней. Для начала нужно активировать упомянутое выше меню UI Tuner и в разделе «Другие» включить переключатель «Расширенный контроль уведомлений». Здесь можно задать приоритет по шкале от 0 (блокировать все) до 5 (показывать наверху списка даже поверх запущенной программы).
Открыв «Настройки > Уведомления», можно задать приоритет для каждой программы, нажав на большую зелёную букву «А» слева.

Простое редактирование уведомлений
Можно открыть их настройки продолжительным нажатием на определённое уведомление в выпадающей панели или подвинуть уведомление в сторону, чтобы открылась иконка шестерёнки. Этот трюк действует и на экране блокировки.

Установка разных обоев для экрана блокировки и домашнего экрана
Такая возможность уже была у некоторых производителей, но теперь появилась в чистой версии. Нужно выполнить продолжительное нажатие на домашнем экране для изменения обоев. Когда изображение выбрано, появится вопрос, хотите ли вы установить эти обои на домашний экран, экран блокировки или в оба места.

Размер дисплея
Благодаря распространению компьютеров и мобильных устройств проблемы со зрением возникают у всё большего числа людей во всё более раннем возрасте. В результате может потребоваться более крупное изображение и шрифт. Чистая Android удовлетворяет эту потребность.
Изменить размер изображения, увеличив текст и иконки, можно по адресу «Экран > Размер дисплея». Здесь доступно пять опций.

Пасхальное яйцо
Как обычно, Google не забыла о небольшом сюрпризе. Две предыдущие версии системы предлагали скрытую игру Flappy Bird. Игра была такая сложная, что многие быстро теряли интерес. Nougat предлагает странную кошачью игру.
1. Откройте «Настройки > О телефоне» и многократно нажмите на номер версии системы, пока не появится большой логотип в виде буквы «N».
2. Долго жмите на логотип, пока не увидите иконку кота внизу.
3. Выполните жест сверху вниз, чтобы открыть панель уведомлений.
4. Нажмите редактировать, прокрутите вниз и найдёте небольшую иконку кота с надписью «???? Android Easter Egg». Перетащите и отпустите в любое место.
5. Теперь при открытии быстрых настроек вы будете видеть плитку «Пустая миска». Нажатие даёт на выбор четыре вида корма.
6. Ждите. Придёт оповещение, что вы поймали кота.
Компания Google оставляет скрытые пасхалки андроид внутри своей операционной системы вот уже много лет. Мы собрали все сюрпризы операционной системы, начиная с Android Gingerbread и заканчивая Android Nougat, в одной статье.
Пасхальное яйцо, найденное в Android 2.3 Gingerbread, выглядит, прямо скажем, страшновато. Демоническая картина, написанная от руки, изображает пряничного человечка с галстуком-бабочкой на шее и с желтыми глазами, рядом стоит Андроид в окружении зомби. Эта первая пасхалка не только жуткая, но и полностью отличающаяся от последующих сюрпризах Google. К счастью.
Чтобы увидеть эту пасхалку необходимо, как и во всех других пасхалках в нашем списке, зайти в настройки, перейти в пункт «О телефоне» и нажимать на «Версия Android» до тех пор пока не появится пасхалка.
Пасхалка в данной версии андроид менее страшная, чем в Gingerbread, но не менее странная. Для активации данного сюрприза необходимо повторить шаги, описанные выше, и Вы увидите неоновую пчелу. Под пчелой будет поле со словом «REZZZZZ».

Помните Nyan Cat? Пиксельного кота, который летит и оставляет за собой след из радуги? Ну, Android почтил память любимого интернет-кода пасхалкой в Android 4.0 Ice Cream Sandwich.
После нескольких нажатий на версию андроида появится пиксельный герой. Когда Вы нажмете и задержите пальцем на персонаже, то появится летящий Няндроид. Прикольно.

Устройства, работающие на Android 4.1 Jelly Bean, могут найти пасхальное яйцо в виде большой красной мармеладки. Доступ к ней открывается как и в предыдущих случаях. После того как мармеладка появится, нажмите и удерживайте палец на ней. Появится много мармеладок, которые можно смахивать с экрана.

Пасхалка в Android 4.4 KitKat — это почтение памяти всех прошлых версий Android. Перейдите в настройки — о телефоне и несколько раз нажмите на версию андроид. Появится вращающаяся буква K. Нажмите и удерживайте на ней, чтобы увидеть логотип KitKat. Нажмите и удерживайте на логотипе, чтобы открыть плитки с прошлыми версиями операционной системы.


Данная пасхалка похоже на свою предшественницу, только вместо леденцов на палочке представлены зефирки. Запускается игра также через настройки -> О телефоне. Далее необходимо нажать и удерживать на зефирке, после чего откроется игра.

В новой версии Android 7.0 Nougat пасхальным яйцом является игра, в которой необходимо ловить кошек, привлекая их едой (согласен, звучит странно). Чтобы найти это пасхальное яйцо, перейдите в меню настроек и выберите пункт «О телефоне». Нажмите несколько раз на версию андроид пока не появится буква N. Нажмите и удерживайте на этой букве, затем отпустите.
Если появится голова кошки ниже N – значит, что пасхальное яйцо было активировано. Теперь откройте меню быстрых настроек (проведите вниз от верхней части экрана два раза) и нажмите кнопку Редактировать: вы увидите новый значок. Поместите иконку блюда в панель уведомлений и коснитесь его, чтобы выбрать наживку.
Продолжайте использовать телефон как обычно, Вы будете уведомлены, если кошка придет к Вашей тарелке.

Новое пасхалка имеет синий экран с черным осьминога, плавающим вокруг. У осьминога есть голова в форме яйца, за которую Вы можете таскать его по экрану, если хотите, и у него его восемь щупалец (возможно, поэтому он является персонажем пасхалки). Хотя это и не самая привлекательная функция, но это приятное дополнение. Чтобы активировать данное пасхальное яйцо, необходимо как обычно открыть «Настройки» -> «Система» -> «О телефоне» и несколько раз нажать по пункту «Версия Android», пока не появится желтый круг.

Нажмите на него несколько раз и задержите палец на некоторое время.

В разных версиях Android прятались пасхалки (Easter egg). Не стал исключением и Android 7. В ней спрятали игру, цель которой — собрать котов. Чем-то напоминает Pokemon GO в упрощенном варианте без использования виртуальной реальности.
Если вы любите котов, то игра для вас.
Так как у меня сейчас нет телефона с этой версией, то я воспользовался эмулятором из Android Studio, которым пользуются разработчики при создании собственных приложений. Если вы не являетесь пользователем Android 7 и не разработчик, то в конце статьи вы сможете узнать, как и вам поиграть в эту игру на своём устройстве.
Запустите «Настройки» (Settings). Прокрутите список до конца и найдите пункт «About Phone» или в моем случае с эмулятором с русской локализацией «Об эмулированном устройстве» (About emulated device).
Войдите в этой пункт и найдите пункт «Версия Android » (Android version).

Нажимайте на данный пункт несколько раз в быстром темпе, пока не увидите логотип Android N на фоне обоев Домашнего экрана.

Теперь нажимайте на логотип «N», а затем нажмите и удерживайте палец на букве. Вы должны увидеть котика (символ эмодзи) в нижней части экрана. Он появляется на нескольско секунд, а потом исчезает.

Вытяните из верхней части экрана окно быстрых настроек. На ней есть кнопка «Изменить» (Edit).

Нажмите кнопку «Изменить». Вы должны увидеть значок мордочки кота с надписью «???? Android Easter egg».

Перетащите значок в основное окно настроек. Надпись изменится на «????».

Теперь начинается самое интересное.
Нажмите на кнопку Домой (круг), а затем снова вытяните окно настроек сверху. На этот раз вы должны увидеть опцию «Empty dish».

Нажав на неё, вы увидите окно с выбором 4 видов еды: Bits, Fish, Chicken, Treat.

Выберите один из вариантов. Пустое блюдце заменится на выбранное угощение.

Продолжайте пользоваться телефоном в обычном режиме. И ждите.
Однажды вы получите оповещение, что кот учуял запах еды и съел угощение. Но возможно кот не польстится на ваше угощение, тогда придется пробовать еще раз, пока наконец, кот не появится. Для этого снова открываем окно настроек, щелкаем на угощении, чтобы удалить его и выбираем другой вариант еды. Это часть игры, вам нужно выманить кота. Ждать придется долго. Может даже больше часа.
Когда вам повезет, вы получите долгожданное сообщение «A cat is here» с определенным номером. Если вы носите часы Android Wear, то не пропустите это событие.

Вам нужно щелкнуть по уведомлению. Откроется новый экран с пойманным котом.

Щелкните по значку кота и дайте ему имя.

Я оставил номер, чтобы их лучше идентифицировать.

При долгом нажатии появляются опции шаринга или удаления из коллекции.


Саму картинку в высоком разрешении можно найти в Галерее в папке Cats
Таким образом вы можете собирать коллекцию котов.
Снова открыть окно с собранными котами можно, сделав долгое нажатие на лакомстве. Не волнуйтесь, лакомство не исчезнет.
Если кот долго не появляется, то возможно ему не понравилось угощение. Тогда попробуйте снова нажать на значок с угощением и выбрать другой вариант.
Как я понял, новое лакомство может съесть уже имеющийся кот. Вот у меня наглый Мурзик уже третий раз жрёт приманку для нового кота.

Поэтому придется снова выкладывать угощение и ждать нового кота.
В сети нашёл скриншот с собранными котами.

Если у вас нет устройства или эмулятора с Android 7 Nougat, то не расстраивайтесь. Недавно на Google Play появилась программа Neco Collector ,
которая работает на старых устройствах и является портом пасхального яйца.
Вот я поймал кота на устройстве Android 4.4.2