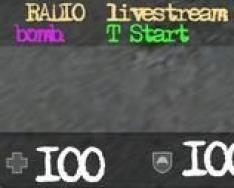В Windows 10 Anniversary Update появилась новая темная расцветка окон. Те пользователи, которые любят менять время от времени внешний вид, чтобы сделать его отличным от предыдущего, наверняка оценят такую возможность. Ведь теперь, помимо фона и цвета заголовков окон, можно кардинально сменить цветовую гамму, переключившись в темные тона. Но касается это не всех окон и программ.
Чтобы активировать темную тему, надо запустить «Параметры Windows » и выбрать раздел «Персонализация ».
Выбрать раздел «Цвета » на боковой панели. В нижней части будет переключатель «Выберите режим приложения », который имеет два значения «Светлый » и «Темный ».

После переключения на «Темный » окна системы изменят цвет и станут черными.

Для выключения этого режима нужно переключиться обратно на «Светлый » режим. Также для темной темы можно подобрать цвета на палитре выше, чтобы темные оттенки окон сочетались с цветом заголовков окон.

Стоит отметить, что темная тема работает только с окнами, которые относятся к «новому» виду приложений для Windows. Программы для рабочего стола (классические приложения) по-прежнему работают каждый в своем стиле, так как в них внешний вид окон задает сам разработчик, а не настройки операционной системы.


Хотя некоторые современные приложения все же имеют свой собственный внешний вид, отличный от настроек, заданных в «Параметрах Windows ». Это может быть как недоработка, так и осознанное решение разработчиков из Microsoft придать собственный стиль определенным программам.

С Windows 8 компания Microsoft начала активно продвигать в своей операционной системе интерфейс Metro, который предусматривает flat-дизайн. Минимум лишних объектов на экране и максимально яркие элементы – это постулаты, которых придерживались разработчики не только Windows 8, но и более современной операционной системы Windows 10. Интересно оформить систему довольно сложно, и максимальная кастомизация средствами Windows – это выбор цвета оформления элементов меню. При этом непосредственно в самой операционной системе заложена темная тема Windows 10, которую через штатные настройки включить не получится, но ее можно активировать в редакторе реестра.
Активация темной темы в Windows 10 приводит к тому, что все системные приложения изменяют свой интерфейс. Шрифты и другие элементы меню отображаются, вместо привычного белого фона, на черном. За счет этого можно добиться интересного эффекта и немного разнообразить интерфейс Windows 10.
С помощью инструкции, приведенной ниже, черный фон можно установить только в системных приложениях Windows 10, которые выпущены компанией Microsoft. В частности, к таким приложениям относятся: магазин Windows Store, калькулятор, меню настройки параметров и некоторые другие. Кардинальных перемен после активации темной темы Windows 10 ожидать не стоит, но система будет смотреться, как минимум, необычно.
Чтобы включить черную тему в Windows 10 необходимо:
- Нажать на клавиатуре сочетание клавиш Windows+R и прописать команду Regedit, подтвердив ее выполнение кнопкой Enter, чтобы зайти в редактор реестра.
- Слева будет отображаться дерево реестра. В нем необходимо пройти по адресу:


Внимание: Даже если у вас установлена , все равно требуется создание именно DWORD 32-битного ключа.
- Важно, что при создании новому ключу автоматически присваивается значение «0». При установке темной темы Windows 10 именно он и должен быть прописан в значениях параметра, поэтому менять ничего не требуется.
- Следующим шагом необходимо найти другую папку в дереве реестра по адресу:

Результатом выполнения описанных выше действий станет активация темной темы в Windows 10. Чтобы вернуть обратно привычный белый фон в системных приложениях, необходимо в ключах AppsUseLightTheme, которые изменялись (создавались) по ходу инструкции, установить значение «1» вместо 0.
Не секрет что, Темный режим очень удобен при работе в условиях низкой освещенности. Операционные системы, смартфоны и просто популярные приложения уже имеют - темную тему или ночной режим, чтобы помочь пользователям использовать свои устройства, не напрягая глаз в условиях низкой освещенности.
Windows 10 не исключение и не так давно также предоставляет пользователям возможность включить темный режим, темная тема доступна не только для приложений. Вы можете применить темную тему к проводнику Windows.
Начиная с Windows 10 версия 1809 (Октябрьское обновление 2018 г.), вы можете включить Темную тему для Проводника файлов. Короче говоря, теперь вы можете изменить цвет проводника на черный, без использования сторонних приложений. Для многих пользователей, было бы неплохо, если бы Microsoft предложила темно-серый цвет вместо (или в дополнение к) текущему черному.
Вот как включить черный цвет для проводника в Windows 10.
Примечание: Для включения темного режима для Проводника вы должны использовать Windows 10 версия 1809 или выше. Чтобы проверить информацию о сборке, введите winver.exe в поле поиска меню «Пуск» и нажмите клавишу Enter .
Шаг 1. Откройте приложение «Параметры», самый быстрый способ нажать две клавиши Win + I , или нажмите на значок шестеренки в меню «Пуск».
Шаг 2. Перейдите в раздел «Персонализация» → «Цвета».
Шаг 3. Прокрутите страницу в низ и выберите режим приложения «Темный» по умолчанию. Это оно!

Вы должны сразу увидеть темную тему в «Параметрах» и «Проводнике Windows». Вам не нужно перезапускать Проводник или компьютер.

На данный момент нет способа применить темный режим только к Проводнику без изменения цвета приложений и параметров.
А вам нравится черная тема для Проводника Windows 10, поделитесь с нами в комментариях ниже.
С обновлением October 2018 Update в Windows 10 появилась темная тема в значительно улучшенной форме по сравнению с той, которая была доступна до этого времени. Теперь она расширяется и на Проводник. Узнаем подробнее, как ее включить.
Улучшенная темная тема в Windows 10
Чёрно-серая схема появилась с версией Anniversary Update, то есть после юбилейного обновления, но она не захватывала слишком много элементов интерфейса. При ее активации цвета менялись во встроенных приложениях, программах из магазина Windows, но оставшаяся часть оболочки оставалась неизменной. Все изменилось после октябрьского обновления.
Последняя версия расширила чёрно-серую тему и на Проводник. Окно этого системного файлового менеджера является одним из наиболее часто используемых элементов интерфейса. Отсутствие в нем черного интерфейса после активации темного режима до этого времени было разящим для глаз.
Как включить в Windows 10
Прежде всего нужно проверить, что система обновлена до версии October 2018 Update, то есть до сборки 1809. Именно в этой сборке Майкрософт предоставил улучшенную темную тему, которая распространяется и на Проводник. Если система еще не обновлена, посмотрите способы обновления Windows 10 до версии October 2018 Update.
После установки октябрьской сборки достаточно включить режим, который активирует черный цвет во всех приложениях из Магазина, а также в оболочке.
Разверните меню Пуск и выберите значок шестеренки для входа в Параметры. Затем перейдите на вкладку Персонализация и выберите Цвета.
В элементах настроек найдите раздел «Выберите режим приложения по умолчанию». Представлено два режима – светлый и темный. Установите флажок на «Темный». Теперь большая часть деталей интерфейса будет отображаться в черных тонах.

Раздел «Параметры» также принимает чёрно-серую тему с установленных цветовым акцентов, который выбрали в настройках цвета.
Как указывалось, она теперь включается и в Проводнике. После нажатия правой кнопкой мыши на «Этот компьютер», всплывающее меню отображается в темных тонах. Но значки папок и файлов по-прежнему имеют ту же цветовую композицию, которая больше соответствует светлой теме.

Изменения цветового оформления наблюдаются во всплывающих окнах других программ, например, которые просят указать место сохранения файла. Контекстное меню после нажатия правой кнопкой мыши на рабочем столе или ярлыков высвечивается в черной схеме.
К сожалению, режим еще не усовершенствован. Программы сторонних производителей не меняют цветовую гамму и отображаются в светлых тонах. Поэтому это решение не идеально, но Майкрософт пытается постоянно его развивать и добавлять более широкую поддержку.
Windows 10 - позволяет легко включить или отключить Темную тему . После того как вы сделаете это, все приложения UWP (Универсальные приложения Windows) будут использовать Темный режим (Dark Theme). Ранее приходилось прибегнуть к настройке реестра, но теперь, можно легко включить его с помощью приложения «Параметры». Давайте посмотрим, как это сделать.
Как включить Темный режим в Windows 10.
В меню «Пуск», нажмите на значок шестеренки или нажмите сочетание клавиш Win + I , чтобы открыть «Параметры Windows» .
Откройте группу параметров - «Персонализация».
В левой панели, вы увидите подраздел «Цвета» . Откройте этот его.

Теперь прокрутите страницу вниз, и найдите пункт - «Выберите режим приложения по умолчанию» , с двумя параметрами:
- Светлый
- Темный
По умолчанию всегда включен Светлый режим. Выберите Темный, и вы сразу заметите изменения.
После включения Темной темы, приложения, такие как Магазин Windows, Почта, Календарь, Калькулятор и т.д., будут использовать энергосберегающий и приятный для глаз темный фон. Более того, Темная тема отлично подходит для условий с низкой освещенностью.

Как в Windows 10 включить Темную тему, с помощью настроек реестра.
Темная тема работает в редакциях Home, Pro и Enterprise.
Вот способ включить темную тему в вашей редакции Windows 10:
1. Откройте приложение «Редактор реестра»
2. Перейдите по следующему пути:
HKEY_LOCAL_MACHINE\SOFTWARE\Microsoft\Windows\CurrentVersion\Themes\Personalize
3. Если в разделе Themes нет подраздела Personalize создайте его.
4. В разделе «Personalize» создайте новый параметр DWORD 32 бита и назовите его «AppsUseLightTheme», значение по умолчанию равно 0.
5. Перейдите в другой раздел:
HKEY_CURRENT_USER\SOFTWARE\Microsoft\Windows\CurrentVersion\Themes\Personalize
6. Создайте новый параметр DWORD 32 бита и назовите его «AppsUseLightTheme».
7. Откройте приложение «Параметры» и перейдите к настройкам персонализации. На вкладке «Цвета» (Color) , переключите цвета Windows. Тема должна измениться на темную.
Если вы хотите вернуться к Светлой теме, установите значение параметра AppsUseLightTheme - 1 .
Проблемы