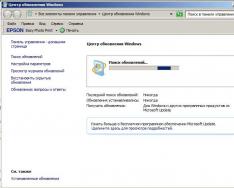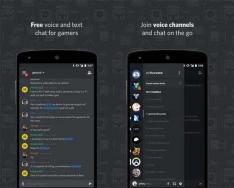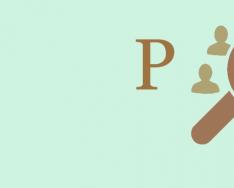Текстовый редактор Word является достаточно простой и интуитивно понятной программкой. Тем не менее, с некоторыми аспектами бывает не так-то легко справиться, особенно, если ваш опыт работы с данной программкой не очень велик. Да что и говорить, опытный юзер тоже не всегда может сориентироваться, поэтому если у вас возникают вопросы, помните – это нормально!
Сегодняшний материал мне хотелось бы посвятить теме колонтитулов. Иногда они нужны, но есть такие ситуации, когда потребность в них отпадает. Правда, не все знают, как правильно это делать. Если вам тоже интересно, как убрать колонтитулы в ворде 2007, приглашаю исследовать этот материал вместе.
Удаляем колонтитул титульной страницы
Как известно, абсолютно все инструменты для работы в Word находятся в горизонтальном меню программы. Итак, если вы хотите удалить колонтитулы на титульной странице документа, сделайте следующее:

Существует еще один способ избавления от колонтитулов. Просто кликните по нему мышкой дважды, после чего откроется меню «Конструктор». Дальше выберите на ленте «Верхний колонтитул» – «Удалить верхний колонтитул». Соответственно, принцип работы с нижним будет аналогичным.
Удаляем колонтитул на всех страницах
Часто бывает так, что, выполнив вышеописанные действия, пользователь избавляется от колонтитулов не только на титульной странице, но и на всех остальных страничках документах. Впрочем, «часто» не означает «всегда», не обошлось и без исключений из правил.
Откройте вторую страницу своего текстового файла и вручную повторите те же самые шаги, что были описаны выше. Примечательно, что таким образом вы сможете убрать все колонтитулы на четных страницах своего документа. Дело в том, что в Word оформление четных, нечетных страниц, а также титульных, может задаваться по-разному.
В общем, как видите, убирать колонтитулы в текстовом редакторе Word не очень сложно, но все же на этот процесс придется потратить несколько минут своего драгоценного времени. Впрочем, я уверен, что у вас все получится!
У некоторых пользователей, при использовании программы MS Word, могут возникать различные вопросы. И это вполне нормально. В этой статье мы ответим на один из подобных вопросов, а именно: как можно убрать колонтитулы в Ворде.
Расположены они вверху и внизу страницы, а текст в них выделен светло серым цветом. Зачастую там проставляются номера страниц документа, вставляются контактные данные, в книге может быть написано ее название и имя автора. Но если они занимают значительную часть листа и потребность в их использовании отпадает, то пользователь начинает интересоваться, каким образом удалить колонтитулы в документе.
Удаление верхнего
Чтобы убрать серый цвет текта вверху в Ворде со всех листов документа, перейдите на вкладку «Вставка» и в группе «Колонтитулы» кликните на кнопочку «Верхний…» .

Убираем нижний
Если Вам нужно убрать нижний колонтитул в Ворде, то в группе с одноименным названием выберите «Нижний колонтитул» и в выпадающем списке нажмите «Удалить нижний…» .

Для того, чтобы оставить нумерацию в документе, которая проставлена в данных блоках, но при этом убрать весь написанный там текст, в выпадающем списке выберите «Изменить верхний/нижний колонтитул» .

Затем выделите ненужный текст, при этом оставив число, и нажмите «Delete» .

Для того чтобы убрать номера страниц в Ворде , можно воспользоваться как описанным выше способом, так и другими. Перейдя по ссылке, Вы сможете прочесть статью на данную тему.
Для титульного листа
Чтобы убрать колонтитул только для титульного листа, кликните по нему два раза и поставьте курсив в тексте, который там будет напечатан. Далее перейдите на вкладку «Работа с колонтитулами» – «Конструктор» и в группе «Параметры» поставьте галочку в поле «Особый колонтитул для первой страницы» .
Теперь удалите или напишите нужный текст, при этом в документе он нигде больше не продублируется.
В том случае, если Вы удаляете их со всех страниц документа, а на первой этого сделать не получается, то снимите галочку в данном поле. Точно так же, если при удалении они исчезли только через один лист, то нужно снять галочку с поля, расположенного ниже – «Разные колонтитулы для четных и нечетных страниц» .

Теперь, Вы с легкостью сможете удалить колонтитулы в Ворде 2007 и Ворде 2010.
Оценить статью:Разместить в документе MS Word логотип компании, добавить важный текстовый фрагмент или вставить рамку, время и дату – это делается быстро, если освоить колонтитулы в Ворде. Расположить любую информацию или символы можно слева, справа, снизу и конечно в верхней части документа. Большая часть пользователей текстового редактора Word сталкиваются с такими проблемами: как убрать, изменить или сделать верхний колонтитул в Ворде, но некая часть из них так и не находит правильного решения в просторах сети. Разберём по порядку с конца, начиная с удаления колонтитулов и до их создания. Меньше слов, да больше дела!
Как изменить колонтитулы в MS Word 2003, 2007, 2010, 2013, 2016
Допустим, на странице документа Word 2010 или 2007 есть установленные границы. Простыми шагами попытаемся изменить колонтитулы снизу и сверху. Открыть раздел «Вставка» перейти в область «Верхний колонтитул» и выбрать пункт «Изменить верхний колонтитул». Последовательность действий будет одинакова и для версии редактора Word 2007.
Курсор мыши автоматически переключается на области текста на верхнем колонтитуле, также можно самостоятельно нажимать на нужную часть текста, чтобы внести изменения. Когда изменения будут внесены, будет доступен основной текст. Чтобы изменить нижний колонтитул надо: «Вставка» - «Нижний колонтитул» - выбрать пункт «Изменить нижний колонтитул» и сделать редактирование текста.

Для перехода к основной текстовой части надо нажать на красный крестик, что находится в боковой стороне всех параметров.

Первый лист без надписи сверху и снизу
После первого использования колонтитула в Ворде 2010 и 2007 появится новая вкладка «Конструктор». С помощью данного раздела, с легкостью сделать первую страницу без колонтитулов. Для того чтобы первый лист документа был без колонтитулов надо поставить галочку «Особый колонтитул для первой страницы» во вкладке «Работа с колонтитулами». Следовательно, установленный верхний колонтитул сдвинется на лист ниже. Последовательно по этапам, если нет раздела «Работа с колонтитулами»: «Вставка» - «Верхний/Нижний колонтитул» – «Изменить» - «Вкладка Конструктор» - "Особый колонтитул для первой страницы».


Удаление колонтитула не с первой страницы
Соблюдайте последовательность шагов и сможете убрать колонтитулы не с первой страницы, а например с третьей.
- Поместить курсор мыши на странице 3, где будет удаляться колонтитул.
- В основном меню выбрать «Разметка страницы» - «Разрывы» - во всплывающем окне в подпункте «Разрывы разделов» нажать на пункт «Следующая страница».
- Кликнуть по колонтитулу верхнему и тем самым открыть раздел «Конструктор».
- Отключить кнопку под названием «Как в предыдущем разделе», должна перестать светиться желтым.
- Кликнув несколько раз по слову или цифре в верхней части колонтитула и нажать удалить по кнопке «Backspace». Также поступаем и с нижним колонтитулом (повторить с 3 шага), не забудьте отключить «Как в предыдущем разделе» и повторите удаление.
Создать заголовок или нумерацию
Добавить верхний заголовок легко, с помощью трёх этапов:

В третьем шаге выбрать свой вариант, промотав вниз список представленных вариантов. А как редактировать, сделать первый лист без заголовков или удалить колонтитулы, сможете прочитать выше. Текстовый редактор Ворд очень многофункциональный, поэтому сделать нумерацию можно совместно с колонтитулами. Указать нижний колонтитул, сделать по центру (раздел «Главная» кнопка «Выровнять по центру») и прописать цифру. При создании новой страницы колонтитул будет автоматически повторяться, а как сделать индивидуальной страницу возвращаемся в раздел статьи «Удаление колонтитулов не с первой страницы». Вместо удаления, вносим свои изменения, вне зависимости от других листов Word. Вот и готова нумерация!
Колонтитул - дополнительная строка, отделенная от общего текста, расположенная в самом начале или окончании страницы. В нее выносится информация, актуальная для всего файла (в печатном варианте - для всей книги) или особого раздела. Разметка с использованием дополнительных направляющих подписей позволяет читателю быстро ориентироваться в материале, не возвращаясь к общему содержанию.
Строка с именем автора и названием работы обычно присутствует во всем документе в неизменном виде. Структурированные работы часто дополняются заголовками главы или раздела. Возможно указание обоих типов данных (в таком случае их приводят в верхнем и нижнем полях).
Этот тип оформления не используется в начале материала (например, на обложке реферата). Если объем работы небольшой, дополнительные вставки могут мешать чтению, возникает необходимость отредактировать их или убрать вовсе. Избавиться можно как от подписи на одном листе, так и от всех сразу.
Удаление колонтитула во всем файле программы Microsoft Office Word
Для управления верхним и нижним полем колонтитула в Word используются разные меню. Алгоритм удаления при этом схожий.
Очистка верхнего поля
В верхней части окна найдите заголовок «Вставка» .
По клику на него откроется дополнительная панель, ближе к центру на ней располагается группа подменю «Колонтитулы» . Кликните по заглавию для верхнего.
Программа отобразит объемное меню редактирования. В самом низу находится опция «Удалить» . Нажмите на этот пункт.
 На изображении снизу мы видим что верхний колонтитул полностью удален.
На изображении снизу мы видим что верхний колонтитул полностью удален.

Очистка нижнего поля
Перейдите на вкладку «Вставка» .
В открывшемся списке найдите соответствующую подгруппу, нажмите на кнопку для нужного типа оформления.
Пролистайте меню до конца, найдите пункт «Удалить» и кликните по нему.

Не забывайте сохраняться после внесения правок.
Технические данные не принято проставлять на обложке, а также рядом с издательской информацией. В Word можно убрать необязательные поля в произвольной точке, оставив форматирование остальной части без изменений.
Чтобы удалить техническую надпись с заглавной:
- Перейдите к началу файла. Нажмите на подзаголовок, который требуется очистить (в нижней или верхней части экрана). Курсор будет установлен в выбранном поле.
- Нажмите на вкладку с заголовком «Работа с колонтитулами» . В разделе «Конструктор» в последней группе с названием «Параметры» выделите первый чекбокс, устанавливающий особое форматирование для титульной.

- Отредактируйте информацию в поле или удалите ее. Внесенные правки, вступят в силу к первой странице, остальная часть файла по-прежнему будет содержать старые данные.
Откорректировать форматирование в середине файла несколько сложнее.
Удаление колонтитула с любой страницы
При необходимости удалить колонтитул в произвольном месте документа, например, в начале новой главы, нужно действовать в таком порядке:
- Перейдите к тому участку текста, после которого нужно добавить чистый лист.
- Создайте разрыв раздела (он отличается от обычного разрыва документа). Для этого откройте вкладку «Макет» . Вам нужно подменю «Разрывы» . Нажмите на вариант «Следующая страница» .
 3. Дважды щелкнув по экрану в месте, где обычно размещена техническая информация, откройте «Конструктор»
.
3. Дважды щелкнув по экрану в месте, где обычно размещена техническая информация, откройте «Конструктор»
.
4. Чтобы убрать наследование, нажмите на вариант «Как в предыдущем» . После этого для листа можно будет указать особые настройки элемента.
 5. Действуйте так же, как при удалении колонтитула с заглавной страницы. Изменения отразятся только на первом после разрыва листе.
5. Действуйте так же, как при удалении колонтитула с заглавной страницы. Изменения отразятся только на первом после разрыва листе.
 Со следующими страницами можно работать независимо, убрав с них лишние подзаголовки или проставив индивидуальные.
Со следующими страницами можно работать независимо, убрав с них лишние подзаголовки или проставив индивидуальные.
Ошибки при удалении колонтитулов
Не удаляется оформление
Не всегда избавиться от лишних элементов удается с первого раза. Проверьте, все ли опции при редактировании были установлены верно.
При удалении всех подписей заглавная не изменилась
Проверьте, не установлен ли для титульного листа особый текст. Если в разделе «Работа с колонтитулами» выделена опция, позволяющая индивидуальные настройки для титульной - снимите галочку с этого чекбокса.
Колонтитулы удалены через один
Ворд позволяет устанавливать колонтитулы для четных и нечетных страниц отдельно. Проверьте, не включена ли эта возможность. Она доступна там же, где и активация индивидуального колонтитула для титульного листа.
Приведенные способы актуальны для стандартной программы Word для ПК версий 2010, 2007 и 2016. Алгоритм удаления колонтитулов при использовании он-лайн версии приложения, незначительно отличается. При смене оформления через веб-интерфейс можно руководствоваться теми же инструкциями, обращая внимания на направляющие заголовки сайта.
Сегодня мы поговорим о том, как удалить колонтитулы в программе Microsoft Office Word, используемые для добавления на каждую страницу документа определённой информации сверху и снизу. Например, это может быть нумерация страниц или определённые сноски, пояснения от автора, чьи-либо контактные данные и так далее. Как бы то ни было, нужно уметь не только их редактировать, но и убирать.
Удаляем при помощи вставки
Безусловно, данные обозначения полезны, но далеко не всегда, в каких-то определённых случаях они могут мешать при редактировании документа, именно поэтому мы хотим помочь Вам разобраться с их удалением.Существует два способа их убрать. Первый – для более новых версий программы MS Office Word (начиная с Ворда 2007 и вплоть до 2016). Второй – для более старых версий, к примеру, для Ворда 2003.
Многие до сих пор пользуются старыми версиями текстового редактора, а те пользователи, что переходят на новые, зачастую теряются благодаря новому интерфейсу – Fluent. Несмотря на то, что он безумно удобен, к нему всё-таки нужно привыкать. Давайте разбираться, как убрать их в Word 2007-2016:
1. Переходим ко вкладке «Вставка» и находим там раздел с колонтитулами;
2. Теперь Вам нужно определиться, какой именно колонтитул Вы хотите удалить – верхний или нижний, или и тот, и другой;
3. Нами была выбрана кнопка «Нижний колонтитул», теперь следует в выпадающем списке кликнуть по пункту «Удалить нижний колонтитул»;

4. Готово – нижние строки были убраны со всех страниц документа, для удаления верхних повторите аналогичную процедуру.
Универсальный способ в Word 2003 и более ранних версиях
Если вдруг Вы до сих пор используете старую версию текстового редактора ввиду того, что у неё привычный интерфейс, то мы рекомендуем обновиться. В случае, если Word 2003 Вас во всём устраивает, есть смысл научиться удалять колонтитулы посредством универсального способа:1. Переходим к пункту «Вид» в горизонтальном меню, кликаем по нему единожды;
2. В выпадающем меню выбираем подпункт «Колонтитулы»;

3. Теперь Вам необходимо кликнуть по тексту, выделить его и удалить посредством клавиши «Backspace»;
4. Аналогично следует поступить со всеми остальными выделениями документа.
Напоследок хотелось бы предложить ещё один способ их удаления. Пожалуй, один из самых простых и логичных. Однако, если в документе очень много страниц, то лучше использовать первый вариант.
Итак, давайте рассмотрим его:
1. Дважды кликните левой кнопкой мыши по колонтитулу;

2. Выделите весь текст;
3. Нажмите кнопку «Delete» на клавиатуре и весь текст, находящийся там, исчезнет.
Как видите, совсем ничего сложного нет – колонтитулы в Word 2003-2016 убираются за считанные секунды, как и создаются. Рекомендуем Вам запомнить хотя бы один из способов их удаления, чтобы в дальнейшем не возвращаться к прочтению данной статьи и делать всё автоматически.
Устройства