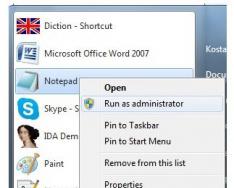Если вы намерены благополучно избежать максимально возможного числа разнообразных проблем, связанных с работой вашего любимого браузера, то желательно заранее позаботиться о нормальном функционировании этого программного обеспечения. В данной статье речь пойдёт о программе "Менеджер браузеров" от Яндекс, скачать бесплатно которую можно с нашего портала или официального сайта разработчика. Эта маленькая утилита способна предотвратить любое вмешательство в настройки вашего браузера извне и тем самым предотвратить любые изменения его конфигурации.
Ведь давно не секрет, что одной из самых распространенных программ, что есть на каждом компьютере и практически любом современном мобильном телефоне, является именно интернет-браузер, предназначенный для удобного посещения web-сайтов. При этом, почти у всех продвинутых пользователей на компьютере установлено по несколько таких программ (Google Chrome, Mozilla Firefox, Internet Explorer, Safari, Яндекс браузер, Амиго и т.д.), используемых для решения различных задач.
Однако, несмотря на все позитивные моменты, связанные с использованием нескольких таких программ от различных производителей, интернет-обозреватель способен внести сбой в работу всей системы и даже стать потенциальным источником опасности для утечки ваших конфиденциальных данных в сеть.

Подобное может произойти, если в качестве плагина или расширения был установлен дополнительный программный компонент, способный воспользоваться брешью в системе безопасности и скорректировать имеющиеся по умолчанию настройки браузера на нужные ему (это самый безобидный момент).
Следует отметить, что это возможно даже при правильно работающем антивируснике, а значит, за процессом работы браузера пользователю либо придется неустанно следить самому, либо обзавестись дополнительным специально предназначенным для этого программным обеспечением под названием Менеджер браузеров, скачать который можно бесплатно на русском языке.
ПО менеджер браузеров от компании Яндекс, которое стало весьма востребованным дополнением к уже имеющемуся списку пользовательского ПО, способно взаимодействовать с продуктами любых разработчиков одинаково эффективно и корректно.
Таким образом, установив данную утилиту, вы больше можете не бояться, что какая-то сторонняя программа сможет изменить настройки используемого Вами браузера без Вашего на то участия и согласия.

При этом, работать с настройками разных браузеров пользователь может в одном windows-окне, что весьма удобно, практично и всё это экономит массу драгоценного времени.
В случае возникновения нештатной ситуации "Менеджер браузеров" может справится с ней самостоятельно, либо оповестить пользователя о потенциальной опасности, сконцентрировав внимание на том, что общие настройки обозревателя находятся под угрозой и могут быть изменены.
С его же помощью можно легко избавиться от стороннего софта, который очень настойчиво будет менять существующие установки веб-обозревателя, "забыв" в должной форме спросить об этом владельца ПК. Сама же программа никогда не станет просить вас загрузить что-то дополнительно.

Дополнительные настройки
Вы можете сами определить, за какими именно параметрами Менеджер должен следить в первую очередь. Кроме того, утилита не будет пытаться отметить те изменения, которые пользователь провел самолично (с его согласия).Но с постоянно функционирующим "Менеджером браузеров", вы надежно защищены от: вмешательства вредоносного ПО в работу поисковой системы обозревателя, неожиданной смены домашней страницы, сбоя в системном hosts-файле и прочих неприятных вещей, которые могут не только испортить вам настроение, но и отнять слишком много полезных ресурсов у компьютера. А в том случае, если данное ПО вам надоело, его всегда можно запросто удалить из системы.
В последнее время все больше компьютерных программ при установке снабжается бесплатными приложениями «в нагрузку». Но не всем пользователям нравится, когда устанавливая какой-либо софт, они дополнительно получают ненужный пакет программ.
К таким приложениям относится и Яндекс Защитник, который автоматически устанавливается со многими приложениями от популярного «поисковика». И иногда даже опытные пользователи не в состоянии избавиться от этой назойливой программы самостоятельно. Если вы не знаете, как удалить Яндекс Защитник, то эта статья поможет вам разобраться с данной проблемой.
Как Защитник попадает на компьютер пользователя?
Чтобы убрать данную программу из операционной системы, сначала нужно разобраться, каким образом она попадает в память компьютера. Чаще всего это происходит во время установки какого-либо ПО от Яндекса (к примеру, Я.Браузера) или во время обновления уже установленного софта от знаменитого отечественного «поисковика». Чтобы этого не произошло, достаточно внимательно прочитать текст во время установки и вовремя избавиться от всех ненужных галочек.
Но как быть, если Защитник уже поселился в компьютере и никак не хочет удаляться? Достаточно выполнить несколько простых действий, после чего эта программа больше не побеспокоит пользователей.
Удаляем Защитника в несколько простых шагов
Отключить Защитник можно всего за несколько минут, если точно знать, что и как делать. Избавиться от него довольно просто. Для этого достаточно выполнить несколько несложных действий:
- Первым делом необходимо зайти в «Пуск» (кнопка справа в нижней части экрана) и запустить из «Панели управления» пункт под названием «Удаление программы». После этого в появившемся окошке отыскиваем ненужные сервисы от компании Яндекс и избавляемся от них. Для этого достаточно выбрать соответствующую программу (например, Я.Бар), кликнуть на нем правой кнопкой мышки и выбрать пункт «Удалить». После этого необходимо просто проследить за деинсталляцией (удалением) сервиса.
- Теперь следует снова нажать на кнопку «Пуска», выбрать пункт «Выполнить» и в появившейся пустой строке написать «msconfig». После нажатия кнопки «Ок» запустится окошко под названием «Конфигурация системы». В нем следует выбрать вкладку «Автозагрузка» и убрать галочки со всех программных продуктов, связанных с Яндексом. Но не стоит забывать, что если пользователь намерен просматривать интернет-страницы через браузер от этого поисковика, то флажок напротив строчки Яндекс Браузер следует оставить.
- Затем следует зайти в папку «Program Files», которая обычно находится на диске С, найти и удалить в ней папку «YandexBar». Если владельцы данного компьютера не желают использовать какие-либо программы от Яндекс в дальнейшем, то можно также удалить все папки с названием «Yandex». Найти их можно в папке «Users» все на том же диске С. Они могут «скрываться» в одной из дополнительных каталогов, к примеру, «AppData».
- После этого достаточно перезагрузить компьютер или ноутбук, чтобы окончательно избавиться от программы под названием Защитник.
Заключение
Таким образом, выключить надоедливое и ненужное ПО совсем несложно, если не спеша выполнить несколько простых шагов, внимательно читая инструкцию и сообщения с подсказками, которые будет показывать операционная система. По этой же схеме можно удалить не только Яндекс Защитник, но и большое количество других ненужных или надоевших программ.

Ответить на вопрос, для чего нужен Менеджер браузеров, достаточно просто. Данный продукт является разработкой Яндекса, и дает возможность в автоматическом режиме контролировать все сохраненные настройки и установленные параметры веб-браузера. Под наблюдением этого приложения находятся домашняя страница, поисковая строка и другие встроенные элементы по умолчанию. Однако дополнительно пользователь лично может определить приоритет для важных компонентов веб-браузера. В случае обнаружения попытки внести какие-либо изменения в сохраненные настройки или параметры, приложение тут же потребует подтверждения пользователя. Помимо этого, данная программа осуществляет контроль над системным файлом Hosts.
Программа Менеджер браузеров от Яндекс также дает возможность контролировать и сохранять настройки абсолютно всех интернет-браузеров, которые установлены на персональном компьютере. При этом стоит отметить, что все действия можно осуществлять в одном окне, что несомненно удобно с точки зрения экономии времени и системных ресурсов. Программа поддерживает полноценную работы со всеми известными на сегодняшний день веб-браузерами (Google Chrome, Opera и другие), а потому данный продукт является полностью универсальным приложением. Пользовательский интерфейс отличается простым графическим оформлением и поддерживает работу с меню на русском языке. Приложение Менеджер браузеров скачать можно на нашем веб-сайте без регистрации.
Отвечая на вопрос, зачем нужен данный программный продукт, нельзя не акцентировать внимание на одной его очень полезной функции. Приложение может самостоятельно удалить зловредные программные элементы и восстановить исходные параметры – для этого достаточно выбрать в меню соответствующую команду.
Ключевые особенности программы:
- Эффективная настройка всех веб-браузеров на компьютере;
- Интуитивно понятный пользовательский интерфейс;
- Автоматический контроль над установленными параметрами;
- Высокая совместимость с популярными интернет-обозревателями;
- Минимальные требования к системным ресурсам компьютера.
Приложение Менеджер браузеров является незаменимым помощников в вопросах обеспечения безопасности и стабильной работы вашего веб-браузера.
Все пользователи российского сегмента Интернета знают, что такое Яндекс. Для простых пользователей, пришедших во всемирную сеть за информацией, это поисковик, облегчающий нахождение нужных веб-страниц. И не все понимают, что Яндекс – это компания, и она строит свой бизнес на предоставлении рекламодателям возможности продавать свои услуги онлайн. Поэтому менеджеру браузеров от Яндекс не нужны конкуренты, коих достаточно на рынке Интернет-сервисов. Самый грозный из них – американский конгломерат Google, который отъедает значительную часть трафика, да еще и продвигает свои инструменты. Развитие платформы Android с поиском в Интернете по умолчанию от разработчика (то есть опять от Гугла), выпуск собственного , да еще с операционной системой на его основе значительно пошатнули позиции Яндекса, который начал предпринимать шаги по возврату пользователей.
Вернуть прежнее доминирующее положение был призван браузер компании, который основан все на том же движке, что и у главного конкурента (Chromium), и не может похвастать приростом производительности. Зато в менеджменте Яндекса решили избрать другой путь позиционирования продукта на рынке, и поставили во главу угла безопасность использования. Также были подключены определенные государственные структуры, и вот уже некоторые сайты госкомпаний требовали работы только на браузере от российского поставщика. Но в Яндексе и на этом не успокоились, и создали менеджер браузеров, продукт, продвигаемый все по тем же соображениям безопасной работы во всемирной паутине.
Для чего нужен менеджер браузеров
Что же делает менеджер браузеров, и нужен ли он обычному пользователю? Если посмотреть описание программы на официальном сайте, то все звучит красиво и правильно:
- Приложение контролирует настройки веб-браузеров, установленных в системе пользователя;
- Предупреждает о попытке внесения в них изменений какими-либо программами;
- Позволяет откатить внесенные изменения в один клик.
Выглядит это примерно вот так:
Одним из «замечательных» свойств менеджера является его навязывание пользователю.
Делается это простым и давно отработанным способом. Не нужно даже тратиться на рекламную компанию по раскрутке продукта. Достаточно внедрить установку программы в инсталляционный пакет другого приложения и сделать выбор дополнения опцией по умолчанию. То есть во время установки какого-либо приложения на одном из шагов мастера появляется окно с предложением установить еще и менеджер браузеров. Рассчитано все на то, что пользователь при установке обычно просто нажимает кнопку «Далее», не очень обращая внимание на то, что ему предлагается сделать. В результате, фактически того не желая, оператор ПК получает в свою систему дополнение от Яндекс. Поэтому, чтобы предотвратить инсталляцию ненужного мусора, нужно внимательно изучать шаги установщика.
Настройка менеджера и его возможности
Установленное приложение по умолчанию запускается при старте операционной системы. Также дефолтной настройкой предусмотрено помещение значка менеджера в системный лоток, откуда он может быть вызван для проведения установок и просмотра истории работы. В принципе, интерфейс у программы простой и рассчитан на пользователя с начальными навыками обращения с персональным компьютером:

Менеджер браузеров отслеживает изменения домашней страницы (некоторые программы очень любят это делать), настройки поисковой системы, попытки подмены ярлыка веб-обозревателя на запускающую пиктограмму другой программы (например, вредоносного агента, открывающего под видом браузера пользователя собственное приложение с демонстрацией каких-либо рекламных материалов или страниц с порно сайтов). Также отслеживается внесение изменений в файл разрешения IP адресов хостов (hosts). Таким образом, блокируется перенаправление на левые ресурсы, маскирующиеся под «правильные» сайты.
Необходимость удаления менеджера браузеров
И все вроде правильно, ничего плохого менеджер браузеров от Яндекс не несет. Однако и особенно большой необходимости в его использовании не видно. Просто еще одно приложение, загружающее оперативную память, надоедающее уведомлениями и вмешивающееся в работу операционной системы.
А вот кому этот менеджер нужен, так это Яндексу. Потому что таким образом можно блокировать установку дополнений от конкурентов. Ведь и Google, и mail.ru также практикуют тихую установку своих плагинов, и также подсовывают везде, где можно, собственную поисковую систему по умолчанию в браузерах. Вот где пригодятся блокировки, и глядишь, опять российский поисковик гордо вещает о повышенной безопасности пользователя.
Пользователю проблемы Яндекса как раз мало интересны. Зато очистить свою операционную среду от шлака желает каждый владелец ПК. Поэтому нужно рассмотреть, как избавиться от ненужного менеджера раз и навсегда.
Удаление программы стандартными инструментами Windows
Сначала стандартный путь. Идем в Панель управления, а в ней в оснастку «Программы и компоненты»:

Находим Менеджер браузеров, вызываем нажатием на нем правой кнопкой мыши контекстное меню и выбираем в нем пункт «Удалить»:

Затем в появившемся окне снова нажимаем кнопку «Удалить»:

После выполнения процедуры деинсталляции запустится браузер с соответствующей страницей об удалении менеджера:

Но на этом полное избавление системы от приложения не заканчивается. Например, в папке пользователя остается директория . Чтобы удалить менеджер навсегда, откроем редактор реестра. Нажимаем кнопку Пуск, в ней нажимаем закладку «Выполнить», и в появившемся окне набираем команду regedit:


Откроется редактор реестра:

Заходим в меню «Правка» и выбираем пункт «Найти» либо нажимаем одновременно клавиши CTRL и F. Появится окно поиска в реестре. Вводим в нем BrowserManager:


После того, как поисковик найдет параметр с искомым значением, удаляем его, нажав на нем правой кнопкой мыши и выбрав из контекстного меню пункт «Удалить»:

Потом нажимаем кнопку F3 для продолжения поиска и удаляем аналогичным образом все найденные переменные. Работу с реестром заканчиваем после появления окна с сообщением «Поиск в реестре завершен»:

После этого папку AppData\Local\Yandex\BrowserManager также удаляем. На этом процесс деинсталляции приложения завершен.
Деинсталляция сторонним софтом
Если использование стандартных средств Windows слишком утомительно, то можно удалить менеджер браузеров Яндекс сторонним деинсталлятором. Можно использовать бесплатный Geek Uninstaller , который не требует установки. После его запуска появляется окно со списком установленных в системе приложений:

Перемещаемся на «Менеджер браузеров» и правой кнопкой вызываем всплывающее меню, а затем выбираем закладку «Деинсталляция»:

После удаления программы деинсталлятор проведет поиск в реестре и на диске в поисках оставшихся файлов и записей и удалит их. По окончании процесса появится окно:

Использование сторонней программы значительно экономит время удаления приложений.
Есть встроенная функция защиты, которая называется Protect. Она позволяет уберечь пользователей от перехода на опасные сайты. Protect не гарантирует абсолютной защиты, так как не является профессиональным антивирусным продуктом, тем не менее, уровень защиты этой технологии довольно высок.
Отключение Protect в Яндекс.Браузере
Благодаря защитнику пользователь защищен не только от модифицирования браузера, но и перехода на небезопасные страницы, что очень важно, поскольку подобных сайтов в интернете довольно много. Протект работает очень просто: у него есть постоянно обновляемая база опасных ресурсов, которую он использует в целях обеспечения безопасности. Перед тем, как пользователь совершит переходит на сайт, браузер проверит его наличие в этом черном листе. Кроме того, Protect обнаруживает вмешательство других программ в работу Яндекс.Браузера, блокируя их действия.
Поэтому мы вам, как и сама компания Яндекс, не рекомендуем отключать защиту браузера. Обычно пользователи выключают защитник в случае, когда скачивают на свой страх и риск сомнительный файл из интернета или пытаются установить расширение в браузер, но Protect не дает это сделать, блокируя потенциально опасные объекты.
Если вы все же решили отключить Протект в Яндекс.Браузере, то вот как это можно сделать:
- Нажмите «Меню» и выберите «Настройки» .
- В верхней части экрана переключитесь на вкладку «Безопасность» .
- Нажмите кнопку «Отключить защиту браузера»
. В этом случае все текущие выставленные настройки сохранятся, но будут деактивированы до определенного момента.

Выберите время, в течение которого Протект будет неактивен. Временное выключение пригодится в случае, если Протект блокирует установку дополнения или скачивание файла. «До ручного включения» отключает работу защитника, пока пользователь самостоятельно не возобновит его работу.
- Если же вы не хотите полностью приостанавливать работу компонента, уберите галочки с тех параметров, которые не требуют защиты.
- Чуть ниже отображаются приложения, которые по мнению Яндекс.Браузера могут отрицательно сказаться на его работе. Объективно говоря, сюда нередко попадают совершенно безобидные программы, например, очищающий веб-обозреватель от мусора.
Снять блокировку с любого приложения вы можете, наведя курсор на него курсор и выбрав «Подробности» .

В окне выберите «Доверять этому приложению» . Больше запуск того или иного ПО не будет блокироваться Яндекс.Протектом.
- Несмотря на то, что основная защита отключена, частично Протект продолжает функционировать. При необходимости снимите галочки с других компонентов, которые находятся внизу страницы.

Отключенные параметры будут находиться в этом состоянии, пока не будут включены заново вручную.




Этот простой способ отключит технологию Protect в вашем браузере. Мы еще раз хотим посоветовать не делать этого и предлагаем почитать, как этот защитник оберегает вас, пока вы находитесь в интернете. В блоге Яндекса есть интересная статья, посвященная возможностям Protect - . Каждая картинка на той странице кликабельна и содержит полезную информацию.
Программы и игры