Когда вы открываете новую книгу, то все ячейки в ней имеют размер по умолчанию. У вас есть возможность изменять ячейки, вставлять и удалять столбцы, строки и ячейки, если это необходимо.
В этом уроке вы узнаете, как изменять высоту строк и ширину столбцов, вставлять и удалять строки и столбцы, переносить текст в ячейке и объединять ячейки.
Работа со строками, столбцами и ячейками
По умолчанию, каждая строка и каждый столбец новой книги имеют одинаковую высоту и ширину . Excel позволяет вам изменять ширину столбцов и высоту строк разными способами.
Чтобы изменить ширину столбца:
Если отображаются знаки (#######) в ячейке, это означает что столбец недостаточно широк, чтобы отобразить содержимое ячейки. Просто увеличьте ширину столбца, чтобы отобразить содержимое ячейки.
Чтобы установить точное значение ширины столбца:

Выберите автоподбор ширины столбца из выпадающего списка команды Формат, и Excel будет автоматически подбирать ширину каждого выделенного столбца в соответствии со введенным текстом.
Чтобы изменить высоту строки:

Чтобы установить точное значение высоты строки:

Выберите автоподбор высоты строки из выпадающего списка команды Формат, и Excel будет автоматически подбирать высоту каждой выделенной строки в соответствии со введенным текстом.
Чтобы вставить строки:

Когда вы вставляете новые строки, столбцы или ячейки, около вставленных ячеек можете увидеть кнопку Параметров вставки . Эта кнопка позволяет вам выбрать, как Excel следует их отформатировать. По умолчанию, Excel форматирует вставленные строки или столбцы также, как и ячейки в строке над вставленной. Чтобы получить доступ к большему количеству параметров, наведите курсор на кнопку Параметры вставки и кликните по стрелке выпадающего списка.

Чтобы вставить столбцы:

По умолчанию, Excel форматирует вставленные столбцы также, как и столбцы слева от них. Чтобы получить доступ к большему количеству параметров, наведите курсор на кнопку Параметры вставки и кликните по стрелке выпадающего списка.
Когда вы вставляете строки или столбцы, обязательно убедитесь, что выделили строку или столбец кликом по заголовку, то есть все их ячейки выделены. Если вы выделите только ячейку, то вставится тоже только одна новая ячейка.
Чтобы удалить строки:

Чтобы удалить столбцы:

Перенос текста и объединение ячеек
Если ячейка содержит больше текста, чем может быть отображено, вы можете выбрать опцию Перенос текста в ячейке или объединить ячейку с пустыми соседними. Перенос текста заставляет текст отображаться в ячейке в несколько строк. Объединить ячейки соединяет соседние ячейки в одну.
Чтобы установить Перенос текста:

Если вы передумали переносить текст, просто еще раз нажмите на кнопку команды Перенос текста.
Чтобы объединить ячейки с помощью команды «Объединить и поместить в центре»:

Если вы передумали объединять ячейки, просто еще раз кликните по команде Объединить и поместить в центре.
Чтобы получить доступ к параметрам объединения:
Кликните по стрелке выпадающего меню у команды «Объединить и поместить в центре» на вкладке Главная. Появится выпадающее меню.

- Объединить и поместить в центре: Объединяет выделенные ячейки и помещает текст в центр.
- Объединить по строкам: Объединяет каждую строку выделенных ячеек в большие ячейки. Эта команда полезна, когда вы объединяете содержимое многих ячеек в строках, но не хотите создавать одну большую ячейку.
- Объединить ячейки: Объединяет выделенные ячейки в одну.
- Отменить объединение ячеек: Отменяет объединение выделенных ячеек.
Практикуйте!
- Откройте существующую Excel 2010 книгу.
- Измените размер столбца.
- Измените размер строки в 46 пикселей.
- Вставьте колонку между колонками А и В.
- Вставка строку между строк 3 и 4.
- Удалите столбец или строку.
- Попробуйте объединить несколько ячеек.
Эксель не так прост, как Ворд, поэтому многие его не понимают, и не любят работать в нем. Взять хотя бы такой пример. Вам необходимо распечатать таблицу, но на выходе получается страница с такими мелкими данными, что рассмотреть их можно только с помощью лупы. Одно время наши сотрудники меня просто замучили этим вопросом. Что они только не пытались делать, и раздвигали колонки вручную, и изменяли масштаб таблицы, и изменяли размер шрифта, но при выходе листа из принтера все равно выходило одно и тоже.
В Microsoft Excel 2003 область печати настраивается через меню Файл
Откройте меню - Файл - Параметры страницы .

В открывшемся окне настроек Параметры страницы , на вкладке Страница , в поле Масштаб измените цифру % от натуральной величины либо в сторону увеличения, либо в сторону уменьшения.

То же самое можно сделать по-другому.

Ниже, если вы установите переключатель (точка) на разместить не более чем на: и в маленьком окошке напротив этой надписи установите количество страниц, то этим вы также задаете масштаб для распечатки документа. Если вы установите цифру 1 , то весь документ у вас разместиться на одном листе, а читабельно это будет или нет, для программы значения не имеет.
В Microsoft Excel 2007/2010 область печати настраивается на вкладке Разметка страницы . Выберите на этой вкладке ленту Параметры страницы - Область печати .

Здесь можно даже указать для печати только одну ячейку.
Надеюсь, эта статья спасет не одну душу и нервы.
В Excel можно уменьшить или увеличить таблицу.
Если
таблица Excel не помещается на экране монитора
и нам приходится двигать ее в сторону, то можно изменить ее размер с помощью изменения
масштаба.
Как уменьшить размер таблицы в Excel
.
Заходим на закладку «Вид», выбираем раздел «Масштаб» (лупа нарисована) - здесь можно установить нужный нам размер таблицы, например 75% или 90%, т.д.
Рядом стоит кнопка с цифрой 100%, нажав на нее, получаем масштаб 100%.
Как увеличить размер таблицы в Excel.
Для этого ставим масштаб более 100%. Например - 120%, 150%,т.д.
Внимание!
Эти изменения масштаба не влияют на область печати, меняется только вид таблицы на экране.
Как зменить размер таблицы в Excel для печати.
Печать на одном листе в Excel.
Чтобы таблица Excel при печати входила на одну страницу
, можно использовать несколько способов.
Первый способ.
Заходим через кнопку "Office" - «Печать» -> «Предварительный просмотр».
Затем выходим из предварительного просмотра и, в нашей рабочей таблице, появились разметки пунктиром – это выделены области печати.
Область печати в Excel
можно настроить и функцией "Области печати" на закладке "Разметка страницы" в разделе "Параметры страницы". Смотрите "Закладка листа Excel "Разметка страницы"".
Здесь видно, какая часть таблицы попадает на одну страницу, а какая часть не вошла. Ориентируясь по этим разметкам, корректируем таблицу.
Меняем ширину столбцов, высоту строк, перемещая границу столбца вручную (удобнее, быстрее, нагляднее, если надо подгонять по размеру разные столбцы/строки). Как быстро изменить ширину столбцов, высоту строк, читайте в статье "Как изменить ширину столбца, высоту строки в Excel ".


Можно ещё поменять размер шрифта. Смотрите статью «Текст Excel. Формат» .
Второй способ. Заходим: «Печать» -> «Предварительный просмотр» -> «Параметры страницы».
В появившемся окне устанавливаем, нужные нам, параметры страницы.
Закладка «Страница» .
Здесь можно выбрать ориентацию страницы. «Книжная» – лист будет расположен вертикально, «Альбомная» – лист будет расположен горизонтально.
Масштаб - нужная функция: если таблица маленькая, а нам надо ее напечатать на весь лист, или большую таблицу распечатать на одной странице.
Как напечатать маленькую таблицу Excel на большом листе.
Нужно поставить масштаб больше 100%, ориентируясь по странице просмотра.
Например: поставили размер 150% -> ОК. Посмотрели, изменили цифру процента, если надо.
Как напечатать большую таблицу Excel на одной странице.
Если таблица больше страницы, то, чтобы таблица вошла на страницу, меняем размер масштаба в меньшую сторону. Например, поставим 80%, др.
Еще можно уменьшить поля, чтобы таблица вошла на страницу, на странице «Поля» диалогового окна "Параметры страницы". Для этого поставить свои размеры полей, или везде поставить 0 (ноль).
Но удобно работать с полями в режиме просмотра. Для этого заходим в «Предварительный просмотр» и ставим галочку «Показать поля». На странице просмотра будут видны все поля каждого столбика, двигая их мышью, можно изменить размер каждого столбца.

Это значит, что нажав на левую мышь, страница увеличится, можно рассмотреть детали таблицы, текст посмотреть, выходит ли он за границы графы, т.д.
Если еще раз нажмем левой мышью на лист, то он снова станет меньше – так лучше виден общий вид страницы.
Еще один вариант настройки таблицы для печати смотрите в статье « Как печатать в Excel ».
В Exce можно печатать не только таблицу, но и примечания, которые расположены в ячейках. Смотрите статью "
Я считаю себя опытным пользователем, но некоторые элементарные вещи я узнаю внезапно и удивляюсь как я раньше этого не замечал. Буквально на днях я узнал, что если зажать ctrl и покрутить колесико на мышке на рабочем столе, то значки будут менять размер. Я знал, про то, что так можно менять масштаб в Excel и Word или размер значков в папке в Windows. Но именно про рабочий стол не догадывался. Возможно кто-то не знает как удобно менять масштаб в MS Office?
Помимо изменения размера шрифта, есть несколько способов увеличения масштаба. Если вам нужно распечатать документы, настроить удобное отображение для прочтения или анализа, если нужно приблизить текст, который нужно прочитать. Обо всем по порядку.
Я встречал случаи, когда человек пишет письма большими буквами (с нажатым Caps Lock), только из-за того, что плохо видит, а все получатели думают, что человек ругается. Чтобы не выглядеть рассерженным в письмах, как нельзя лучше подойдет функция масштабирования, которая работает почти во всех приложениях начиная с Google Crome и заканчивая продуктами MS Office.
Изменить масштаб просто — зайдите в нужное окно, например, в файл Excel, зажать клавишу Ctrl и покрутить колесико на мышке.
Масштаб будет меняться, как вам нужно.
В Excel и Word в правом нижнем углу есть специальный ползунок масштаба.

Если кликнуть на процент (на картинке 100%), то откроется окошка выбора масштаба.
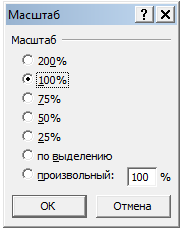
Эти же функции доступны в панели инструментов Excel, вкладка Вид. См. рисунок в начале статьи.
Масштабировать выделенный фрагмент
Отличная функция Excel! Вы можете быстро увеличить нужный фрагмент таблицы до размеров, подогнанных под размер экрана. Доступно опять же: Вид — Масштабировать выделенный фрагмент. Ниже подробно показано как это сделать на гифке:
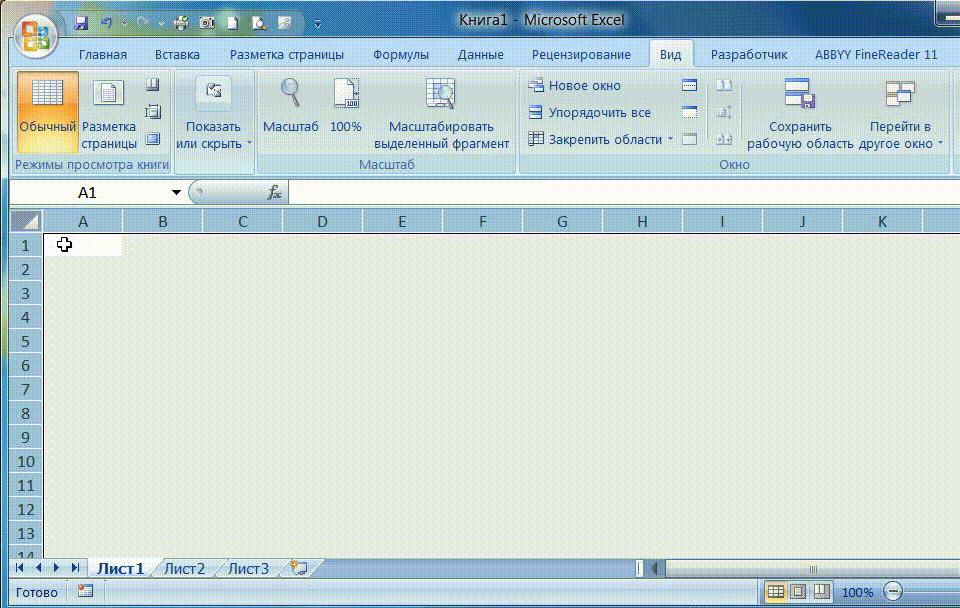
Масштаб и размер области печати
Довольно часто с печатью возникают проблемы, когда нужно поместить всю информацию на 1 лист. Эта функция доступна в разделе Разметка страницы — Параметры страницы — Масштаб разместить не более чем на:

Если вам нужно поместить на одном листе в ширину просто поставьте 0 в графе стр. в высоту и наоборот

Экранная лупа
Отличная функция для тех кто плохо видит. Она появилась в Windows версий 7 и выше. Проще всего нажать кнопку пуск на клавиатуре и набрать «лупа» без кавычек в поиске.
При помощи нее вы можете приблизить и разглядеть даже самые мелкие объекты!
Масштаб рисунка в MS Office
Довольно просто — схватите за границу любого рисунка и перемещайте его до нужного размера.
Если вам нужно приблизить рисунок опять же можно Масштабировать выделенный фрагмент
Не забывайте использовать сочетание Ctrl + прокрутка колесика мышки везде, где нужно увеличить/уменьшить масштаб отображения на экране. Действительно очень удобно!
Поделитесь нашей статьей в ваших соцсетях:В отличие от Microsoft Word, в Excel есть одна особенность, касающаяся размещения таблиц на листе. Если вам требуется, чтобы ваша таблица умещалась ровно на лист А4, то требуется её подогнать по размеру. Естественно, это можно сделать посредством изменения ширины столбцов и высоты строк.
Здесь я рассмотрю достаточно распространённый случай, когда таблица должна занимать ровно один лист А4. Пример буду показывать для подгонки таблицы по высоте, поскольку это встречается наиболее часто. На курсах Excel в я этот пример демонстрирую достаточно часто и могу однозначно сказать, что с подгонкой таблицы по высоте у большинства изучающих Excel людей возникают сложности. В оригинале на курсах пример более сложный, но здесь я его упростил, поскольку иначе в статье его рассматривать достаточно долго.
Тут была важная часть статьи, но без JavaScript её не видно!
Допустим у нас есть таблица, представленная на рисунке ниже. Как видите, в ней 25 строк, не считая заголовка . Задача: сделать так, чтобы эта таблица была по высоте равна листу А4, при этом число строк должно быть именно таким, как указано.

На рисунке вы также можете видеть пунктирные линии, отображающие границы печатного листа. На положение границ влияет как размер листа, так и установленные печатные поля . Размеры полей я изменять не буду; размер листа у принтера всегда А4. Поэтому само собой очевидно, что в данном случае следует растянуть таблицу так, чтобы она стала больше по высоте и заняла весь лист.
Поскольку большую часть таблицы занимают строки с её содержимым, то именно за счёт изменения их высоты и следует растягивать таблицу. В статье про эффективное изменение размеров ячеек, размещённой ранее на сайт , я писал про массовое изменение высоты строк. В данном случае нужно выделить все 25 строк таблицы, а заодно и заголовок, чтобы его размер не оказался меньше, чем у остальной части таблицы, что некрасиво. После выделения вызываем контекстное меню и выбираем с нём пункт "Высота строк" .

Напоминаю, что если в меню нет такого пункта, значит его не там вызвали. В видеоролике в конце статьи показано, как это делать.
Далее всё просто — устанавливаем некоторую высоту строки, подтверждаем, смотрим на результат. Конечно, с первого раза вряд ли получится, но, повторив эту операцию, несколько раз, можно добиться того, чтобы таблица стала размером ровно с печатный лист установленного размера, то есть А4. Ниже показан результат.

Чтобы процесс шёл быстрее, после каждого изменения высоты строки не нужно сбрасывать выделение , чтобы не пришлось устанавливать его снова и снова. На курсах Microsoft Excel я много раз замечал, что слишком много пользователей неправильно работают с выделением областей: сбрасывают выделение, когда оно нужно, или оставляют, когда оно, напротив, уже больше не пригодится. Работайте с выделением правильно!
Видеоурок о подгонке таблицы Excel под лист А4
На видео показан простой пример того, как вы можете заставить таблицу Эксель уместиться на листе формата А4. Это бывает полезно при создании документов, которые должны обязательно занимать только один печатный лист при выводе на принтер. Это, конечно, не значит, что вообще любой документ можно поместить на А4!

Подведём итоги
Вы можете разместить некоторую таблицу на листе Excel так, чтобы она занимала ровно весь лист по высоте, ширине или по обоим измерениям. Это, в основном, касается всяких бланков, но бывают и другие случаи. Ключевые фразы тут — изменение высоты строки и "изменение ширины столбца".
Всё это и многое другое Вы можете изучить на моих дистанционных курсах Excel, которые я провожу через интернет по Skype. Занятия по Скайпу весьма эффективны, поскольку проводятся только индивидуально. Подробнее о том, как работает этот современный способ обучения, Вы можете прочитать .
Программы

