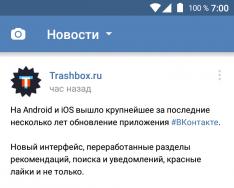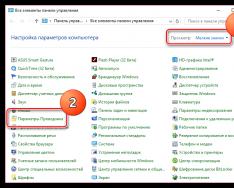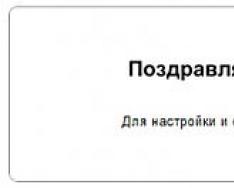Работая в Microsoft Excel, Вы можете свободно изменять высоту строк и ширину столбцов и устанавливать их нужной величины. Excel предлагает множество инструментов осуществить это, включая функцию автоподбора высоты и ширины. В данном уроке мы рассмотрим самые распространенные способы изменения размеров строк и столбцов.
При создании новой книги все строки и столбцы устанавливаются одной высоты и ширины, это происходит по умолчанию. Excel позволяет изменять ширину столбцов и высоту строк самыми различными способами, в том числе с помощью переноса текста по словам и объединения ячеек.
Изменение ширины столбца в Excel
На примере ниже некоторая часть текста в столбце A не отображается, поскольку ширина ячейки слишком мала. Мы можем сделать весь текст видимым, просто изменив ширину столбца А .
Если вы вдруг увидели, что вместо ожидаемого результата, вся ячейка заполнена знаками решетки (#####), это означает, что ширины недостаточно для отображения содержимого ячейки. Просто увеличьте ширину столбца, чтобы все содержимое полностью поместилось.
Автоподбор ширины столбца и высоты строки в Excel
Инструмент Автоподбор позволяет установить ширину столбца или высоту строки в соответствии с его содержимым.

Вы можете воспользоваться инструментом Автоподбор для изменения ширины сразу нескольких столбцов. Для этого выделите столбцы, которые необходимо изменить, а затем на вкладке Главная из раскрывающегося меню команды Формат выберите пункт Автоподбор ширины столбца . Этот же способ может быть использован для автоподбора высоты строки.

Изменение высоты строки в Excel

Изменение высоты всех строк на листе Excel
Вместо того чтобы изменять размеры строк и столбцов по отдельности, Вы также можете изменить их одновременно. Этот метод позволяет установить единый размер всех строк и столбцов на листе. В следующем примере мы установим одинаковую высоту для каждой строки.

Вы можете выделить все ячейки на листе Excel просто нажав комбинацию Ctrl+A на клавиатуре.
Для любой, не только электронной, таблицы высота и ширина ячейки это один из базовых вопросов. Чего стоят, например, различные унифицированные формы, которые часто реализуются средствами Excel. Из этой статьи вы узнаете о способах задания размеров элементов электронных таблиц (строк, столбцов, ячеек).
Рассмотрим несколько вариантов:
- ручная настройка границ;
- автоподбор в зависимости от того, что введено в ячейку;
- точное задание размеров в выбранных единицах измерения;
- использование буфера обмена;
- объединение ячеек, как способ изменения размеров.
Первый случай - самый распространенный. При установке курсора мыши между названиями столбцов или номерами строк он изменяет форму на двунаправленную стрелку, острия которой указывают, в каких направлениях можно изменять размер элемента.
Второй вариант лучше всего подходит для ситуации, когда нужно сделать размеры строк или столбцов минимально допустимыми. Алгоритм действий пользователя:
- выделите элемент или несколько элементов таблицы, для которых устанавливаются размеры;
- на вкладке Главная разверните список у команды Формат и выберите соответствующую команду автоподбора .

Результат автоподбора ширины столбцов можно видеть на рисунке.

Для различных стандартизованных таблиц важно установить размеры элементов точно. В этом случае сначала нужно определиться с единицами измерения. По умолчанию размеры на листах Excel задаются в дюймах. Изменить эти настройки можно в разделе Дополнительно команды Параметры на вкладке Файл .

Изменения нагляднее отображаются в режиме Разметка страницы (на вкладке Вид найдите соответствующую команду). Становятся видны линейки с разметкой в выбранных единицах, например сантиметрах. Далее выделите настраиваемый элемент (столбец или строку) и установите размер элемента (в примере это столбец) с помощью соответствующей команды в меню кнопки Формат .

Если нужны два одинаковых по размерам элемента, то можно использовать Специальную вставку. Для этого сначала нужно скопировать элемент-образец. Затем выделить тот элемент, к которому нужно применить настройки форматирования (в том числе размеры) и выбрать Специальную вставку в вариантах команды Вставка , далее в диалоговом окне - Ширины столбца .

Часто возникает задача изменить размеры только одной ячейки. Это возможно в Word, но невозможно в Excel, поэтому приходится прибегать к обходным маневрам, а именно к объединению ячеек. Это можно проиллюстрировать на примере унифицированной формы. Сначала для всех столбцов устанавливается ширина 1 мм, а затем в нужной строке выделяется некоторое количество ячеек и объединяется с помощью кнопки Объединить и поместить в центре .

Сочетание всех возможностей изменения размеров позволяет создавать сложнейшие таблицы, сохраняя при этом все плюсы автоматизации вычислений в Excel.
2017-02-06T17:39:57+00:00В этом уроке расскажу, какими способами можно устанавливать и изменять высоту строки в Excel.
Как изменить высоту строки мышью?
Чтобы изменить высоту строки мышью, нужно подвести курсор к нижней её границе (то есть на границу со строкой, которая идёт ниже). Курсор изменит свой вид на чёрную двустороннюю стрелку. Нажимайте левую кнопку мыши и двигайте курсор вверх-вниз на нужное расстояние:
Если нужно выставить точное значение высоты строки в пунктах, не выделяйте её предварительно левой кнопкой. Подведите курсор к заголовку строки, и когда он изменит вид на чёрную толстую стрелку, нажмите правую кнопкой мыши. В выпадающем меню выберите пункт «Высота строки…» и введите значение.
Щёлкая сразу правой кнопкой, вы экономите время на выделении строки.
Как изменить высоту нескольких строк?
Эксель позволяет изменять высоту сразу нескольких строк. Если они идут подряд, выделяйте их по заголовкам и выставляйте нужную высоту вручную (или через пункт меню «Высота строки»). Действуя вручную, тяните за нижнюю границу заголовка любой из выделенных строк.

Выделить несколько строк, которые отделены друг от друга другими строками, можно, пользуясь в процессе клавишей Ctrl. Сначала левой кнопкой выделите «первую» строку, потом зажмите Ctrl и выделяйте оставшиеся строки. Тянуть также можно за нижнюю границу любой из выделенных строк.

Автоподбор высоты строк по их содержимому
Эксель позволяет автоматически выставить высоту строк, исходя из содержимого ячеек. Если нужно сделать автоподбор высоты для одной строки, подведите курсор к нижней границе её номера (то есть на границу со строкой, которая идёт ниже), курсор изменит свой вид на чёрную двустороннюю стрелку. Сделайте двойной щелчок левой кнопкой мыши:

Аналогично действуйте, если нужно сделать автоподбор высоты у нескольких строк.
Когда вы открываете новую книгу, то все ячейки в ней имеют размер по умолчанию. У вас есть возможность изменять ячейки, вставлять и удалять столбцы, строки и ячейки, если это необходимо.
В этом уроке вы узнаете, как изменять высоту строк и ширину столбцов, вставлять и удалять строки и столбцы, переносить текст в ячейке и объединять ячейки.
Работа со строками, столбцами и ячейками
По умолчанию, каждая строка и каждый столбец новой книги имеют одинаковую высоту и ширину . Excel позволяет вам изменять ширину столбцов и высоту строк разными способами.
Чтобы изменить ширину столбца:
Если отображаются знаки (#######) в ячейке, это означает что столбец недостаточно широк, чтобы отобразить содержимое ячейки. Просто увеличьте ширину столбца, чтобы отобразить содержимое ячейки.
Чтобы установить точное значение ширины столбца:

Выберите автоподбор ширины столбца из выпадающего списка команды Формат, и Excel будет автоматически подбирать ширину каждого выделенного столбца в соответствии со введенным текстом.
Чтобы изменить высоту строки:

Чтобы установить точное значение высоты строки:

Выберите автоподбор высоты строки из выпадающего списка команды Формат, и Excel будет автоматически подбирать высоту каждой выделенной строки в соответствии со введенным текстом.
Чтобы вставить строки:

Когда вы вставляете новые строки, столбцы или ячейки, около вставленных ячеек можете увидеть кнопку Параметров вставки . Эта кнопка позволяет вам выбрать, как Excel следует их отформатировать. По умолчанию, Excel форматирует вставленные строки или столбцы также, как и ячейки в строке над вставленной. Чтобы получить доступ к большему количеству параметров, наведите курсор на кнопку Параметры вставки и кликните по стрелке выпадающего списка.

Чтобы вставить столбцы:

По умолчанию, Excel форматирует вставленные столбцы также, как и столбцы слева от них. Чтобы получить доступ к большему количеству параметров, наведите курсор на кнопку Параметры вставки и кликните по стрелке выпадающего списка.
Когда вы вставляете строки или столбцы, обязательно убедитесь, что выделили строку или столбец кликом по заголовку, то есть все их ячейки выделены. Если вы выделите только ячейку, то вставится тоже только одна новая ячейка.
Чтобы удалить строки:

Чтобы удалить столбцы:

Перенос текста и объединение ячеек
Если ячейка содержит больше текста, чем может быть отображено, вы можете выбрать опцию Перенос текста в ячейке или объединить ячейку с пустыми соседними. Перенос текста заставляет текст отображаться в ячейке в несколько строк. Объединить ячейки соединяет соседние ячейки в одну.
Чтобы установить Перенос текста:

Если вы передумали переносить текст, просто еще раз нажмите на кнопку команды Перенос текста.
Чтобы объединить ячейки с помощью команды «Объединить и поместить в центре»:

Если вы передумали объединять ячейки, просто еще раз кликните по команде Объединить и поместить в центре.
Чтобы получить доступ к параметрам объединения:
Кликните по стрелке выпадающего меню у команды «Объединить и поместить в центре» на вкладке Главная. Появится выпадающее меню.

- Объединить и поместить в центре: Объединяет выделенные ячейки и помещает текст в центр.
- Объединить по строкам: Объединяет каждую строку выделенных ячеек в большие ячейки. Эта команда полезна, когда вы объединяете содержимое многих ячеек в строках, но не хотите создавать одну большую ячейку.
- Объединить ячейки: Объединяет выделенные ячейки в одну.
- Отменить объединение ячеек: Отменяет объединение выделенных ячеек.
Практикуйте!
- Откройте существующую Excel 2010 книгу.
- Измените размер столбца.
- Измените размер строки в 46 пикселей.
- Вставьте колонку между колонками А и В.
- Вставка строку между строк 3 и 4.
- Удалите столбец или строку.
- Попробуйте объединить несколько ячеек.
Для изменения ширины одного столбца нужно навести курсор на линию, находящуюся между названиями столбцов. Курсор примет вид двунаправленной стрелки. С помощью левой кнопки мыши можно увеличить/уменьшить ширину столбца: при изменении курсора «щелкните» на левую кнопку мыши и, удерживая, потяните влево или вправо для увеличения или уменьшения ширины столбца. При изменении ширины рядом с курсором появляется подсказка о величине ширины столбца.
Поэтому каждый раз, когда мы вставляем новую таблицу, независимо от выбранного метода, создаваемая таблица будет поддерживать размеры этого. В диалоговом окне «Свойства таблицы» на вкладке «Таблица» есть кнопка «Параметры», чтобы открыть диалоговое окно «Параметры таблицы».
На входе есть хороший пример этого. Здесь мы можем снять флажок по умолчанию. Автоматически настраивать размер содержимого. Надеюсь, вам это понравится, и это полезно. Если да, следуйте блогу и распространйте его среди своих контактов. Этикетки сегментирования данных применяют фильтры с подробностями, так что легко понять данные, которые отображаются и фильтруются в таблице.
Ширину столбца можно изменить и другим способом . Если щелкнуть правой кнопкой мыши по названию столбца, появится контекстное меню, в котором нужно выбрать пункт Ширина столбца . Появится окно для ввода значения ширины столбца. Вводим величину и нажимаем ОК .
Вставить сегментирование данных
Вы также можете щелкнуть вкладку «Вставка», а затем нажать «Сегментация данных». Появится диалоговое окно «Вставить данные». Здесь перечислены все заголовки столбца в таблице. Теперь они могут быть перемещены в другое место на листе или изменены по мере необходимости.
Фильтр с сегментированием данных
- Нажмите на любую ячейку в таблице.
- Сегментация данных также работает со сводными таблицами.
- Перейдите на вкладку «Дизайн».
- Нажмите кнопку «Вставить сегмент данных».
- Выберите столбцы, которые вы хотите использовать в качестве сегментов.
- Отдельная сегментация данных назначается для каждого выбранного столбца.
- Сегментации отображаются на листе.


Аналогично можно изменить высоту строки, только нужно щелкать кнопкой мыши по названиям строк.
- Изменение ширины нескольких столбцов (высоты нескольких строк)
Нужно (выделять необходимо, нажимая на их названия) и изменить ширину любого из них одним из способов, которые были приведены в первом пункте. Таким образом изменится ширина всех выделенных столбцов. Аналогично меняется и высота нескольких строк.
Удаление и удаление сегментации данных
Сегментации будут перекрываться друг с другом, если их несколько. Просто нажмите на значение еще раз, чтобы остановить фильтрацию выбранных данных. Окно будет разделено на четыре панели, поместив разделительные стержни выше и влево от выбранной ячейки.
- Выберите значения, которые вы хотите включить в фильтр.
- Таблица фильтруется, чтобы отобразить только выбранное значение.
- Нажмите кнопку «Удалить фильтр».
- Все фильтры удаляются, но сегментирование данных остается на рабочем листе.
- Выберите «Удалить имя фильтра».
- Ярлык: нажмите сегментацию и нажмите клавишу «Удалить».
- На вкладке «Вид» в группе «Окно» нажмите кнопку «Разделить».
- Изменение ширины всех столбцов листа (высоты всех строк)
Чтобы изменить ширину всех столбцов листа, нужно выделить все ячейки, щелкнув на прямоугольник между названиями столбца А и строки 1 , и изменить ширину любого из них. Остальные столбцы изменят ширину автоматически. Аналогично и при изменении высоты всех строк.
Вы также можете щелкнуть любую ячейку на одной из панелей и прокрутить любые другие средства. Динамический термин обычно используется для указания того, что команда выполняется с использованием мыши, не нажимая на кнопку команды на ленте. Если мы хотим динамически и горизонтально, найдите маленькую прямоугольную кнопку, которая отображается чуть выше верхней стрелки вертикальной полосы прокрутки. Нажмите и перетащите из этого маленького прямоугольника, на котором будет отображаться горизонтальная панель разделения, которая разделит ваше окно на две панели. Нажмите и перетащите из этого маленького прямоугольника, который отобразит вертикальную панель разделения, которая разделит ваше окно на две панели. Этот метод гораздо интереснее, так как мы теперь нажимаем, сдвигаем и переключаемся на вкладку «Вид».
- Изменение ширины столбца по содержимому
Если текст не помещается в ячейке и перекрывает собою соседние ячейки, можно увеличить ширину столбца так, чтобы текст поместился полностью. Для этого достаточно навести курсор на границу между названием столбца, в котором находится нужная ячейка с текстом, и соседним столбцом справа и два раза быстро щелкнуть левой кнопкой мыши по этой границе. Ширина столбца изменится автоматически.
Динамически изменять размеры панелей
Конечно, вы можете выполнять оба движения, чтобы оставить свое окно разделенным на четыре панели. Если мы хотим, мы можем изменить размеры динамически разделенных областей. Наведите мышь на одну из байт разделения; Когда форма курсора изменится, как показано на следующих двух изображениях, нажмите и перетащите.
Чтобы изменить размеры панелей по вертикали. . После создания таблицы вы можете изменить размер строк и столбцов, изменить их внешний вид, объединить или разделить ячейки и создать таблицы. При изменении высоты или ширины таблицы будет изменяться только строка или столбец рядом с выбранным захватом. Таблица будет поддерживать высоту и ширину.
Причины увеличения объема файлов кроются во внутреннем формате представления документов MS Excel. Сам по себе этот формат загадочный. Подробно рассматривать его мы, конечно же, не будем - не бухгалтерская это задача. А вот на практических приемах сокращения файлов в MS Excel я предлагаю остановиться подробнее. В большинстве случаев такие приемы позволяют не только уменьшить объем занимаемого документами Excel пространства, но и ускорить их обработку. А это - немаловажный фактор при работе с большими базами данных, которые в бухгалтерской практике встречаются буквально на каждом шагу. Начнем непосредственно с электронной таблицы.
Изменение ячеек таблицы
Вы можете выбрать ячейку, щелкнув внутри нее. Захваты будут показаны в середине границ ячейки. Нажмите внутри другой ячейки, чтобы переместить выделение в нее. Перетащите захват ячейки, чтобы увеличить или уменьшить размер ячейки и ее столбца или строки.
Когда вы выбрали ячейку, дважды щелкните, чтобы отредактировать текст ячейки. Вы также можете начать вводить текст, если ячейка подсвечена для замены текущего содержимого. Чтобы выбрать более одной ячейки, щелкните и перетащите курсор на несколько ячеек. Если вы щелкнете по ячейке в таблице, когда лента активна, отобразится контекстная вкладка ленты ленты. Вставка и удаление строк и столбцов Присоединение и разделение ячеек Сопоставление стилей ячеек Изменение внешнего вида границ ячеек Редактирование выравнивания и формата данных Блокирование и разблокировка ячеек для редактирования Вставка блоков, полей и формул Создание и редактирование стилей ячеек Свяжите таблицу с внешними данными. С выбранной ячейкой вы также можете щелкнуть правой кнопкой мыши и использовать параметры в контекстном меню для вставки или удаления столбцов и строк, объединения соседних ячеек или внесения других изменений.
Оптимизируем рабочий лист
Итак, сейчас наша задача - разобраться, какие элементы рабочего листа MS Excel могут увеличить размер файла и что можно сделать в такой ситуации. Для начала поработаем с документом, где есть только данные и расчетные формулы. Я выбрал в качестве примера базу, фрагмент которой показан на рис. 1. В ней ровно 5000 записей, представлен документ в формате Excel 2003 с расширением « *.xls ». База содержит семь полей, занимает около 367 Кбайт - эту цифру я предлагаю запомнить. Теперь делаем так:
Настройка отображения букв столбцов и номеров строк
По умолчанию текстовый редактор на месте отображает буквы столбцов и номера строк, когда вы выбираете ячейку в таблице для ее редактирования. Чтобы установить новый цвет фона, выберите таблицу, щелкните правой кнопкой мыши и выберите индикатор «Таблица цветов» в контекстном меню. Цвет, размер и стиль текста и цвет линии контролируются с помощью параметров заголовков столбцов текущего стиля таблицы.
Разделение таблиц в нескольких частях
Можно разделить таблицу на большое количество строк по горизонтали на основную и вторичную части. Выберите таблицу и используйте раздел «Таблицы разделов» палитры «Свойства», чтобы включить разделение таблиц. Сгенерированные вторичные таблицы можно расположить вправо, влево или под основной таблицей. Вы также можете указать максимальную высоту и расстояние между частями таблицы. Если вы установите «Ручные позиции» на «Да», вы можете перетащить дочерние таблицы с помощью своих рукояток в разные места.
1. Становимся в конце таблицы. Нажимаем комбинацию « Ctrl+↓ » (переходим в конец рабочего листа). В стандартном формате MS Excel это строка с номером 65536.
2. В любой ячейке этой строки изменяем формат. Например, выделяем ячейку желтым фоном.
3. Сохраняем документ и смотрим на оглавление диска. Размер файла увеличился, теперь он составляет 445 Кбайт. Казалось бы, немного. Тем не менее, прирост составил около 21 % .
Если вы собрали простые электронные таблицы, которые в пространстве пространства кажутся огромными, иногда причина может быть проще и проще удалить, чем вы думаете. Это может быть вызвано некоторой опцией, которая не должна активироваться даже форматированием, которое занимало гораздо больше ячеек, чем должно было бы. Цель этой статьи - показать некоторые процедуры, которые могут помочь уменьшить размер листа, занимающего больше места, чем нужно. Рекомендуется создать копию файла перед тем, как приступить к этим изменениям, потому что если что-то не так, как ожидалось, исходный файл останется неповрежденным и может быть полностью восстановлен.
4. Удаляем форматирование и снова сохраняем файл. Объем документа не изменился - он по-прежнему остался больше исходного.
Важно! При сохранении файла Excel запоминает не только реально заполненные ячейки, но и ранее используемый диапазон. При очистке ячеек Excel не исключает их из этого диапазона и запоминает в файле больше данных, чем есть в документе на самом деле.
Вы можете удалить форматирование строк, которые вы не используете, очень простым способом . Когда вы выполняете эту процедуру, курсор должен остановиться в последнем использованном положении на листе. Затем на вкладке «Главная» перейдите к «Редактирование» и откройте флажок рядом с «Ластиком». После этого выберите «Очистить все».
Чтобы удалить неиспользуемые электронные таблицы, щелкните правой кнопкой мыши вкладку этой электронной таблицы и выберите опцию «Удалить». Когда вы храните сводную таблицу, это экономит время, так как упрощает организацию и обобщение сложных данных и детального анализа. Тем не менее, он хранит используемую базу данных, которая занимает много места.
Решить эту проблему очень просто.
Совет Удалите все ненужные (в том числе - пустые!) строки и столбцы, расположенные справа и снизу от таблицы, и пересохраните документ. Таблица станет компактнее.
Обратите внимание, что сложное, многоцветное форматирование, условное форматирование заметно увеличивают размер файла. Чтобы файл занимал меньше места, оставьте в нем только самое необходимое. Лишние форматы удалите. В Excel 2010 для этого сделайте так:
Вы можете отключить эту функцию в каждой из этих таблиц, щелкнув правой кнопкой мыши и выбрав опцию «Параметры сводной таблицы». Затем перейдите на вкладку «Данные» и снимите флажок «Сохранить исходные данные с файлом». Когда вы копируете данные из Интернета в электронную таблицу, иногда загружается много неиспользуемых объектов, но они взвешиваются в электронной таблице. Затем выберите опцию «Объекты» и подтвердите операцию.
Если объекта нет, программа отобразит экранное уведомление с этой информацией. В качестве другой альтернативы могут быть скрытые электронные таблицы с данными. Чтобы проверить это, нажмите любую вкладку и выберите «Показать». Если существует скрытый лист, примените предыдущие процедуры, чтобы сделать его более чистым.
1. Выделите блок ячеек.
2. На ленте « Главная » (рис. 2) нажмите кнопку « Очистить ».
3. Из предложенного меню выберите нужный вариант « Очистить форматы » (рис. 2). В программе Excel 2003 для этой цели можно воспользоваться меню « Правка → Очистить → Формат ».

Когда вы откроете дерево каталогов в левой части этого экрана, вы увидите список рабочих листов. Откроется новый экран, и вы должны перейти в свойство «Видимое». Эти процедуры не всегда обеспечивают решение проблемы, но именно эти небольшие конфигурации во многих случаях отвечают за освобождение пространства, которое было чрезмерно занято.
С таблицей или таблицей, готовой для печати, выберите меню «Файл». Перейдите к опции «Печать». В параметрах, которые будут отображаться, выберите последнее поле, которое по умолчанию означает «Нет масштабирования». Выберите «Установить все столбцы на странице», чтобы столбцы не опирались на несколько листов бумаги.
Ставим значения
вместо формул
Вторым важным фактором сокращения документа является замена формул их значениями. Разумеется, такой прием возможен не всегда. Тем не менее в реальной работе часто бывают ситуации, когда в какой-то момент формулы в таблице уже не нужны. Но они остаются, хранятся вместе с документом. И не только занимают лишнее пространство, но и замедляют обработку таблицы. Чтобы избавиться от ненужных формул, сделайте так:
Существуют и другие параметры, которые позволяют сделать таблицу подходящей на одной странице. Выберите эти параметры в соответствии с количеством столбцов и строк, так как очень большая таблица может быть нечитаемой на одной странице. Просто нажмите кнопку «Ориентация портрета» и измените ее. Соблюдайте результаты ваших настроек в режиме предварительного просмотра. Если вас устраивает предварительный просмотр, просто отправьте его для печати.
Формат страницы относится к области вашей композиции. Будь то бумага или лист, размер - это размер вашей бумаги, используемой для печати. Ориентация относится к макету «Портрет» или «Пейзаж». В разделе. Вы можете изменить формат и ориентацию страницы и просмотреть свои изменения в группе «Параметры страницы» на вкладке «Параметры страницы».
1. Выделите участок таблицы, где можно удалить формулы.
2. Скопируйте фрагмент в буфер обмена (комбинация « Ctrl+C »).
3. Не снимая выделения, щелкните на значке выпадающего списка иконки « Вставить » главного меню программы. Откроется меню, как на рис. 3.

В разделе «Печать». Устанавливая размер и ориентацию вашей страницы и бумаги отдельно, вы можете управлять расположением страницы на бумаге и избегать смещенных распечаток. Вы также можете создать кровоток с края страницы, напечатав на бумаге, которая больше, чем ваша композиция, а затем разрезайте ее до нужного размера. Кроме того, вы можете печатать несколько страниц на одном листе.
Размер страницы, размер бумаги или индивидуальная ориентация страницы
Вы не можете изменить размер страницы, размер бумаги или ориентацию отдельных страниц в многостраничной публикации. Чтобы создать многостраничную публикацию, содержащую разные отдельные страницы , вы должны создать отдельные композиции для каждого формата, размера страницы или ориентации и собрать печатную публикацию вручную.
4. Выберите вариант « Специальная вставка… ». Откроется окно « Специальная вставка », как на рис. 4. В Excel 2003 окно специальной вставки можно открыть по команде « Правка → Специальная вставка ».

5. В этом окне установите переключатель « Вставка » в положение « Значения ».
6. Нажмите « ОК ».
Теперь сохраните документ и оцените объем полученного файла. Наверняка он станет меньше. А насколько меньше - зависит от количества формул, которые хранились в выделенном блоке. Но в любом случае обновление таблицы теперь будет происходить быстрее. Для больших баз данных такое ускорение может оказаться весьма ощутимым. Кстати, замену формул значениями имеет смысл делать и по другой причине: в таком случае будет меньше потенциальных проблем с адресацией ячеек при сложном преобразовании таблиц методами обработки данных.
Удаляем примечания
В сложных таблицах может запутаться даже умудренный опытом бухгалтер. Не говоря уже о ситуациях, когда документ разрабатывает один человек, а пользоваться им будут другие. Поэтому хорошим стилем работы в Excel является добавление примечаний к неочевидным фрагментам документа. И здесь, как говорится, все хорошо в меру. Лишние примечания тоже занимают место, без них таблица будет компактнее. Чтобы удалить примечания, делаем так:
1. Открываем документ, находим ячейку с примечанием.
2. Щелкаем на этой ячейке правой кнопкой мышки, откроется контекстное меню, как на рис. 5.

3. Из этого меню выбираем « Удалить примечание ».
Обычно эффект от удаления примечаний невелик - объем информации в комментариях, как правило, не превышает нескольких килобайт. Но бывают и исключения. Например, когда ячейка с примечанием была скопирована на большую область рабочего листа. При таком копировании вместе с содержимым исходной ячейки будет продублировано и примечание. И соответственно суммарный объем информации во всех примечаниях может возрасти в десятки и сотни раз.
Сводные таблицы - одна из самых распространенных причин увеличения размеров файла в MS Excel. Здесь ситуация такова. При создании сводной таблицы Excel формирует специальную базу данных (так называемый «внутренний кэш», или «кэш сводной таблицы») и сохраняет ее вместе с документом. По сути, внутренний кэш - это заготовка для формирования итоговых отчетов самой разной структуры. В ней хранится информация о доступных полях в исходной базе, возможных связях между ними, промежуточные итоги и другие вычисляемые элементы. Основной плюс работы с кэшем - это высокая производительность. При корректировке структуры сводного отчета Excel не делает всю работу с нуля - большую часть информации он берет из кэша в готовом виде. Но это не все. В бухгалтерской практике часто формируют несколько сводных таблиц по одним и тем же исходным данным. В такой ситуации предусмотрена возможность использовать для каждой новой таблицы один и тот же кэш. Это очень удобно. Например, при обновлении сводной таблицы Excel автоматически обновит все отчеты, построенные на одном кэше. Кроме того, использование общей рабочей базы позволяет существенно сократить объем документа.
Однако работа с кэшем имеет и свои недостатки. Дело в том, что размер кэша может превышать объем самого отчета, причем в несколько раз! А это приводит к резкому увеличению документа. В то же время, мощность современного компьютера позволяет пересчитать сводный отчет из нескольких десятков тысяч записей за считанные секунды. Так что выигрыш от использования кэша в плане производительности относительно невелик. Поэтому во многих случаях имеет смысл вообще отказаться от работы с кэшем, и тем самым сократить размер документа. Посмотрим, что нужно предпринять, чтобы не сохранять кэш в сводной таблице. Делаем так:
1. Открываем документ, становимся на любую ячейку внутри сводного отчета.
2. Щелкаем правой кнопкой мышки, откроется контекстное меню, как на рис. 6.

3. В этом меню выбираем пункт « Параметры таблицы… ». Откроется окно настроек, как на рис. 7.

4. В нем переходим на закладку « Данные » и отключаем флажок « Сохранять исходные данные вместе с файлом ».
5. Нажимаем « ОК ».
Все, теперь в документе будет храниться только сводный отчет. Пару слов об эффективности этого метода. Для базы данных, изображенной на рис. 1, я построил сводный отчет относительно объемов реализации товаров по датам. То есть в отчете фигурировали три поля: дата реализации, наименование товара и сумма. Документ вместе со сводной таблицей занял 1489 Кбайт. После того как я перестроил отчет и удалил из него кэш, документ сократился до 982 Кбайт. В данном случае только на одной сводной таблице мы сэкономили порядка 35 % от общего объема документа. Неплохой результат.
Говоря об оптимизации сводных отчетов, хочу обратить внимание на такой момент. Важную роль в этом вопросе играет то, как была указана область исходных данных для построения отчета. Например, в базе на рис. 1 я могу точно указать часть рабочего листа, по которой будет формироваться сводная таблица. Например, это может быть блок « A1:G5001 » (напомню, что в базе я оставил 5000 записей, плюс одна строка на заголовок). Но в этом случае при добавлении записей в основную базу они не будут попадать в сводный отчет. И это - явный минус. С другой стороны, в таком подходе есть и позитивный момент: сводная таблица будет занимать немного места. На практике чаще всего поступают иначе - указывают в качестве исходных данных область колонок . Например, для базы на рис. 1 это могут быть колонки « A:G ». Так поступают для того, чтобы при добавлении новых строк в таблицу они автоматически попали в сводный отчет. В этом случае сводная таблица займет намного больше места.
И последний момент относительно сводных отчетов. Я хотел бы вернуться к вопросу, когда в одной рабочей книге есть несколько сводных таблиц и все они построены по одному набору исходных данных. В этом случае вы можете указать, что сводные таблицы (кроме первой) строятся на основе уже существующего кэша. Для этого на первом этапе работы с Мастером таблиц нужно установить переключатель « » в положение « в другой сводной таблице или сводной диаграмме » (рис. 7). И тогда MS Excel создаст кэш только для одной таблицы, а остальные экземпляры сводных отчетов будут просто использовать этот кэш. При большом количестве таблиц экономия места может быть поистине колоссальной.
Важно! Прием общего кэша можно применять только для группы сводных таблиц, построенных на базе общих исходных данных.
Отключив использование кэша для любого отчета из такой группы, Excel автоматически отключит этот параметр для всех оставшихся таблиц.
И еще. Получить доступ к параметру « Создавать таблицу на основе данных, находящихся: » можно только при использовании Мастера сводных таблиц. В Excel 2003 - это основной инструмент для создания сводных отчетов. Но в Excel 2010 это не так. Вставить сводную таблицу можно по-разному. Например, через меню « Вставка » (иконка « Сводная таблица »). А вот отдельной кнопки для вызова Мастера здесь нет, ее нужно добавить на ленту вручную. Проще всего это сделать так:
1. Щелкните по панели быстрого доступа правой кнопкой мышки.
2. Из контекстного меню выберите пункт « Настройка панели быстрого доступа… » (рис. 8). Откроется окно « Параметры Excel », как на рис. 9.


3. Переключатель « Выбрать команды из: » поставьте в положение « Все команды ».
4. В списке команд подсветите элемент « Мастер сводных таблиц и диаграмм ».
5. Нажмите кнопку « Добавить>> » (рис. 9).
6. В окне « Параметры Excel » нажмите « ОК ».
На панели быстрого доступа появится иконка для вызова Мастера сводных таблиц.
Картинки
Наличие графических изображений в рабочей книге ощутимо увеличивает размер документа. Особенно, когда изображений много и они представлены с высоким разрешением. Например, после обычного сканирования документа может оказаться, что рисунок записан с разрешением 300 dpi (300 точек на дюйм). Фотоаппарат или камера современного способна создавать изображения намного больших размеров. Но что самое главное - в офисной работе это совершенно ни к чему. Поэтому имеет смысл сжать рисунки в документе, уменьшив разрешение до 150, а то и до 96 dpi. На экране (да и при обычной печати) потери в качестве будут незаметны, а файл станет намного меньше. Чтобы сжать рисунки в программе Excel 2010, сделайте так:
1. Откройте документ, перейдите на лист, где есть рисунки.
2. Щелчком мышки выделите любой рисунок. В главном меню программы появится дополнительный пункт « Работа с рисунками », а лента примет вид, как на рис. 10.

3. В группе « Изменение » щелкните на кнопке « Сжать рисунки ». Откроется окно « Сжатие рисунков », как на рис. 11.

4. Переключатель « Качество вывода: » поставьте в положение « Экран (150 пикселей на дюйм):… » или « Электронная почта (96 пикселей на дюйм):… » - в зависимости от желаемой степени сжатия.
5. Если в документе есть несколько рисунков, отключите флажок « Применить только к этому рисунку ».
6. Включите флажок « Удалить обрезанные области рисунков ». В этом случае все части изображения, которые не видны на экране, будут удалены.
7. В окне « Сжатие рисунков » нажмите « ОК ».
Важно! В программе Excel 2003 кнопка сжатия рисунков находится на панели инструментов « Настройка изображения ». Эта панель активизируется после выбора любого рисунка в рабочей книге.
Убираем именованные диапазоны
Что касается использования именованных диапазонов, я бы сказал так. С одной стороны - это очень удобное средство для написания формул. Имена делают формулы проще и понятнее. Но, как и следовало ожидать, обилие именованных диапазонов приводит к росту объема файла. Особенно, если границы диапазона динамические , т. е. определяются при помощи формул. В любом случае имеет смысл внимательно просмотреть список диапазонов и отказаться от тех, которые не играют ключевой роли в вашем конкретном документе. Для корректировки списка диапазонов сделайте так:
1. Откройте документ, нажмите комбинацию « Ctrl+F3 ». Откроется окно « Диспетчер имен ».
2. В этом окне выберите элементы для удаления и нажмите кнопку « Удалить ».
Отключаем журнал
изменений
В определенных ситуациях документы MS Excel объявляют с параметрами общего доступа. Напомню, что в MS Excel 2010 управление общим доступом находится на вкладке « Рецензирование », иконка « Доступ к книге ». В программе MS Excel 2003 такой доступ можно открыть через меню « Сервис → Доступ к книге ».
Сама по себе такая возможность очень полезна, так как в данном случае корректировать и просматривать документ могут несколько человек одновременно. В то же время общий доступ может стать причиной существенного увеличения объемов электронных таблиц . Дело в том, что для файлов с общим доступом Excel помнит всю историю изменений документа: кто, когда и как корректировал ячейки рабочей книги. По умолчанию эти сведения хранятся в течение 30 дней. Поэтому при активной работе с таблицей ее объем может быстро увеличиваться. В моей практике, например, была таблица объемом около 8 Мбайт, которая за пару недель выросла до размера порядка 240 Мбайт!
Совет Не используйте общий доступ к документу без явной на то необходимости.
Если общий доступ все-таки нужен и отменить его нельзя, сократите количество дней хранения данных в журнале с историей изменений. Чтобы разобраться с параметрами общего доступа, сделайте так:
1. Войдите в меню « Рецензирование », щелкните на иконке « Доступ к книге » (в Excel 2003 это меню « Сервис → Доступ к книге »).
2. В окне « Управление доступом к файлу » отключите флажок « Разрешать изменять файл нескольким пользователям одновременно… » (рис. 12). Тем самым вы отключите общий доступ к документу. Журнал изменений Excel вести не будет. Объем документа станет меньше.
Чтобы ограничить количество записей в журнале изменений, сделайте так:
1. Через меню « Рецензирование » откройте окно « Управление доступом к файлу » (в Excel 2003 - это « Сервис → Доступ к книге »).
2. Перейдите на закладку « Подробнее » и уменьшите количество дней хранения истории изменений (рис. 12).

Удаляем макросы и формы
Еще один способ сократить размер рабочей книги - удалить из нее ненужные(!) макросы и формы. Возникает вопрос: откуда они могут взяться? Причин много. Самая распространенная - создание рабочей книги из имеющегося шаблона или документа, где уже были эти самые макросы и формы. Поскольку для вашей работы они совершенно ни к чему, я предлагаю расстаться с таким «подарком» без сожаления. Тем более что любой макрос - это дополнительный источник для вирусных атак. Чтобы удалить лишние макросы и формы, сделайте так:
1. Находясь на рабочем листе, нажмите « Alt+F11 ». Откроется редактор Visual Basic.
2. В главном меню выберите команду « View → Project Explorer ». Откроется окно « Project Explorer » с перечнем всех модулей и форм, которые есть в рабочей книге.
3. Щелкните кнопкой на модуле или форме, которую собираетесь удалить.
4. Из контекстного меню выберите « Remove ».
5. В окне с предложением экспортировать текст модуля в отдельный файл выберите « No ».
В программе Excel 2010 есть более простой способ удаления макросов и форм. Сделайте так:
1. Откройте документ.
2. В меню « Файл » выберите команду « Сохранить как… ». Откроется окно Проводника.
3. В этом окне щелкните на параметре « тип файла: » и укажите вариант « Книга Excel (*xlsx) » (документ без поддержки макросов).
4. Сохраните документ. Все! Макросы и формы рабочей книги «умрут» автоматически.
В качестве альтернативного варианта можно отключить макросы при загрузке файла, и заново сохранить документ.
Применяем новые форматы
MS Excel 2010
Этот способ оптимизации рабочей книги актуален только для пользователей MS Excel 2007 (2010). Дело в том, что в этих программах появились новые форматы для сохранения файлов, которые позволяют сжать документ. Я бы обратил внимание на три таких формата:
- « *.xlsx » - стандартный способ хранения документов в Excel 2007 (2010). Файлы в этом формате представлены в запакованном виде. Их размер по сравнению с теми же документами в Excel 2003 может сократиться в 5 - 7 раз;
- « *.xlsm » - расширенный вариант формата « *.xlsx » с возможностью сохранения макросов;
- « *.xlsb » - двоичный способ представления документа. Этот формат обеспечивает минимальный размер файла при максимальной скорости доступа к данным. Единственный недостаток формата « *.xlsb » - его несовместимость с другими приложениями. Хотя, если подумать, а всегда ли нужна эта совместимость? Так что смелее используйте перечисленные форматы таблиц в своей работе, и объем документов на вашем компьютере сократится в разы.
На сегодня все. Успешной работы! Жду ваших писем, предложений и замечаний на , или на форуме редакции.
Интернет на Андроиде