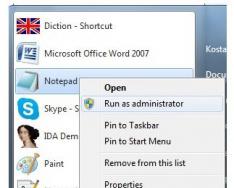Обнаруженные на флешке ярлыки вместо папок и файлов лучше не нажимать так как это может задействовать очень серьёзный вирус. Восстановление данных с флешки возможно но для этого нужно сначала найти и уничтожить вредоносную утилиту и только потом приступать к восстановлению.
Как увидеть скрытые папки на флешке
Для начала нужно убедиться, что на вашем компьютере включён показ скрытых папок и файлов. Если не включён то нужно запустить и перейти в категорию «Оформление и персонализация».
В окне категории «Оформление и персонализация» нужно нажать на пункт «Показ скрытых файлов и папок». Откроется окно под названием «Параметры папок» в котором нужно найти пункт «Показывать скрытые файлы, папки и диски».
 Скрытые папки и файлы разрешаем показывать
Скрытые папки и файлы разрешаем показывать
У этого пункта нужно поставить точку и нажать кнопку «Применить». После этого на флешке появятся папки и файлы но их трогать не надо.Сделав это вы теперь сможете найти и обезвредить вредоносный файл.
Как найти вирус на флешке
Обычно появившиеся вместо папок ярлыки запускают один и тот же вредоносный файл (вирус). Этот же вирус скрыл папки на флешке и сделал их ярлыками. Чтобы найти вирус из-за которого пропали файлы с флешки нужно навести курсор на любой ярлык на флешке и нажать правую кнопку мыши. В появившемся контекстном меню выбираем «Свойства». Откроется окно под названием «Свойства».
 Из-за вируса папки стали ярлыками
Из-за вируса папки стали ярлыками
В этом окне нужно перейти на вкладку «Ярлык». На этой вкладке в пункте «Объект» можно увидеть путь к вирусу и название самого вируса, обычно название файла состоит из беспорядочного набора цифр и букв например 879frtj.exe который находится в скрытой папке Recycler. Удалив эту папку вместе с файлом можно приступать к восстановлению папок и файлов в нормальный вид.
Как восстановить данные с флешки
Восстановить файлы с флешки можно сбросив атрибуты с помощью командной строки. Все папки на флешке имеют полупрозрачную иконку которая означает, что они стали скрытыми и системными. Сначала удаляем все ненужные ярлыки, а скрытые файлы на флешке не трогаем. Чтобы запустить нужно на клавиатуре нажать одновременно клавиши WIN+X. В появившемся контекстном меню нужно выбрать Командная строка (Администратор).
 После сброса атрибутов произойдёт восстановление файлов с флешки
После сброса атрибутов произойдёт восстановление файлов с флешки
Откроется окно командной строки в которую нужно вписать поочерёдно следующие команды:
- cd /d e:\
- attrib -s -h /d /s
- Нажать на клавиатуре клавишу ENTER.
В первой команде e:\ означает букву вашей флешки которую нужно изменить на букву вашей флешки. После этого атрибуты сбросятся и ваши папки станут нормальными.
При работе с файлами в ОС Windows довольно часто могут возникать такие ситуации, в которых необходимо получить доступ к скрытым файлам. Скрытыми считаются файлы, которые по умолчанию не отображаются пользователю компьютера. Эта функция реализована для того, чтобы предотвратить вмешательства неопытных пользователей в работу важных для системы файлов. При этом многие люди все равно хотят узнать, как открыть скрытые файлы в Windows.
Что необходимо знать про скрытые файлы
На самом деле понятие "скрытый файл" означает лишь то, что такому файлу назначен атрибут "Скрытый" в файловой системе. Администратор системы может самостоятельно назначать этот атрибут пользовательским файлам. Для этого необходимо лишь найти интересующий вас файл или папку в проводнике, выбрать его левой клавишей мыши, вслед за этим кликните правой клавишей мыши, чтобы открыть контекстное меню и выбрать раздел "Свойства". Вы увидите окно или каталога, в котором можно будет поставить или убрать флажок напротив пункта "Скрытый". Но если вы хотите знать, как открыть скрытые файлы в системном каталоге Windows, то будьте осторожны, ведь внесение изменений в такие файлы может привести к неработоспособности системы.

Решение для Windows XP
Нажмите клавишу "Пуск" на клавиатуре для открытия одноименного меню. В правом столбике элементов вы увидите кнопку "Панель управления". Необходимо нажать на нее, после чего откроется окошко, похожее на стандартный проводник Windows. В верхней части окна найдите пункт меню "Сервис". Наведя на него мышку, вы увидите подпункт "Свойства папки" - откройте его. На следующем этапе нам необходимо будет перейти во вкладку "Вид", где находится большое количество настроек для файлов и каталогов системы. Если прокрутить ползунок с правой стороны окошка в самый низ, появится необходимая нам строка - "Показывать скрытые файлы и папки" и альтернативная ей - "Не показывать". Выберете тот вариант, который нужен вам в данный момент, и нажмите кнопку Ок - это сохранит выбранные настройки. Готово!
Как открыть скрытые файлы - больше не секрет. Теперь в проводнике вам будут отображаться как обычные, так и скрытые объекты файловой системы. Последние вы сможете отличить благодаря тому, что они будут отображаться немного тусклыми по сравнению с обычными файлами. Так система даст вам понять, что этот каталог или файл является скрытым.

Отображаем скрытые файлы в Windows Vista, 7, 8, 10
Для этого нам необходимо внести лишь пару изменений в алгоритм действий, описанных выше. А именно:
- В Windows Vista после в левом столбце нажмите на ссылку "Классический вид". Это отобразит множество иконок, в том числе и необходимый нам ярлык "Свойства папки". Открыв его, проделайте действия, аналогичные тем, что необходимо выполнить в Windows XP.
- В Windows 7 зайдите удобным способом в "Панель управления". В правом верхнем уголке вы найдете функцию выбора режима просмотра - необходимо выбрать "Мелкие значки". Отобразится необходимая нам иконка "Параметры папок" - кликните на нее. Последующие шаги аналогичны тем действиям, что были описаны ранее для Windows XP. Это означает, что способ того, как открыть скрытые файлы на Windows Seven, лишь незначительно отличается от предшествующих версий ОС.
- В Windows 8, а также 10 все намного проще. Откройте проводник в любой папке. В ленте вверху окна выбираете вкладку "Вид", после чего появится возможность перейти к меню "Показывать или скрыть".
Следует отметить, что все эти способы работают для программы "Проводник" в целом. То есть если вы хотели узнать, как открыть скрытые файлы на флешке, то достаточно выполнить одну из вышеприведенных инструкций для вашей версии ОС, и все скрытые файлы будут отображаться. Нет никаких рисков при работе со скрытыми файлами, которые находятся в директориях для личного пользования, а вот модифицировать скрытые объекты из системных каталогов крайне не рекомендуется.
Повреждение важных данных на флеш картах — явление не редкое и при этом крайне неприятное. Мы привыкли считать, что флеш-карты — более надежное средство хранения файлов, чем компьютер или ноутбук, ведь они чаще подвержены поломке и потере документов из-за вирусов и любого другого вредоносного ПО. Однако флеш карты не защищены от потери файлов, к счастью, их можно восстановить.
Прежде чем узнать, как восстанавливать файлы с поврежденного флеш-накопителя, в первую очередь следует понять, что вызывает это повреждение. Профилактика лучше, чем лечение, более того эти знания помогут вам узнать больше о том, как восстановить поврежденный флеш-накопитель.

Причины поломки и потери файлов с флешки:

Эти причины являются самыми распространенными, однако помимо них есть и другие, менее распространенные, например износ флешки. Многочисленные циклы записи и чтения, скачивания и удаления могут привести к повреждению флеш-накопителя. Так или иначе, можно не переживать по этому поводу, поскольку использовать накопитель до его износа крайне сложно. Есть более серьезные факторы, ухудшающие состояние флешек, это повышенная температура и влажность.
Восстановление случайно удаленных или поврежденных файлов
В отличие от удаления документов с рабочего стола компьютера при удалении документов с флеш карт они не попадают в корзину, а удаляются насовсем. Восстановить такие файлы можно, используя специальную программу для восстановления данных USB.

Важно! Помните, что такое программное обеспечение восстанавливает только удаленные файлы, которые еще не перезаписаны.
Чтобы понять это, нужно знать, как работает флеш-накопитель. Когда вы удаляете файл, он не стирается с самого накопителя, но остается на нем, но, когда вы скачиваете новые файлы, они занимают место предыдущих. Поэтому, если вы случайно удалили важный файл, постарайтесь временно не использовать флеш-карту, чтобы избежать перезаписи.
Этот же способ подходит и для восстановления данных, потерянных после быстрого форматирования или после неудачного копирования. Как и удаление, оно не стирает данные, а лишь делает их возможными для перезаписи. Опять же — чем скорее вы приметесь за восстановление, тем больше данных вы сможете .

| Программа | Описание |
|---|---|
| Piriform Recuva | Главное преимущество этой программы - это множество способов ее использования. Для пользователей, которые чувствуют, что им нужна помощь в использовании ПО, под рукой есть мастер, обеспечивающий руководство по сканированию и восстановлению. Программа доступна в двух вариантах: бесплатная версия с ограниченными функциями и профессиональная за $ 19,95 |
| Wise Data Recovery | Пожалуй это самая простая программа в плане ее использования. Она не имеет подсказок по использованию, она ей это и не нужно. Для восстановления файлов понадобится совершить лишь два простых шага |
| EaseUS Data Recovery | Поиск восстанавливаемых данных посредством EaseUS Data Recovery очень прост: выберите диск, на котором содержался потерянный или поврежденный файл, запустите сканирование и выберите среди найденный файлов те, что вам необходимо восстановить. Важно отметить, что доступная бесплатная версия программы позволяет восстановить до 2 ГБ данных |
| PhotoRec | PhotoRec - это ПО, созданное исключительно для восстановления потерянных документов. Она доступна в двух вариантах: в качестве командной строки и в виде полноценной программы с графическим интерфейсом для менее уверенных пользователей. Она высоко эффективна, но возможно не так проста в использовании, как другие программы подобного плана. PhotoRec кросс-платформенная программа, которая также может быть запущена с флеш-карты |
Восстановление файлов с помощью EaseUS

Шаг 1. Скачайте и установите выбранную программу, в качестве примера будет рассмотрена работа с EaseUS.


Примечание! Многие из представленных выше программ работают по одному и тому же принципу, так что ознакомившись с одной из них, вы скорее всего справитесь и с другими.
Шаг 2. Выберите местоположение, чтобы начать поиск данных. Запустите EaseUS Data Recovery Wizard, выберите место, где хранились ваши данные до удаления — на флеш карте, и начните сканирование.

Шаг 3 . Для начала сканирования нажмите на оранжевую кнопку «Scan».


Шаг 4. Просмотр и восстановление потерянных файлов. EaseUS Data Recovery Wizard позволяет просматривать файлы до восстановления. Нажмите кнопку «Recover», чтобы восстановить файл, или «Cancel», чтобы отменить процесс, и закрыть окно предпросмотра.

На заметку! После предварительного просмотра и фильтрации файлов вы можете настроить таргетинг на отслеживаемые файлы и нажать кнопку «Восстановить», чтобы вернуть все свои файлы.

Восстановление файлов, поврежденных вирусами
Повреждение файлов на флешке может быть вызвано червями или троянами. Одно из распространенных действий вредоносного ПО — сокрытие файлов и папок, превращение их в ярлыки небольшого размера, которые невозможно открыть.
Для восстановления файлов вам понадобятся:
- ПК с ОС Windows;
- зараженный съемный носитель данных, то есть USB-накопитель;
- антивирусная программа и/или программное обеспечение для удаления вредоносных программ;
- программа поиска файлов;
Шаг 1. Проверьте, скрыты ваши файлы или нет. Сначала откройте приложение командной строки через поиск в меню «Пуск».

Затем введите эту команду «attrib -h -r -s / s / d f: *. *» так же, как показано на скриншоте.

Вписываем команду attrib -h -r -s — s — d f- в поле «Командной строки», нажимаем «Enter»
Важно! В этой команде подразумевается, что «f:» это имя вашей флешки. Не забудьте заменить «f», если буква нужного диска отличается.
Теперь нажмите клавишу «Ввод» и проверьте, отображаются ли файлы и папки на вашем диске. Если да, то проблема решена, если же нет, то перейдите ко второму шагу.
Шаг 2. Сканирование и удаление вредоносных программ.
Запустите программное обеспечение безопасности. Хорошо подойдут McAfee 2018 AntiVirus, Касперский или любой другой антивирус, установленный на вашем компьютере. Откройте программу и выполните тщательную проверку жесткого диска вашего ПК и флешки.

Теперь проверьте элементы на вашем устройстве, посмотрите, не исчезли ли ярлыки. Если да, это здорово. В противном случае возможно, что вирус или вредоносное ПО удалили ваши файлы. Перейдите к Шагу 3.
Шаг 3. Восстановление данных и форматирование диска. В первую очередь вам придется отформатировать флешку, то есть «удалить» все файлы. В этом нет ничего страшного. После форматирования вы сможете восстановить их так же, как и при случайном форматировании, что было рассмотрено выше.


Видео — Как восстановить поврежденные файлы
Всем привет! На днях столкнулся с настоящей вирусной эпидемией. Принесли 3 флешки на которых пропали все файлы, а папки были пустыми. О способе решения данной проблемы эта статья.
Файлы на флешке могут пропасть по двум причинам:
- Случайное удаление
В этом случае можно попробовать восстановить файлы из корзины (при условии что они не были удалены безвозвратно). Либо воспользоваться специальным . - Вирус
Вирус — это самая распространённая причина пропажи файлов с флешки. Вся сложность заключается в том, что пропавшие файлы не вернёт ни один антивирус, и восстанавливать файлы придётся вручную.
Как восстановить файлы на флешке после вируса
Если файлы пропали с флешки после использования на вашем компьютере, тогда придётся сначала избавиться от вируса, т. к. файлы с флешки могут пропасть снова. Скорее всего у вас уже установлен антивирус, тогда скорее всего он не поможет, т.к. уже пропустил вирус в ваш компьютер. Но можно запустить полную проверку на вирусы для профилактики.
Многие известные производители антивирусов выпускают бесплатные утилиты для поиска и удаления вирусов, такие как DrWeb Cureit, Kaspersky Virus Removal Tool и т.д.
Для начала скачаем и запустим одну из них. Я буду описывать процесс на примере .

После загрузки запускаем скачанный файл и после загрузки и инициализации нажимаем «Начать проверку»

В зависимости от скорости компьютера и проверка может длиться 5 — 15 мин.

Если были найдены угрозы, утилита предложит вам удалить их. Для этого выберите действия и нажмите кнопку «Продолжить». Возможно, придётся перезагрузить компьютер. После можно приступать к восстановлению файлов.
После можно приступать к восстановлению файлов.
Самым распространённым видом вирусов является тот, который делает файлы на флешке скрытыми. Чтобы проверить, так ли это, зайдите в панель управления в раздел «Параметры папок» и поставьте галочку «Показывать скрытые файлы и папки»

После этого вы сможете увидеть файлы на флешке.

У них у всех стоит атрибут «скрытый» и системный, причём поменять эти атрибуты просто так не получится.
Чтобы сделать скрытые файлы на флешке видимыми навсегда, выполнить пару команд из командной строки.
Для этого Нажмите сочетание клавиш Win+R, введите cmd, нажмите Ок. Или зайдите в меню «Пуск»-«Программы»-«Командная строка».

В открывшемся окне cmd.exe вводите:
cd /d f:\ и нажмите Enter
attrib -s -h /d /s и нажмите Enter
f:\ — это буква флешки, её можно посмотреть в «Мой компьютер», соответственно, если у вашей флешки буква E: то писать нужно cd /d e:\
Эта команда просмотрит все файлы на вашей флешке и изменит атрибуты на нормальные. Можете зайти на флешку увидеть, что файлы восстановлены.
Программа для восстановления файлов с флешки
Если вы случайно удалили файл с флешки и не нашли его в корзине, или постарался вирус, то поможет программа для восстановления удалённых файлов с флешки. Я буду описывать процесс восстановления файлов с помощью программы . Для примера я удалил с флешки файл «Отчёт.ods»

Чтобы повысить шансы на восстановление — не используйте флешку, не создавайте новых файлов.
Запустите программу и выберите, какие файлы необходимо восстановить.

Для повышения шансов на восстановление создайте образ флешки на жёстком диске.

Выберите расположение на виртуальном диске (тот самый образ флешки)

После восстановления программа выведет список файлов, доступных для восстановления. Там мы видим наш файл «Отчёт.ods»

Выбираем файл, нажимаем восстановить и выбираем путь, куда скинуть восстановленный файл.

Как видим, файл восстановлен.

Таким же образом можно восстанавливать не только удалённые файлы с флешки, но и с любых носителей, даже в жёсткого диска.
Вирус на флешке, ни для кого не сюрприз. Но вот остаться без важной информации, которая храниться на этой самой флешке, это тот еще казус. Мои знакомые, не однократно форматировали флешки после вирусов, не найдя там ни одного файла. А они могут быть просто скрыты вирусом... Как говориться в нашем деле лучше перебдеть чем недобдеть. И так... Вирус на флешке вылечили, либо удалили. Входим в корневой каталог, а там пусто. Как быть? Я не встречал вирусов, которые бы нахально стирали информацию с накопителей. Так что скорее всего ваши файлы скрыты. А значит надо их показать.
Показываем скрытые файлы и папки.
Для того чтобы показать скрытые файлы. В любом окне нажимаем кнопку Сервис
Затем выбераем Свойства папки...

Вкладка Вид


И нажимаем ОК
После этого все скрытые файлы и папки будут отображаться. И если вам повезет, то вы можете просто снять атрибут скрытый в свойствах папки или документа. Для этого, жмем правой кнопкой на нужный документ или папку и выбираем Свойства . Затем снимаем галочку возле атрибута Скрытый .
Но может быть так что данный атрибут файла убать будет невозможно или что еще хуже, Файлы и папки на флешке вовсе не будут отображаться. Тогда, прибегнем к помощи командной строки.
Открываем командную строку.
Для этого нажимаем сочетание клавиш Win+R . Получаем окно с названием Выполнить .
В поле для ввода пишем cmd

и нажимаем ОК
В командной строке переходим на нашу флешку.
Вводим X:
(Где Х буква вашей флешки или диска) и нажимаем Enter
После этого вводим attrib -s -h -r -a /s /d
, снова жмем Enter
Вот и все. Теперь атрибут Скрытый будет удален со всех файлов и папок на вашей флешке. Соответственно и все данные будут отображаться как положено. Если конечно они там есть.
Инструкции