Когда нужно откатить операционную систему к тому моменту, когда в ее работе не наблюдалось сбоев, наилучшим решением представляется восстановление windows xp. Выполнить подобную процедуру удается за счет созданных точек восстановления. Точка восстановления позволяет зафиксировать то состояние, в котором находилась ОС в конкретный момент времени. Обычно их создание выполняется в автоматическом режиме самой ОС, однако пользователь может в любой момент создать собственную. Главным преимуществом, которым обладает восстановление windows xp, следует назвать возможность за короткое время вернуть систему к работоспособному состоянию, не прибегая к ее переустановке. Точки восстановления можно описать в виде фотоснимков системы, которые время от времени записываются на жестком диске. Сам процесс их создания осуществляется согласно выбранному расписанию либо при наступлении некоторых событий (скажем, когда на компьютер была установлена новая программа).
Как восстановить Windows XP без переустановки: вариант 1
- Если вы впервые столкнулись с проблемой, как восстановить windows xp, то первым делом вам следует воспользоваться классическим методом, который в состоянии вернуть вашу ОС к работоспособному состоянию за короткое время. Вначале нужно выполнить загрузку компьютера в безопасном режиме. Для этого следует его включить. Дождавшись загрузки БИОС и появления данных о материнской плате, жмем клавишу F8.
- После этого на экране появится перечень разных вариантов загрузки. Нас интересует "безопасный режим". После его выбора может произойти следующее: загрузка системы будет успешно выполнена или же ничего не выйдет. В первом случае будьте готовы к тому, что рабочий стол будет иметь несколько иной вид. При использовании данного режима выполняется загрузка лишь основных элементов. Для экрана будет выбрано разрешение 800х600. Сам рабочий стол будет выглядеть некрасиво, так как в этом случае драйвера будут задействованы частично или вообще будут отключены.
- Нужно нажать на меню "Пуск", где идем по такому пути: "Все программы" - "Стандартные" - "Служебные" - "Восстановление системы".
- В открывшемся окне появится предложение о выборе точки восстановления. В случае отсутствия таковой вы не сможете решить данную проблему с помощью данного метода. Как раз в связи с этим и рекомендуется время от времени создавать точки восстановления данных.
Как восстановить Windows XP без переустановки: вариант 2
- Выполняя восстановление windows, может случиться так, что загрузка ОС будет выполнена, однако точки восстановления будут отсутствовать. В этом случае следует воспользоваться диском, на котором находится дистрибутив Windows XP, и одной специальной встроенной мини-утилитой.
- Чтобы запустить ее, следует открыть диалоговое окно "Выполнить". Далее на клавиатуре нужно нажать сочетание клавиш "Windows"+R. После этого диск с ОС нужно вставить в привод и ввести такую команду "sfc /scannow". После выполнения данного действия произойдет восстановление всех ваших поврежденных или отсутствующих файлов.
Как восстановить Windows XP без переустановки: вариант 3

- Если загрузка системы не была выполнена, то можно сделать вывод о наличии повреждений у определенных загрузочных файлов. Следует попытаться вернуть им рабочее состояние. В решении данной задачи нам поможет командная строка.
- Сперва следует выполнить загрузку с диска. Попав в БИОС, следует выбрать в качестве первого загрузочного устройства привод или можно просто на этапе загрузки системы нажать F2. В некоторых случаях она не срабатывает, тогда жмем f12. Подобные различия обусловлены версией БИОСа. Там вы сможете увидеть клавишу и Boot menu.
- Когда будет выполнен вход в консоль, следует попытаться восстановить поврежденный файл boot. ini. В этом нам поможет команда Bootcfg. В случае возникновения вопросов по ее использованию достаточно набрать Bootcfg /?, после чего вам будет выдана справка по данной функции.
- Бывает так, что поврежденным оказывается файл NTLDR, который обеспечивает правильную загрузку ОС. В этом случае следует ввести команду fixboot.
- Если обнаружены ошибки на жестком диске, то в этом случае следует воспользоваться командой chkdsk.
Приветствую Вас, уважаемые читатели сайта . Хочу рассказать как сделать для windows xp professional восстановление системы встроенными средствами rstrui.exe
А для Windows Vista и Windows 7
Шаг 1:
Перезагрузите компьютер (если не получается, то нажмите и держите кнопку питания
Система выключится. Включаете систему), нажимайте клавишу F8
во время загрузки пока не появиться меню выбора (Шаг 2).
Если необходимо выбрать операционную систему, то при помощи клавиш со стрелками выберите нужную операционную систему для компьютера и нажмите клавишу ВВОД.
Шаг 2:
Используя клавиши со стрелками, выберите пункт безопасный режим с поддержкой командной строки
Шаг 3:
Войдите в систему в качестве администратора или с другой учетной записью, обладающей правами администратора.
Шаг 4:
В командной строке введите команду rstrui
или c:\WINDOWS\system32\Restore\rstrui.exe
и нажмите клавишу ВВОД.
Шаг 5:
Для восстановления компьютера выбираем пункт Восстановление более раннего состояния компьютера.
Шаг 6:
Для восстановления системы необходимо выбратьконтрольную точку востанновления . Если блокировка произошла 21 февраля 2012 то для гарантированного востанновления выбираем предыдущую точку востановления 20 например. При нажатии на которую выводится информация какие изменения были произведены в этот день. После выбора нажимает Далее
Шаг 7:
Во время выполнения восстановления ничего делать не нужно, операционная система сама перезагрузится после восстановления.
Теперь у вас компьютер находится в том состоянии в котором находился на дату контрольной точки восстановления.
Проверено ЛИЧНО на Windows XP Professional, Процедура аналогична для операционных систем W7 Windows 7 Windows Vista читайте
Контрольные точки восстановления РУЛЯТ !!! Никогда не выключайте систему восстановления Windows. Это так спасает в нужный момент.
Немного Юмора: Как ищут в поисковых системах "Неопытные пользователи" Microsoft Windows - виндовс, виндоус, виндоуз или виндус
Здравствуйте дорогие читатели, очень часто на моем сайте ищут информацию как восстановить Windows на самое начало , конечно же можно его восстановить , но не хочется возиться с этим делом, особенно если на компьютере стоят программы, которые сложно настроить. Можно и , или . Но некоторые папки программы не удалятся и по этому в этой статье я покажу какие файлы и папки устанавливаются в самом начале . Сравнив, вы сможете понять что нужно, а что нет.
Все стандартные настройки Windows XP
Сегодня я буду вести речь о восстановление Windows XP на самое начало . А потом расскажу и про Windows 7.
Теперь внимание: как пользоваться этой инструкцией.
Открываете папку и смотрите какие у вас папки есть, а какие у меня. То что нет у меня, можно удалять. Но будьте внимательнее. Не удалите нужные вам программы и драйвера.
Стандартные файлы и папки XP
Начнем.
Заходим на диск С: или где у вас .


Выходим назад, заходим в Local Settings:

Опять выходим, заходим в мои документы:

Выходим до диска С и заходим в Program Files:
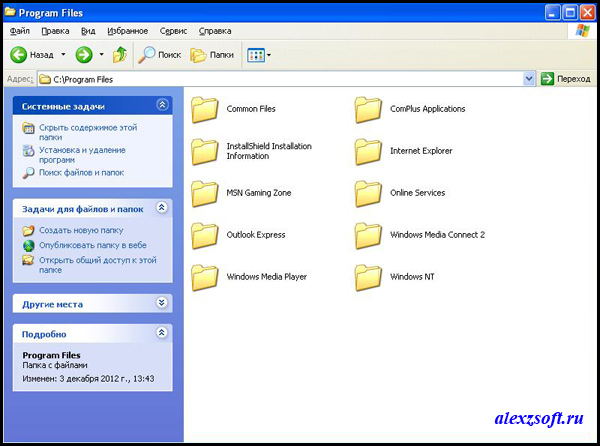
Опять выходим идем в

Заходим в System32:
Тут картинку сделать я не смог, т.к. файлов уж очень много. Скачиваем списком —
Стандартные процессы XP
Половина пути по восстановлению виндоус на самое начало завершено…

Стандартный пуск XP
Нажимаем пуск и видим…


Теперь кликаем правой кнопкой по моему компьютеру и выбираем управление. Службы и приложения > службы. Там смотрим список служб. Кстати вы можете отключить ненужные службы.
Стандартные службы XP


Все. Самое основное выложил, теперь вы смело можете восстановить Windows XP на начало . Даже без
Если ваш компьютер был заблокирован вирусом-вымогателем, операционная система не загружается, сеанс закончился критической ошибкой или возникли другие проблемы с Windows XP, их решить можно с помощью восстановления системы. Однако встроенная утилита не всегда помогает исправить неполадку, так как иногда даже попасть в систему невозможно. Поэтому рассмотрим процесс восстановления системы через установочный диск.
Восстановление операционной системы Windows XP с помощью установочного диска
Преимущество восстановления системы XP через установочный диск заключается в том, что все файлы, установленные программы и заданные настройки после выполнения данной операции остаются целыми и нетронутыми. К тому же выполнение данной операции является несложным и состоит всего из нескольких этапов:
- Вставляем установочный диск с Windows XP в дисковод (нужно бать систему той же сборки и разрядности, которая установлена у вас на ПК).
- Загружаемся в BIOS и выставляем в приоритете загрузки DVD-привод.
- Ждём запуска установки. При появлении чёрного экран и сообщения «Press any key …», нажимаем на любую клавишу.
- Появится меню установщика. Нажимаем кнопку «R», чтобы запустить восстановление системы.
- Обязательно принимаем лицензионное соглашение, нажав «F8».

- В следующем окне появится меню с выбором сборки для восстановления. Жмём «R», чтобы запустить восстановления. Если у вас такого меню нет, значит, вы используете неоригинальную сборку Windows XP.

- Запустится процесс восстановления системы. Если проблема не исчезнет, попробуйте выполнить обновление системы следующим образом.
- Вставляем установочный диск в дисковод и заходим в «Мой компьютер». Нажимаем правой кнопкой мыши на значке DVD-привода и выбираем «Автозапуск».

- Откроется новое окно. В типе запуска выбираем «Обновление (рекомендуется)».

- Далее принимаем лицензионное соглашение и вводим ключ продукта.

- Ставим отметку «Не получать обновление с узла Windows Update».

- Запустится копирование установочных файлов, то есть повреждённые файлы будут заменены новыми.

После выполнения всех действий и перезагрузки ПК, Windows XP загрузится в привычном режиме. Если и этот метод не помог решить проблему и восстановить систему, рекомендуем выполнить чистую установку.
Если вы не можете осуществить восстановление Windows XP без переустановки, то эта статья как раз для вас. Далее будут описаны различные методы, позволяющие сделать эту «операцию» без потерь.
без переустановки: вариант 2
Если вы всё-таки смогли загрузиться, но точки восстановления нет, тогда нужно попробовать восстановить файлы при помощи диска с дистрибутивом Windows XP (именно такой же сборки, что установлена у вас) и одной специальной встроенной мини-утилиты.
Для её запуска нужно открыть диалоговое окно «Выполнить». Нажмите на клавиатуре «Windows»+R. Вставляем диск и потом вводим «sfc /scannow». В результате этого, все ваши испорченные или отсутствующие файлы будут воссозданы.
Как восстановить Windows XP без переустановки: вариант 3
Если ваша ОС не грузится, то значит какие-то загрузочные файлы повреждены. Нужно попробовать их реанимировать. Это можно сделать, используя командную строку.
Загружаемся с диска. В БИОСе настраиваем первым загрузочным устройством привод или же при загрузке системы нажимаем F2. Бывает что и f12. Зависит от версии БИОСа. Там будет указана клавиша и Boot menu.
После того, как выокажетесь в консоли, вы можете попробовать реанимировать файл boot.ini, используя команду Bootcfg. Если вы затрудняетесь её использовать, то введите Bootcfg /?, и тогда вы получите справку по этой функции.
Если был испорчен файл NTLDR, который отвечает за загрузку, то необходимо использовать команду fixboot.
Если проблемы с жестким диском, то тогда в помощь к вам придет команда chkdsk.
Как восстановить Windows XP без переустановки: последний шанс
Если всё плохо, то значит, вы не можете запустить компьютер. Из-за того, что система не может работать, вы не можете воспользоваться утилитой “sfc”. Но есть другой способ.
Нам опять же пригодится диск с «Виндой». Заходим в установку. Не стоит сразу пугаться, поскольку ведь речь идет о восстановление ОС без переустановки.
Принимаем соглашение и прочее. Далее установщик просканирует жесткий диск на наличие других операционных систем. Если будет найдена ваша старая Винда (она будет не определена только в том случае, когда программы на диске и на компьютере отличаются), то вам предложат установить новую копию или восстановить старую.
Что будет в этом случае? У вас перезапишутся все данные с папки Windows, а также и те системные файлы, которые расположены в корневом каталоге. То есть, все самое нужное и необходимое для стабильного функционирования и работы системы будет в полном порядке.
Помимо этого, у вас не изменится папка с программами, рабочий стол и прочее. Это очень удобно, но по времени занимает столько же, сколько и установка, если не учитывать время на инсталляцию программного обеспечения, драйверов и прочего.
Wi-Fi






