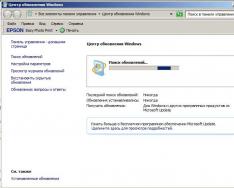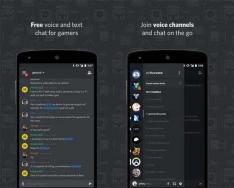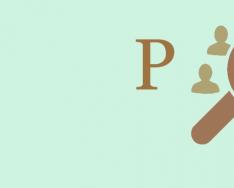Наверняка каждый пользователь компьютера хоть раз да подхватывал какой-нибудь вирус на свою флешку. И, несмотря на то, что существуют как специализированные утилиты для защиты накопителей, так и целые антивирусные комплексы, это не придаёт уверенности в абсолютной защите. Сегодня мы рассмотрим несколько трудоёмкий, но весьма эффективный способ защиты флешки от вирусов раз и навсегда.
Оговоримся сразу, подходит он только для флешек для компьютеров, USB-накопители для сотовых телефонов или цифровых фотоаппаратов этот способ не защитит.
Итак, в первую очередь . Мы уже рассматривали этот вопрос, так что перейдём к дальнейшим действиям.
Создаём на флешке любую папку, назовём её, например, Файлы . С этого момента только в этой папке мы будем хранить все файлы.
Правым кликом на значке флешки в окне Мой компьютер открываем контекстное меню и выбираем Свойства – вкладку Безопасность . Здесь удаляем все группы и пользователей, оставляем только группу Все .
Если при попытке удаления группы выдаётся сообщение об ошибке, жмём кнопку [Дополнительно] и убираем флажок Наследовать от родительского объекта применимые к дочерним объектам разрешения, добавляя их к явно заданным в этом окне .

Если группы Все в списке нету, создаём её нажатием кнопки [Добавить] и вводим вручную.

Альтернативный способ добавления группы Все: жмём кнопку [Дополнительно] в окне Выбор: Пользователи или группы и затем [Поиск] , в списке находим пункт Все , выбираем его и жмём [ОК] .

Для группы пользователей Все
настраиваем права доступа – в столбце Разрешить
ставим следующие флажки:
- Чтение и выполнение;
- Список содержимого папки;
- Чтение.
Напомним ещё раз: данные настройки выполняем для флешки.

Теперь кликаем правой кнопкой мыши на папке Файлы и выбираем Свойства – Безопасность . В уже знакомом нам окне повторяем действия по удалению лишних групп, если таковые имеются, а для группы Все включаем все опции в столбце Разрешить .

На этом, собственно, все настройки заканчиваются. Рассмотрим теперь несколько моментов, связанных с использованием защищённой описанным методом флешки. Как уже говорилось, все файлы и папки необходимо сохранять и копировать только в созданной папке. В корень USB-диска ни мы, ни вирусы, ничего записать не смогут. Есть и один минус: меню Отправить, хоть и активно, но не позволит нам скопировать файлы на флешку, вместо ожидаемого результата мы получим сообщение об ошибке:

Тем не менее, любые другие способы копирования файлов на защищённую флешку будут работать (например Выделить – Скопировать – Вставить ). Только, как уже отмечалось, нельзя будет записать данные в корень диска. А в папке Файлы можно выполнять все привычные действия: создавать другие папки и файлы, копировать, удалять, переименовывать и т.д.
Вирусы, как правило создающие в корне USB-диска файл autorun.bat, после применения описанного способы защиты уже не смогут записать на флешку никакие данные. А следовательно, наш накопитель раз и навсегда останется полностью защищённым: и сами вирусы не подхватим, и компьютеры других пользователей не заразим.
В этом уроке расскажу как можно защитить флешку от вирусов. Этот способ будет полезен владельцам флешки как с файловой системой FAT32, так и с NTFS.
Первым шагом определяемся с файловой системой. Для этого вставляем флешку в usb порт, далее заходим в "Мой компьютер", щелкаем по иконке съемного диска правой клавишей мыши и заходим в ее свойства. Откроется новое окно, в котором вы без проблем сможете уточнить файловую систему вашей флешки.

Если флешка относится к одной из тех систем, о которых я говорил выше, то все нормально. Если же нет, то ее нужно отформатировать. Для этого щелкните по иконке съемного диска правой клавишей мыши и выберите пункт "Форматировать...". В появившемся окне выбираете "Файловую систему", ставите галочку "Быстрое (очистка оглавления)" и нажмаете кнопку "Начать".


Для разной файловой системы необходимо использовать совершенно разные способы защиты. Первый способ разберем для флешки с файловой системой NTFS.
Как защитить флешку от вирусов (NTFS).
Первым делом заходим на флешку и создаем обычную папку. Название можно дать по вашему желанию.

Далее возвращаемся в "Мой компьютер" и снова заходим в свойства флешки. Теперь идем на вкладку "Безопасность" и щелкаем по кнопке "Изменить". Далее для всех пользователей оставляем только 2 пункт "Список содержимого папки" и "Чтение". В конце нажимаем "Ок".

Если теперь вы захотите что-то скопировать или создать в корневом каталоге флешки, то у вас ничего не получиться и будет выскакивать ошибка, что вам необходимо разрешение на выполнение этого операции.

Но на этом еще не все. Щелкаем по созданной ранее папке правой клавишей мыши и заходим в ее свойства. На вкладке "Безопасность" щелкаем по кнопке "Изменить" и даем "Полный доступ" для всех пользователей.

Это делается для того, чтобы мы могли работать с этой папкой, например, скопировать на нее какие-нибудь файлы, в то время, как доступ к корню флешки запрещен.
Если же ваша флешка в формате FAT32, то инструкция ниже поможет вам защитить ее.
Как защитить флешку от вирусов (FAT32).
Для начала, как и в случае с NTFS, флешку необходимо отформатировать. Только в этом случае выбираем файловой системой FAT32.

Следующим шагом запускаем "Командную строку" от имени администратора. Заходим "Пусть -> Все программы -> Стандартные", далее щелкаем на нужном пункте правой клавишей мыши и из списка выбираем "Запуск от имени администратора".

Прописываем первую команду: md номер_диска :\autorun.inf. В моем случае имя диска F. Таким образом мы создаем специальный файл автозагрузки.

Следующая команда: attrib +s +h +r номер_диска :\autorun.inf. Этим самым мы говорим, что файлу необходимо присвоит атрибуты: системный, скрытый и только для чтения (запрещает его запись).

Конечно же это не 100% защита от вирусов, но в большинстве случаев она может вас спасти зловредов, которые распространяются через файл autorun.inf.
В этом уроке будем заниматься созданием точек восстановления и восстановлением Windows 7.
Давайте не будем вдаваться в подробности и выяснять, зачем нам понадобилось это делать. Скажу только то, что удалять службы необходимо очень осторожно, потому что могут возникнуть серьезные проблемы по работе операционной системы в целом. Если удалите службу, которые важна для Windows, то ее придется переустанавливать.
Заразить компьютер вирусом очень легко, а внешний накопитель информации – еще проще. Как защитить флешку от вирусов, знают специальные программы и банальные меры предосторожности: о каждом варианте подробно расскажет данная статья. Эффективность способа зависит от многих факторов, но даже если эксплуатация флеш-карты производится в полном объеме и регулярно, обеспечить ей безопасность можно и нужно.
Основные правила
Перед тем, как обезопасить флешку от вирусов, вы должны убедиться, что на данный момент она и ваше устройство не являются носителями вредоносных программ. Начать стоит с устройство, которое регулярно взаимодействует с носителем. Проверив его программой, отключите автозагрузку файлов на всех жестких дисках: это можно сделать через обычные настройки, или с помощью программ.
Так как защитить данные на флешке от заражения вирусами сложнее, на данном этапе нужно быть особенно внимательным, и посвятить процессу необходимо столько личного времени, сколько того потребует способ защиты. Многие советуют закрыть доступ к карте для всех посторонних, и это помогает в 99-ти процентах случаев. Однако, быстрее будет все-таки воспользоваться специальными программами, которые описаны ниже в статье.
Дополнительная защита
Если вышеописанные способы не смогли рассказать вам, как сделать флешку защищенной от вирусов, например, потому что нет доступа к стационарному компьютеру для проведения необходимых манипуляций – обратитесь к специалистам. В процессе работы они устанавливают программы-защитники, или запрещают к носителю доступ для всех программ, не одобренных администраторами устройств. Хотя эта процедура не стоит больших денег, проделать все то же самое можно и самостоятельно.
Защита с помощью autorun inf
Вирусы в основном распространяют свое влияние именно на данный файл во внешнем накопителе, так что самый распространенный способ борьбы с ними – это работа с автораном.
Инструкция:
- Откройте блокнот;
- Скопируйте и вставьте в него следующие команды:
«attrib -S -H -R -A autorun.*
del autorun.*
attrib -S -H -R -A recycler
rd «\\?\%~d0\recycler\» /s /q
attrib -S -H -R -A recycled
rd «\\?\%~d0\recycled\» /s /q
mkdir «\\?\%~d0\AUTORUN.INF\LPT3″
attrib +S +H +R +A %~d0\AUTORUN.INF /s /d
mkdir «\\?\%~d0\RECYCLED\LPT3″
attrib +S +H +R +A %~d0\RECYCLED /s /d
mkdir «\\?\%~d0\RECYCLER\LPT3″
attrib +S +H +R +A %~d0\RECYCLER /s /dattrib -s -h -r autorun.*
del autorun.*
mkdir %~d0AUTORUN.INF
mkdir «?%~d0AUTORUN.INF..»
attrib +s +h %~d0AUTORUN.INF»
- Сохраните файл на флэш-карту в формате «.bat»;
- Запустите этот файл.
Популярные программы
После того, как защита usb флешки от вирусов autorun inf была произведена, в качестве профилактики можно использовать дополнительные защитники. Например, бесплатные «Bitdefender USB Immunizer», «Panda USB Vaccine», «Ninja Pendisk» и другие. Так как программы для защиты флешки от вирусов имеют разный функционал, однозначно сказать, какая из них лучше, нельзя.
Проверяем наличие вирусов
Важно интересоваться не только наличием проблемы в самом носителе, но и тем, как защитить компьютер от вирусов с флешки. Это сделает процесс эффективнее, поэтому ниже разобраны оба варианта поиска вредоносных файлов.
Проверка флэш-карты:
- Вставляем накопитель в компьютер;
- Заходим в «Проводник» и открываем вкладку «Вид»;

- Открываем «Параметры»;

- Переходим в закладку Вид;
- Открываем карту и удаляем все подозрительные компоненты.
Проверка компьютера
Самым лучшим способом считается установка антивирусника. Это обусловлено тем, что проследить за новыми файлами здесь сложнее, а значит, будет куда удобнее и быстрее, если эту работу сделает за вас робот. Подойдет любой известный антивирус.
Наряду с облачными сервисами мы очень часто используем обычные флеш-карты для хранения фотографий и фильмов. Подключаем её к чужим компьютерам и ноутбукам, что несет риск заражения вирусами и другими вредоносными программами. Статистика неумолима: каждый 10-й компьютер – прямая угроза. Встает вопрос: как защитить флешку от вирусов без снижения комфорта ее использования?
Стандартные методы Windows
Чаще всего заражение USB-носителя происходит через файл autorun.inf . Этот файл служит для вполне конкретной цели: автоматического запуска или установки приложений с флеш-карты на компьютер. Он скрыт, но присутствует на любой флешке. Как и в других областях жизни – заблаговременная защита и профилактика лучше, чем трудоемкое лечение, которое не гарантирует 100% положительного результата. Поэтому основная задача – сделать файл autorun.inf неуязвимым к попыткам его заражения.
Крайне важно: описанные ниже методы защитят носитель от вредоносного ПО, использующего USB-flash как средство распространения себя самого (именно они стремятся перезаписать упомянутый файл на свой лад). Вирусы, трояны и прочие неприятности в инсталляторах программ никуда не денутся: для их обнаружения используйте антивирусы.
Отключение автозагрузки
Это метод защиты самого компьютера от возможно уже зараженной флешки, как от вашей, так и от чужой. Самый простой способ это осуществить – проделать ниже следующие шаги. Для Windows 7:
- Нажать комбинацию клавиш Win+R .
- В открывшемся окошке «Выполнить» ввести gpedit.msc и нажать на ОК.

- Нажать на «Разрешить» при появлении сообщения о необходимости выполнения действия от имени администратора. Также может потребоваться ввод администраторского пароля.
- В появившемся окне редактора локальной групповой политики развернуть список «Конфигурация компьютера», а затем «Административные шаблоны».
- Выбрать пункт «Все параметры».

- В открывшемся списке справа правой кнопкой мыши кликнуть по строке «Отключить автозапуск».

- Нажать «Изменить», сделать активным пункт «Включить», ниже должно быть выставлено значение «Все устройства».

- Нажать «Применить».
Обратите внимание: в некоторых версиях Windows (8,8.1) может немного отличаться последовательность на шагах 4-6 и выглядеть так: «Конфигурация компьютера» – «Административные шаблоны» – «Компоненты Windows» – «Политики автозапуска» – «Выключение автозапуска».
Чтобы изменения вступили в силу, может потребоваться перезагрузка. На этом все – теперь любые подключенные к компьютеру флешки не будут запускаться на нем автоматически и не нанесут вреда без участия пользователя.
Защита файла автозапуска
Теперь способ для обороны самой флешки от вредоносного ПО, распространяющегося с помощью физических носителей информации. Речь идет о том самом autorun.inf.
В старые добрые времена хватало создания на USB-носителе пустого такого файла, защищенного от записи. То есть, с правами только на чтение. Сегодня таких мер недостаточно. Но суть действий похожа. На флешке, проверенной хорошим антивирусом, убедившись, что опасностей нет, создайте специальный файл. Откройте обычный блокнот и скопируйте в него эти строки:
attrib -S -H -R -A autorun.*
del autorun.*
attrib -S -H -R -A recycler
rd «\\?\%~d0\recycler\» /s /q
attrib -S -H -R -A recycled
rd «\\?\%~d0\recycled\» /s /q
mkdir «\\?\%~d0\AUTORUN.INF\LPT3″
attrib +S +H +R +A %~d0\AUTORUN.INF /s /d
mkdir «\\?\%~d0\RECYCLED\LPT3″
attrib +S +H +R +A %~d0\RECYCLED /s /d
mkdir «\\?\%~d0\RECYCLER\LPT3″
attrib +S +H +R +A %~d0\RECYCLER /s /dattrib -s -h -r autorun.*
del autorun.*
mkdir %~d0AUTORUN.INF
mkdir «?%~d0AUTORUN.INF...»
attrib +s +h %~d0AUTORUN.INF
Сохраните результат на флешку, назвав файл locker.bat . После точки – расширение, оно крайне важно и должно выглядеть именно как .bat . Откройте флешку через проводник и запустите свежесозданный файлик обычным двойным кликом мыши. Он выполнится как маленькая программа и создаст защищенную папку AUTORUN.INF.
Что это дает? Вставив USB Flash Drive в зараженный компьютер, можно не бояться имеющихся на нем вирусов, распространяющихся посредством USB. Такой вирус ринется перезаписывать файл autorun.inf, но его нет! Вместо него папка, да еще и находящаяся под защитой.
Немаловажно: вирусы могут записать себя и в другие места на флешке, изменив другие файлы. Поэтому вставляя ее в компьютер, проверяйте антивирусом, прежде чем открывать.
Радикальный способ
Если вам предстоит подключать флешку к чужому компьютеру, но только чтобы скинуть файлы с нее, подойдет вариант переключения файловой системы в режим только для чтения. Это действенный, но, в большинстве случаев, неудобный способ, делающей нерабочей опцию «отправить на съемный диск» и аналогичные операции.
Для того чтобы применить этот способ необходимо:
- Форматировать USB-носитель в файловую систему NTFS. Обратите внимание: все данные с флешки будут удалены! Если флешка уже в NTFS, пропустите этот шаг.

- Записать все необходимые данные, положить в их в одну папку.
- Открыть свойства флешки (правой кнопкой мыши) и во вкладке «Безопасность» нажать на кнопку «Изменить».

- В столбце «Разрешить» снять все галочки кроме пунктов «Список содержимого папки» и «Чтение».
Нажать «ОК».

Теперь на флешке не сможет прописаться ни один вирус.
Использование сторонних программ
Защитить USB-носитель от вредоносного ПО можно и при помощи, специально созданных для этого, программ. Например, Panda USB Vaccine. Эта бесплатная утилита создана специально для защиты съемных носителей.
Скачав и запустив ее, подключите к компьютеру флешку, которую желаете защитить. Проделайте 2 простых шага:
- В выпадающем меню установите нужный USB-носитель;
- Нажмите на кнопку Vaccinate USB.
И все! Флешка защищена от перезаписи файла автозапуска. По сути, программа просто отключает автозапуск, но делает это по нажатию пары кнопок в удобном интерфейсе.
Вывод
К сожалению, вы не сможете на 100% защитить вашу флешку от вирусов. Описанные в статье меры лишь предостерегают автоматическое проникновение вредоносного ПО сначала на USB-носитель, а после – на ваш ПК. Всегда держите в актуальном состоянии антивирус и сканируйте флешки до того, как открыть в проводнике.
Вирусы наносят существенный вред системе, поэтому следует своевременно защитить свою технику и флешку в частности от вирусов. Одно из уязвимых мест системы – это USB-носители, которые переносят вредное ПО между устройствами.
Заражена ли флешка
Любая флешка, которая была использована на зараженном устройстве будет также поражена. Чаще всего таким путем передаются трояны и черви . Есть несколько характерных особенностей заражения ими:
Как же заражается USB-накопитель ? Он подключается к системе и вместе с передаваемыми на него файлами получает зловредное ПО, поскольку оно содержится в файлах и системном коде, который задействован в момент копирования. Как только носитель подключается к устройству и система запускает зараженные файлы вместе с ними начинает работу и вирус, который поражает систему данного устройства. Любая флешка подключавшаяся к зараженному компьютеру содержит тело вируса , который поражает и файл autorun.inf, благодаря чему он сразу начинает работать на новом ПК.
Как защитить флешку
Защитить флешку от возможного заражения вредоносного ПО можно с помощью системных инструментов . Самое важное – это отключить автоматический запуск носителя, чтобы предотвратить загрузку вируса на устройство.
Отключить автозапуск
Сделать это можно 2-мя способами. К первому относятся групповые политики :

Кроме этого, можно при подключении флешки зажимать клавишу Shift – это также предотвратит автозапуск.
Второй способ задействует редактор реестра:


После проделанных процедур носители перестанут запускаться самостоятельно.
С помощью файла autorun inf
Вирус обычно попадает на носитель с файлом запуска autorun.inf, но если он уже будет создан на носителе, то этого не случится:

Закрытый доступ
Иногда достаточно просто закрыть доступ устройства к накопителю:

Все это – системные инструменты, которые помогают закрыть доступ к носителю вредоносному ПО.
Приложения и антивирусы
Помимо системных инструментов существуют и программы, которые защищаю USB-носители от заражения.
Bitdefender USB Immunizer
Скачать бесплатную версию утилиты можно с официального сайта, она не требует установки и крайне проста. После ее запуска, в открывшемся окне будут видны все подключенные съемные диски. Выбрав требуемый, пользователь укажет утилите объект для защиты. Она сразу же отключает autorun-вирусы и блокирует их автоматический запуск.
Panda USB Vaccine
Скачав программу с официального сайта, необходимо ее установить на ПК. Она сложнее предыдущей утилиты и имеет более обширный спектр действий:

Пользоваться ей достаточно просто:

Процедуру необходимо повторять с каждым USB-носителем.
Ninja Pendisk
После скачивания программы не нужно ее устанавливать. Она работает автоматически и способна:

После скачивания она работает самостоятельно, проверяя каждый диск
.
xUSB Defence
Скачать программу можно с официального сайта , это бесплатно. Установка быстрая и простая, сама программа «весит» всего 1 МБ и сразу после установки появляется на панели уведомлений.
Программа может:
- автоматически удалять или отправлять на карантин вирусы;
- делать скрытые файлы видимыми;
- восстанавливать скрытые вирусом данные.
При этом утилита не отличает вредоносное ПО от обычных программ, так что следует переименовывать заранее все их файлы. Кроме того, она может автоматически удалять документы с носителя, поэтому в настройках лучше отключить пункт «Работа с документами ».
При работе с утилитой достаточно кликнуть левой кнопкой на иконке для окна настроек и правой для вызова меню программы. Щелчок левой кнопкой мыши открывает окно настроек, правой – меню.
Эмуляторы