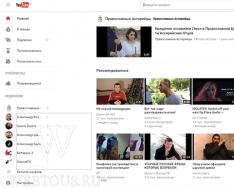Для ускорения загрузки страниц браузер Google Chrome кэширует их содержимое: картинки, js-скрипты, css-стили. Все это накапливается на жестком диске и увеличивается в размерах до сотен мегабайт, если не больше. Поэтому мы уже рассматривали и . Полностью отключить кэширование в Хроме нельзя, Google предлагает вместо этого использовать режим инкогнито.
Браузер Chrome работает быстро, но не всегда корректно. Недавно обнаружился баг, из-за которого на процессор оказывалась лишняя нагрузка, из-за чего увеличивался расход энергии и быстрее "убивался" аккумулятор ноутбука. Эту проблему разработчики исправили. Но есть и другие нюансы этого браузера: при серфинге в интернете на жесткий диск практически каждые несколько секунд сохраняются файлы кэша и другие данные вашего пользовательского профиля. Это не лучшим образом сказывается на долговечности SSD-накопителей, да и традиционные HDD-диски при постоянной записи имеют свойство жужжать и медленно работать.
Чтобы исправить этот недочет, можно перенести кэш браузера или всю папку пользователя в оперативную память на виртуальный диск , для чего желательно иметь ноутбук с не менее 4 Гб ОЗУ. Скорость доступа к оперативной памяти намного превосходит скорость обращения к жесткому диску, поэтому в теории можно убить сразу двух зайцев: ускорить работу браузера и продлить жизнь HDD или SSD. Итак, приступим.
Скачиваем программу RAMDisk (можно с официального сайта , хватит бесплатной версии RAMDisk Lite).
Устанавливаем RAMDisk и запускаем в одноименной папке меню Пуск RAMDisk Configuration Utility . Выбираем расширенный режим (View - Advanced )
В главном окне Settings в строке Disk Size задаем нужный размер виртуального диска: здесь важно найти золотую середину, не нужно указывать 100 Мб или 2 Гб. Здесь же выбираем файловую систему FAT32 Partition и тип Windows Boot Sector . Нажимаем кнопку Start RAMDisk и ждем окончания запуска.

После этого переходим на вкладку Load/Save и ставим галки для Load Disk Image at Startup и Save Disk Image at Shutdowm . Это значит, что при выключении компьютера образ нашего созданного виртуального диска из оперативной памяти будет сохраняться на жестком диске, а при включении компьютера - загружаться обратно в ОЗУ без потери данных.
В верхнем меню выберите File и Save Settings для сохранения настроек. Затем остановите виртуальный диск кнопкой Stop RAMDisk и через несколько секунд запустите его вновь кнопкой Start RAMDisk , перезагрузив тем самым диск.

Половина работы сделана. Теперь нужно сообщить Хрому о его новом месте хранения кэша. Для этого некоторые советуют открыть Свойства ярлыка браузера и в строке Объект добавить через пробел --disk-cache-dir="H:\Cache" (здесь H:\Cache - созданный виртуальный диск в ОЗУ). Этот способ можно использовать, если вы, например, каждый раз запускаете браузер через ярлык на рабочем столе. Если программа открывается другим способом, например, автоматически при вставке в ноутбук 3G-модема, то exe"шник Хрома загрузится без указанных параметров для ярлыка.
Чтобы не ограничиваться полумерами и сделать все по-человечески, можно обмануть Хром, создав ссылку. Для этого нам понадобится бесплатная утилита Link Shell Extension (можно скачать с оф.страницы разработчиков).
Скачиваем, устанавливаем и запускаем Link Shell Extension, в утилите есть и русский язык. Само окно программы нам не требуется. То, что нужно, программа добавила в контекстное меню правой кнопки мыши.
Открываем Мой компьютер и переходив на созданный виртуальный диск, у нас он создался как Локальный диск H .

На данном диске создаем папку Cache и нажимаем на нее правой кнопкой мыши. В открывшемся контекстном меню выбираем Запомнить источник ссылки .
Затем идем в каталог:
c:\Users\ВАШЕ_ИМЯ_ПОЛЬЗОВАТЕЛЯ\AppData\Local\Google\Chrome\User Data\Default\
Так как папка AppData обычно скрытая, можно открыть Пуск - Выполнить
и вставить следующий путь для быстрого перехода:
%userprofile%\local settings\application data\google\chrome\user data\default\
Здесь при закрытом браузере удаляем папку Cache , затем делам клик правой кнопкой мыши и выбираем Поместить как - Символическую ссылку , вставляя тем самым ярлык. Таким образом, Хром будет обращаться к папке Cache по привычному для себя пути и не подозревать, что она на самом деле находится в оперативной памяти. При этом по-прежнему периодически необходимо производить , не допуская увеличения его объема больше размера виртуального диска в ОЗУ.
При желании, проделать тоже самое можно не только для папки кэша, а для всей папки User Data , в которую входит и Cache. Таким образом, в ОЗУ можно переместить все свои пользовательские данные, с которыми Хром работает: история, куки, данные расширений и т.д.
Для управления кэшем в хроме официально доступно всего несколько опции, причём они являются аргументами для запуска из командной строки (самый простой в реализации, но не самый удобный в использовании способ):
- --disk-cache-dir=<путь к папке> : местоположение кэша
- --disk-cache-size=<размер в байтах> : размер кэша
- --user-data-dir=<путь к папке> : папка всех пользовательских данных (профили, кэш, ...)
Собственно, всё что нужно - запускать Google Chrome с правильными параметрами. Всё нижесказанное в равной мере применимо и для Chromium .
Windows
В Windiws 7 хром по умолчанию хранит кэш где-то в районе C:\Users\username\AppData\Local\Google\Chrome\User Data\Default\Cache . (Для других ОС см. )
Для изменения метоположени кэша на постоянно , требуется выполнить следующие шаги:
Шаг 1. Изменяем ярлык
ПКМ по ярлыку ⇒ "Свойства" ⇒ вкладка "Ярлык"
- Создаём где-либо папку для будушего кэша.
Например, по адресу "D:\temp\Google_Chrome" - В поле "Объект"
, через пробел, добавляем полный путь к этой папке как параметр:
--disk-cache-dir="D:\temp\Google_Chrome"
Теперь по адресу "D:\temp\Google_Chrome" будет храниться кэш браузера Google Chrome . После перезапуска Chrome в ней появятся папочки Cache, Media Cache и т. д.
Чтобы ограничить размер кэша, например, в 300Мб, через пробел добавляем ещё один параметр:
Disk-cache-size=314572800
(300 * 1024 * 1024 = 314572800 байт)
Если хочется избавиться от кэша совсем - установите его размер в 1:)
Но : если хром - браузер по умолчанию, то при запуске из сторонних приложений, он по-прежнему будет запускаться с параметрами по умолчанию. Поэтому - переходим к шагу два.
Шаг 2. Правим реестр

Итоговая команда для запуска в реестре будет выглядеть как-то вроде "C:\Users\Martin\AppData\Local\Google\Chrome\Application\chrome.exe" --disk-cache-dir="D:\temp\Google_Chrome" --disk-cache-size=314572800 -- "%1" (для Win7).
Шаг 3. Альтернатива 1
Как вариант, можно не редактировать ярлыки/реестры, а просто поместить символическую ссылку на нужное место вместо старой папки кэша.
Шаг 3. Альтернатива 2
Так же, вместо редактирования параметров запуска, можно использовать Политики :
- Откройте редактор реестр.
- Перейдите по ключу HKEY_LOCAL_MACHINE\SOFTWARE\Policies\Chromium и
добавьте Dword
DiskCacheSize (ПКМ по Chromium ⇒ new
⇒ Dword (32-bit value)
).
Установите значение для размера кэша в байтах. - Для установки папки кэша, создайте String с именем DiskCacheDir и установите значение как полный путь к необходимой папке.
Linux
Всё аналогично ситуации с ярлыками Windows. Стоит поправить алиас для запуска хрома, чтобы он вызывался с необходимыми параметрами.
Интересный usecase - хранение кэша в оперативной памяти (tmpfs):
$ google-chrome --disk-cache-dir=/tmp/cache
Гляньте страничку arch linux про Chromium, чтобы узнать больше интересных вещей:)
Научились его создавать с помощью бесплатной программы SoftPerfect RAM Disk. А сегодня поговорим о том, как использовать RAM диск для ускорения работы компьютера, в частности – работы с .
Как использовать RAM диск?
На самом деле способов, как задействовать этот виртуальный диск множество. Выделю лишь несколько самых популярных:
- Перенос папок TEMP операционной системы;
- Перенос кэша программ или игр;
- Установка портативных версий программ целиком на RAM диск.
Не претендую на правильность всех совершаемых действий. Это не единственно верное решение в данном вопросе. Это лишь мой опыт, полученный на основании исследования данного вопроса с разных сторон.
Что ж, приступим!
Переносим кэш браузера Google Chrome на RAM диск
Прежде, чем приступить к описанным выше действиям, немного разберемся с теорией.
Кэш браузера – это папка с файлами. В ней хранятся данные, которые сохраняет браузер из интернета, чтобы ускорить последующую загрузку открытого ранее сайта. Другими словами – значительно быстрее, чем скорость работы с интернетом.. Затем, когда вы повторно заходите на наш сайт, он загружается уже не из интернета, а из кэша браузера.
Объяснение совсем упрощенное, но отражает суть. У браузера свои алгоритмы в работе с кэшем, в которые мы не будем углубляться. Нам достаточно понимать – чтобы ускорить работу с кэшем браузера, мы можем его поместить на RAM диск.
Для того чтобы перенести кэш Google Chrome мы воспользуемся наиболее эффективным методом – с помощью символьных ссылок.
Символьная ссылка (символическая, Symbolic link) – файл, в котором содержится указатель для перехода на определенный файл или папку. Своего рода ярлык, который сам по себе не содержит никаких данных, но является указателем. Более подробно про символьные ссылки можно узнать в .
Кэш браузера и файлы профиля пользователя браузера Google Chrome находятся по пути:
c:\ Users\(имя пользователя)\ AppData\ Local\ Google\ Chrome\
Значит, чтобы ускорить работу, нам нужно перенести эту папку на RAM диск. Будем делать это по шагам. Браузер Google Chrome должен быть закрыт. Учитывая это, я подготовил эту инструкцию в , который вы можете открыть параллельно на компьютера или телефоне. Но перед работой, прочитайте внимательно всю статью, установите нужную программу и создайте RAM диск.
- Создаем RAM диск , на который будем переносить кэш браузера. Было бы хорошо сделать его не менее 1 Гб и обязательно в формате NTFS. Учитывая, что там будут храниться профиля пользователей браузера, нужно связать его с файлом образа для сохранения этих данных после выключения компьютера. Как это сделать, можете прочитать во этой серии статей.
- на RAM диске папку с именем Chrome .
- Открываем папку c:\ Users\(имя пользователя)\ AppData\ Local\ Google\ Chrome\ в проводнике или Total Commander. Предварительно не забудьте включить отображение скрытых файлов в Windows.
- Вырезаем и вставляем содержимое этой папки в любое место, например на диск D. Это временно.
- Проверяем, чтобы папка c:\ Users\(имя пользователя)\ AppData\ Local\ Google\ Chrome\ была пустой.
- Заходим на созданный ранее RAM диск и создаем папку Chrome .
- Далее воспользуемся программой для создания и редактирования символьных ссылок — Junction Link Magic.Скачиваем ее с официального сайта и устанавливаем.В главном окне нажимаем на кнопку Create
, чтобы создать новую символьную ссылку. Придется немного подождать, пока откроется окно создания, это нормально.

Окно создания состоит из двух панелей. В левой отображается источник файла или папки, в правой – место, на которое мы хотим сделать символьную ссылку.

Окно создание ссылок
Обратите внимание! Чтобы создать символьную ссылку нужно выполнить 2 требования:
1. Диск должен быть в формате NTFS. Это можно задать еще при создании RAM диска.
2. Папка-источник и папка, на которую будет вести ссылка, должны быть пустыми.В левом окне открываем папку c:\ Users\(имя пользователя)\ AppData\ Local\ Google\ Chrome\
В правом окне (ваш RAM диск):\ Chrome\
После этого нажимаем кнопку Create . Соглашаемся с предупреждением.

- Копируем содержимое папки Chrome
, которое мы сохраняли во временной папке на диске D в папку Chrome
на RAM диске.
Перенос папки обратно
- Запускаем браузер Google Chrome и наслаждаемся его работой.
Итоги
Я пользуюсь этим методом уже около месяца и могу сказать, что он действительно дает хороший прирост в скорости работы. Бонусом является также то, что он сохраняет ресурс SSD. Ведь куча мелких файлов, которые составляют кэш браузера, теперь не терроризируют каждые 2 секунды SSD, тем самым сокращая его ресурс.
Размер кэша в моем случае не превышает 700 Мб, при том, что в браузере у меня создано 4 пользователя. Я очищаю его регулярно с помощью программы .
Если вам будет интересно, я напишу материал о том, какие еще есть способы использования RAM диска в домашней практике.
Если вам понравилась эта статья, не забывайте ставить лайк, делиться с друзьями и делать зарядку по утрам!
Приветствую Вас на своем блоге!
Если вы решили освободить как можно больше места на системном диске или просто не хотите, чтобы на нем записывались данные разных программ, например чтобы продлить срок службы SSD, то как вариант можете перенести папки с хранением кэша своих браузеров на локальный диск. Несколько советов на тему, как изменить место хранения кэша браузеров вы найдете в этой статье. Эти советы уже старые и давно известные, но не написать про них я не мог, может кому пригодятся.
Для примера я взял три самых популярных браузера Chrome, Opera и Mozila Firefox. Все способы переноса кэша проверил сам, все работает, так что если какие вопросы будут, пишите, будем разбираться.
Как изменить место хранения кэша в Chrome.
Для того, чтобы изменить место хранения кэша в Chrome, достаточно создать новую папку на другом диске и указать адрес этой папки в свойствах ярлыка программы.
По умолчанию кэш браузера Chrome находится по адресу:
c:\Users\Имя пользователя\AppData\Local\Google\Chrome\User Data\Default\Cache\
Он нам будет нужен, чтобы потом удалить его и использовать для этого новое место.
И так, выберите другой локальный диск для хранения кэша браузера и создайте там новый каталог, например Chrome, чтобы не перепутать.
Каталог Cache создавать не нужно, браузер сам его создаст при запуске.
Затем нажмите на ярлык браузера правой кнопкой мыши и в перейдите в его свойства. У вас должна открыться вкладка “Ярлык”.
Disk-cache-dir=”f:\Chrome”
Я выбрал для хранения кэша диск f и создал на нем заранее каталог Chrome, вы можете сделать по своему, даже не обязательно заранее создавать каталог, браузер его создаст сам при запуске, главное его прописать в команде для ярлыка.
В итоге у вас должен получится примерно такой путь:
“C:\Program Files\Google\Chrome\Application\chrome.exe” -disk-cache-dir=”f:\Chrome”
Если вы написали путь для открытия файла не правильно, то увидите сообщение об ошибке.

Проверьте еще раз, как вы написали этот путь, есть ли пробел перед дополнительной командой, правильно ли стоят кавычки в этой надписи.
Как только вы успешно сохранили внесенные изменения, можете запускать браузер.

Папка с кэшем появится сама в той папке, которую вы указали в поле “Объект”.
Но Хром позволяет перенести не только каталог с кэшем, но и всю пользовательскую папку, что будет даже правильней, чем переносить только кэш. Сам кэш занимает мало места, несколько килобайт, а каталог пользователя несколько мегабайт и было бы не рационально перенести только кэш.
Для того, чтобы перенести весь каталог пользователя в браузере Chrom нужно в свойствах ярлыка, в поле “Объект” дописать другую команду:
User-data-dir=”f:\Chrome\User Data”
Я в новом пути сразу указал каталог: Chrome\User Data и браузер их сам создал при запуске, так что отдельно их можно не указывать.
Теперь при запуске браузера с этого ярлыка, он запустится используя новы каталог для своих файлов.
Чтобы не потерять свои настройки браузера, такие как простые закладки, визуальные закладки и т.д. лучше перенесите каталог User Data в новое место сами, иначе браузер запустится с настройками по умолчанию.
Как только вы перенесете свои данные в новое место, старый каталог можно удалить.
Как изменить место хранения кэша в Opera.
Новые версии баузера Opera созданы на движке Chromium и имеют во многом схожие настройки с Хромом и этот случай не исключение.
Сначала нужно узнать, где находится кэш Оперы для чего в адресной строке браузера введите адрес:
opera://about или opera:about

После чего вы увидите информацию о вашем браузере, где и будут находиться пути для системных файлов. Они нам пригодятся, чтобы потом удалить не нужные файлы.

Откройте свойства ярлыка также, как и для браузера Хром и во вкладке “Ярлык” пропишите к основному пути, через пробел, следующий:
Disk-cache-dir=”f:\Opera”
Затем сохраните результат.
Обратите внимание на то, что диск f выбрал я, вы можете выбрать любой свой.

После этого можно запускать браузер с этого ярлыка, а как он запустится, вы увидите что папка с кэшем появилась в нужном нам месте.
Как изменить свойства ярлыка в панели управления.
Следует учесть, что изменяя свойства ярлыка и добавляя в него новый путь для папки с кэшем, браузер будет запускаться с новыми установками только с этого ярлыка, с остальных, а также с запуска программы с иконки приложения, кэш будет использоваться старый, который установлен по умолчанию.
Чтобы этого избежать, нужно изменить свойства всех ярлыков, с помощью которых вы будете запускать браузер. Сделать это совсем не сложно, так как свойства ярлыка открываются на всех иконках браузера, как на рабочем столе, так и в меню “Пуск”. Сложность может вызвать изменение ярлыка в панели управления, так как там по умолчанию не открывается меню “Свойства”.
Приведу два примера, как можно изменить свойства ярлыка в панели управления Windows.
Первый, это заменить старый ярлык на новый.

Нажмите на старый ярлык правой кнопкой мыши и в меню выберите пункт:
“Изъять программу из панели задач”.

Затем на ярлыке, который находится на рабочем столе и который вы уже изменили, также нажмите правой кнопкой мыши и в меню выберите:
“Закрепить на панели задач”.
Второй пример еще проще.

Нажмите на клавишу Shift и удерживая ее нажмите правой кнопкой мыши на сам ярлык, в результате у вас появится в меню пункт “Свойства”, зайдите в него и измените свойства ярлыка.
Как изменить место хранения кэша в Firefox.
Для того, чтобы изменить место хранения кэша в Firefox, нужно будет изменить системные файлы браузера. Сделать это также просто, как и в предыдущих браузерах, только немного дольше.
Сначала нужно узнать, как называется наш каталог с системными файлами браузера и где он находится.
Для этого войдите в меню команды , нажав Win+R и вставьте туда следующую команду:
%appdata%\Mozilla\Firefox\Profiles

Вы увидите, где находится системная папка Firefox и как она называется, скопируйте ее на другой локальный диск, туда, где вы будете хранить файлы браузера.
Теперь нужно изменить файл настроек Мозилы. Для этого нужно закрыть окно браузера, если оно открыто и в том же окне “Выполнить” введите команду:
%appdata%\Mozilla\Firefox\profiles.ini

Как перенести кэш Google Chrome на другой диск / папку?
Для управления кэшем в хроме официально доступно всего несколько опции, причём они являются аргументами для запуска из командной строки (самый простой в реализации, но не самый удобный в использовании способ):
- : местоположение кэша
- : размер кэша
- : папка всех пользовательских данных (профили, кэш, …)
Собственно, всё что нужно — запускать Google Chrome с правильными параметрами. Всё нижесказанное в равной мере применимо и для Chromium .
Windows
В Windiws 7 хром по умолчанию хранит кэш где-то в районе. (Для других ОС см. Источники)
Для изменения метоположени кэша на постоянно , требуется выполнить следующие шаги:
Шаг 1. Изменяем ярлык
ПКМ по ярлыку ⇒ «Свойства» ⇒ вкладка «Ярлык»
- Создаём где-либо папку для будушего кэша.
Например, по адресу - В поле «Объект» , через пробел, добавляем полный путь к этой папке как параметр:
Теперь по адресу будет храниться кэш браузера Google Chrome . После перезапуска Chrome в ней появятся папочки Cache, Media Cache и т. д.
Чтобы ограничить размер кэша, например, в 300Мб, через пробел добавляем ещё один параметр:
Если хочется избавиться от кэша совсем — установите его размер в 🙂
Но : если хром — браузер по умолчанию, то при запуске из сторонних приложений, он по-прежнему будет запускаться с параметрами по умолчанию.
Antananarivo Фото со стоков и изображения
Поэтому — переходим к шагу два.
Шаг 2. Правим реестр

Итоговая команда для запуска в реестре будет выглядеть как-то вроде (для Win7).
Шаг 3. Альтернатива 1
Как вариант, можно не редактировать ярлыки/реестры, а просто поместить символическую ссылку на нужное место вместо старой папки кэша.
Шаг 3. Альтернатива 2
Так же, вместо редактирования параметров запуска, можно использовать Политики :
- Откройте редактор реестр.
- Перейдите по ключу и добавьте Dword
(ПКМ по ⇒ new
⇒ Dword (32-bit value)
).
Установите значение для размера кэша в байтах. - Для установки папки кэша, создайте String с именем и установите значение как полный путь к необходимой папке.
Linux
Всё аналогично ситуации с ярлыками Windows. Стоит поправить алиас для запуска хрома, чтобы он вызывался с необходимыми параметрами.
Интересный usecase — хранение кэша в оперативной памяти (tmpfs):
Гляньте страничку arch linux про Chromium, чтобы узнать больше интересных вещей 🙂
Mac OS X
Гляньте официальную страничку Chromium о User Data.
Источники:
Задача: перенести рабочие каталоги браузеров, например кэш, с SSD диска с целью увеличения его срока службы. Задачу можно расширить на другие программы. Может, не всегда сработает, но браузеры такое решение приняли
Решение:
1) находим каталог, который нас раздражает, можно программой SSDFresh
2) переносим все его содержимое в другое место.
3) Там, где был старый каталог, создаем символическую ссылку на новый, созданный нами только что, используем для этого утилиту mklink:
mklink /D имя_каталога новый_путь
например, для Яндекса, который никак не получалось настроить вручную, через какие-нибудь параметры, как это получилось с Chrome или с Firefox:
нахожу каталог «c:\users\bvrus\AppData\Local\Yandex\YandexBrowser\User data», переношу его в d:\users\Yandex_data, на старом месте, естественно, удаляю. Далее создаю ссылку с помощью mklink: mklink /D «c:\users\bvrus\AppData\Local\Yandex\YandexBrowser\User data» «d:\users\Yandex_data»
Другие варианты, нарытые так или иначе в инетах:
Браузер Chrome:
а) либо командная строка на хром с параметрами «C:\Program Files (x86)\Google\Chrome\Application\chrome.exe» —user-data-dir=»d:\users\chrome_data». Но этот способ плох: если браузер будет открываться системой автоматически, а не с нашего ярлыка, тогда параметры слетят в дефолт. То есть, мне не нравится.
б) либо создаем параметр в реестре;
«UserDataDir»=»d:\users\chrome_data»
Работает без вопросов
FireFox:
firefox.exe -P — запуск менеджера профилей, там создаем профиль где хотим
аналогично chrome в командной строке: —user-data-dir=»d:\users\yandex_data» со всеми вытекающими последствиями, аналогично chrome. Бееееэээээ…
Вариантов с реестром, аналогичных Chrome, не нашлось
Всем остальным браузерам подходит вариант с символической ссылкой, дальше мучать себя и их смысла нет.
 Можно удалить браузер и установить его заново – это как один из способов данного действия не опытного пользователя.
Можно удалить браузер и установить его заново – это как один из способов данного действия не опытного пользователя.
При этом пользователь браузером от Гугл потеряет большинство данных, которые не были привязанные к аккаунту и находились в кэш памяти диска.
Но в статье мы распишем последовательность действий, которые позволит даже не опытному пользователю компьютера перенести данные браузера на нужный диск.
Причины установки (переноса) браузера от Google
В основном к таким действиям прибегают в случае, если начались проблемы с работой и стабильностью компьютера, но есть и следующие менее значимые причины, при которых также стоит выполнить установку браузера на иной диск:
- Память диска, на котором установлен Гугл Хром заполнена, а второй диск имеет преимущественно большей объем свободного пространства;
- В целях оптимизации работы и сбережения памяти диска для других процессов и программ;
Данный перенос браузера Хром позволит продлить жизнь вашей оперативной памяти и SSD в целом и освободит место для корректной работы программы по отдельности так и в целом всего компьютера. Так что можете приступать к переносу браузера Хром от Гугл на другой диск согласно пунктам ниже.
Узнаем размер и местоположение кэша браузера от Гугл
Сперва узнаем, где точно храниться кэш Chrome и его размер дабы убедиться, что «корень всех зол» заключается именно в браузере, а не в другой программе, которая также способна тормозить скорость работы компьютера и зависание его процессов. Для этого следует найти в корне диска папку под название «Google Chrome». Это возможно выполнить через поисковик программ или просто следуя строке местоположения браузера от рабочего стола.
В Windows 7 Google Chrome находиться по умолчанию по такому адресу C:\Users\имя_вашего_профиля\AppData\Local\Google\Chrome\Cache. Но он может отличаться от вашего и по нему не стоит ориентироваться.
Изменяем ярлык – первый шаг
Если все-таки браузер Гугл занимает большой размер и его нужно перенести на другой диск, сперва изменим ярлык браузера:

Также рекомендуем новое пространство для кэша ограничить на размер кэша. Это можно сделать добавив через пробел данный параметр – «—disk-cache-size=314572810» (это ограничение на 300 мегабайт). Либо, если вообще не желаете иметь кэшовой памяти – установите значение «1».
Но открыв браузер и проверив папку, она не окажется папкой для сохранения кэша и родной папкой для Google Chrome.
Это объясняется тем, что мы еще не исправили реестр пути.
Правим реестр для переноса браузера
Разумеется для того, чтобы наша новая папка под браузер Гугл Хром начала использовать то пространство как главное, необходимо изменить ее реестр. Делает этот ход следующим алгоритмом:

Если вы не поняли, какая будет итоговая команда, которую необходимо прописать в реестре, то вот пример: «C:\Users\имя_вашего_профиля\AppData\Local\Google\Chrome\Application\chrome.exe» —disk-cache-dir=»D:\ programm \Google Chrome» —disk-cache-size=314572810 — «%1″.
«—disk-cache-size=314572800» добавляется, если вы желаете ограничить объем кэшового пространства. Если это не нужно, то это будет выглядеть следующим образом: «C:\Users\имя_вашего_профиля \AppData\Local\Google\Chrome\Application\chrome.exe» —disk-cache-dir=»D:\ programm \Google Chrome»— «%1».
Данные действия подойдут только для системы Windows 7, 8, 10. Для других оперативных систем используют другие способы установки Google Chrome на другой диск. Но другие ОС используются крайне редко и нет надобности рассказывать про все платформы в одной статье.
Официально представлен AMD Radeon RAMDisk
Принцип RAMdisk или накопителя на оперативной памяти не нов, многие годы он используется в ряде систем. Принцип кроется в том, что на жёстком диске или SSD данные не хранятся, они всегда находятся в оперативной памяти, что гарантирует более быстрый к ним доступ. Скорости передачи данных в ОЗУ намного выше, время доступа намного ниже, чем у жёстких дисков, да и SSD тоже остаются позади. Конечно, недостатком является полная потеря данных в энергозависимой памяти после перезагрузки. Так что при выключении системы данные необходимо куда-либо сохранять. Кроме того, подобная память серьёзно ограничена по ёмкости. Например, если вы установили 12 Гбайт оперативной памяти в систему, то вряд ли сможете использовать больше 8 Гбайт из неё под RAMDisk.
Создание RAMDisk обеспечивают различные программы, хотя многие из них требуют оплаты для организации дисков значительной ёмкости. Когда AMD впервые объявила о выпуске программы, которая будет создавать диски в ОЗУ, появились надежды на её бесплатное использование. В конце концов, новые настольные APU «Trinity» могут адресовать до 64 Гбайт памяти. AMD теперь официально представила новое решение, вы можете бесплатно создавать RAMDisk ёмкостью до 4 Гбайт.
При использовании Radeon RAM ёмкость диска можно увеличить до 6 Гбайт.
Решение AMD было разработано совместно с Dataram, которая также предлагает бесплатную версию программы для ёмкости дисков до 4 Гбайт, а для создания дисков ёмкостью до 64 Гбайт необходимо заплатить $18,99. Предложение AMD мало отличается, поскольку для апгрейда придётся заплатить те же самые $18,99.
На сайте www.radeonramdisk.com можно найти более подробную информацию о решении и полный ассортимент модулей памяти AMD. Там же вы можете прочитать FAQ и инструкции о том, как, например, перевести кэш браузера на RAMDisk.
Wi-Fi