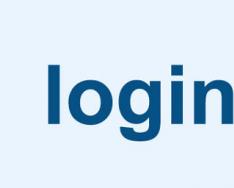Лабораторная работа
Информатика, кибернетика и программирование
Заполните диапазон А1:F10 данными по образцу приведенному на рис. Рис.а Рис. После преобразования в таблицу диапазон представлен на рис.
Лабораторные работы в MS Excel 2007
(часть 2 основная самостоятельная)
Задание № 1. Таблицы MS Excel 2007. 2
Задание № 2. Условное форматирование. 3
Задание № 3. Организация таблиц. 5
Задание № 4. Функции. 7
Задание № 5. Диаграммы. 11
Задание № 1. Таблицы MS Excel 2007.
Цель : Знакомство с возможностями таблиц - списков MS Excel
Темы: Создание «таблиц», работа с «таблицами», сортировка и фильтрация с использованием раскрывающихся списков в заголовках столбцов .
1 . Заполните диапазон А1: F 10 данными по образцу, приведенному на рис.2.2.а, или воспользуйтесь результатами предыдущего занятия и сохраните созданный файл.
1.1. Озаглавьте столбцы.
1.2. Заполните диапазон A 2: D 10.
1.3. Формулы в диапазон E 2: F 10 вводить не надо.
1.4. Одну из строк диапазона сделайте дублирующей любую другую строку диапазона.
|
|
|
|
Рис.2.2.а |
Рис.2.2.б |
2 . Преобразуйте диапазон в таблицу.
2.1. Установите курсор внутрь диапазона.
2.2. Выполните команду Вставка Таблицы Таблица и в диалоговом окне Создание таблицы проверьте расположение данных таблицы и нажмите ОК.
После преобразования в таблицу диапазон представлен на рис.2.2.б.
3 . Познакомьтесь с контекстной вкладкой Работа с таблицами Конструктор , которая доступна при переходе к любой ячейке таблицы.
3.1. Убедитесь в возможности прокрутки строк таблицы при сохранении на экране заголовков столбцов таблицы.
3.2. Воспользуйтесь командой Сервис Удалить дубликаты и проследите за результатом.
3.3 Воспользуйтесь командой Параметры стилей таблиц и предложенными командами-флажками для применения особого форматирования для отдельных элементов таблицы.
3.4. Воспользуйтесь командой Стили таблиц Экспресс-стили и примените один из них.
3.5. Удалите из таблицы одну из строк.
3.6. Добавьте в таблицу две новые строки и увеличьте ее размер, пользуясь треугольником в правом нижнем углу правой нижней ячейки таблицы.
4 . Познакомьтесь с особенностями ввода формул в таблицу.
4.1. Добавьте в таблицу еще один столбец справа от столбца Стоимость и озаглавьте его Стоимость 1 .
4.2. В произвольную ячейку столбца Стоимость введите вручную формулу, обеспечивающую умножение количества продукции на ее цену, например, в ячейку Е6 может быть введена формула = C 6* D 6. Обратите внимание на то, что формула распространилась на все остальные ячейки столбца таблицы.
4.3. В произвольную ячейку столбца Стоимость 1 введите аналогичную формулу, пользуясь мышью или клавишами перемещения курсора для указания ячеек, входящих в формулу. При этом наблюдайте за строкой состояния и строкой формул, в которых отображается процесс ввода формулы.
Убедитесь в том, что в результате во всех ячейках столбца Стоимость 1 будет записана одинаковая формула =[Количество]*[Цена].
Обратите внимание на Автозаполнение формул средство, позволяющее выбрать функцию, имя диапазона, константы, заголовки столбцов.
4.4. Дайте имя ячейке А15, в которой находится коэффициент, влияющий на комиссионный сбор, например, komiss . Для этого выберите команду Формулы Определенные имена Присвоить имя, предварительно активизируйте ячейку А15 . Заполните формулами столбец Комисс. сбор, используя Автозаполнение формул.
Познакомьтесь с управлением именами с помощью Диспетчера имен . Активизируйте его командой Формулы Определенные имена Диспетчер имен.
5. Добавьте в таблицу строку итогов, которая содержит обобщающую информацию по данным столбцов Стоимость , Стоимость1 и Комисс. Сбор в виде суммирования содержания этих столбцов. Для этого воспользуйтесь командой Конструктор Параметры стилей таблиц Строка итогов . Для столбца Стоимость 1 вычислите итоговое среднее значение.
6. Познакомьтесь с возможностями сортировки и фильтрации, пользуясь раскрывающимися списками в заголовках столбцов.
6.1. Отсортируйте таблицу по наименованию продукции (в алфавитном порядке).
6.2. Отсортируйте таблицу в порядке убывания цены на продукцию.
6.3. С помощью фильтрации найдите данные таблицы для бетона и дверей.
6.4. Рассмотрите возможности Текстовых , Числовых фильтров и Фильтров по дате (добавьте в конец таблицы столбец с датами поступления товаров на склад).
Задание № 2. Условное форматирование.
Цель : Знакомство с возможностями условного форматирования таблиц.
Темы: Создание и использование правил условного форматирования.
1. Создайте таблицу, приведенную на рис.4.5.
1.1. Примените к диапазону В3:В14 условное форматирование с помощью набора значков «три сигнала светофора без обрамления», а к диапазону С3:С14 - «пять четвертей».
1.1.1. Активизируйте команду Главная Стили Условное форматирование Наборы значков .
1.1.2. Выберите команду Управление правилами и перейдите в диалоговое окно Диспетчер правил условного форматирования . Ознакомьтесь с возможностями данного окна.
1.2. Создайте правило условного форматирования на основе формулы . Отформатируйте только те значения диапазона В3:В14, которые больше 40%, выделив их красной заливкой. Для этого активизируйте команду Главная Стили Условное форматирование Создать правило . В диалоговом окне Создание правила форматирования выберите Использовать формулу и введите формулу =В3>$А$16. Перейдя в диалоговое окно Формат ячеек , установите нужный формат. Повторите указанные действия для диапазона С3:С14 и порога, записанного в ячейке А17.

Рис.4.5
2. Создайте таблицу, приведенную на рис.4.6.
2.1. С помощью условного форматирования определите повторяющиеся значения в диапазоне с фамилиями.
2.2. Для диапазона В2:В14 выделите значения, превышающие два заказа и значения, равные одному заказу.
2.3. Для диапазона С2:С14 выделите суммы заказов, выше среднего значения и ниже среднего , а также выделите четыре наибольших сумм заказов.
2.4. Вставьте новый столбец справа от столбца С и скопируйте в него столбец сумм заказов, выровняйте значения по правому краю и увеличьте ширину столбца. Примените условное форматирование Гистограммы .
2.5. К диапазону Курьер примените условное форматирование Текст содержит и выделите значение Гермес.

Рис.4.6
3. Предъявите результаты преподавателю.
Задание № 3. Организация таблиц.
Цель : Знакомство с организацией вычислений в таблицах.
Темы: Работа с группами листов. Использование «формулы массива». «Автовычисление», «Автоформатирование». Влияющие и зависимые ячейки.
1 . Пользуясь методом группового заполнения листов, создайте на трех листах нового документа таблицу, приведенную на рис.5.1, введя данные в диапазон В4: F 8. Дайте листам имена "Таб1", "Таб2", "Таб3".
2 . Научитесь использовать различные приемы заполнения ячеек формулами.
2.1. В диапазоне G 4: G 8 запишите формулы для вычисления суммарной нагрузки по группам , пользуясь формулой массива .
2.2. В диапазоне В10: F 10 запишите формулы для вычисления суммарной нагрузки по видам нагрузки, пользуясь буфером обмена (ввести формулу, вычисляющую суммарную нагрузку по лекциям в ячейку B 10, затем воспользоваться командами Главная Буфер обмена Копировать и Главная Буфер обмена Вставить , предварительно выделив диапазон вставки).

Рис.5.1
2.3. Запишите формулу для суммирования нагрузки по строкам в ячейку G 9.
2.4. Запишите формулу для суммирования нагрузки по столбцам в ячейку G 10.
2.5. Запишите формулу для вычисления процентного содержания нагрузки для группы ЕС61-63 в общей сумме часов (ячейка H 4).
2.6. Скопируйте данную формулу в диапазон H 5: H 8, пользуясь автозаполнением .
2.8. Запишите формулу для вычисления процентного содержания лекционной нагрузки в общей сумме часов (ячейка В11).
2.9. Заполните аналогичными формулами диапазон C 11: F 11, пользуясь командой Главная Редактирование Заполнить вправо .
3 . Пользуясь автовычислением , определите среднее, минимальное и максимальное значения нагрузки для групп ЕС61-63 и СУ61 и зафиксируйте результаты.
4 . Активизируйте режим ручного пересчета формул (Office Параметры Excel ).
4.1. Несколько раз измените значения в таблице и выполните ручной пересчет.
5 . Отформатируйте таблицу на листе "Таб2" по образцу, представленному на рис.5.2, обратив внимание на центровку строки заголовка и формат процентного представления чисел в ячейках (H 4: H 8 и В11: F 11).
5.1. Заголовки столбцов оформите с использованием непосредственного форматирования.
5.2. Для форматирования ячеек А10:А11 используйте копирование формата, созданного в п.5.1.
5.3. Отформатируйте таблицу на листе "Таб3", пользуясь функцией автоформатирования .

Рис.5.2
6 . Пользуясь командой Формулы Зависимости формул , выявите влияющие и зависимые ячейки для ячейки G 9 .
7 . Пользуясь "объемной" формулой =СУММ(Таб1:Таб3! G 9), вычислите сумму значений в клетках G 9 трех листов и зафиксируйте полученный результат в клетке G 15 листа "Таб1".
8 . Пользуясь командой Главная Буфер обмена Вставить Специальная вставка , уменьшите значения в диапазоне B 10: F 10 в четыре раза.
9 . Реализуйте подсчет суммы значений с последовательным накоплением сумм в столбце Накопленные суммы таблицы, приведенной на рис.5.3. Сумма с накоплением для ячейки С2 это продажи за январь, для С3 продажи за январь и февраль, для С4 продажи за январь, февраль и март и т.д. Для осуществления этого алгоритма примените необходимую адресацию в формуле =сумм(В2:В2) , помещенной в ячейку С2 указанного столбца и скопируйте ее в остальные ячейки С3:С14.

Рис.5.3
Задание № 4. Функции.
Цель : Знакомство с использованием функций табличного процессора MS Excel.
Темы: Математические, статистические и логические функции. Функции даты и времени. Функции ссылки и массива. Текстовые функции. Функции для финансовых расчетов.
1 . Научитесь пользоваться математическими и статистическими функциями.
1.1.Создайте таблицу, приведенную на рис.6.1.

Рис.6.1
1.2. Введите в столбец B функции, указанные в столбце А (столбец А заполнять не надо) и сравните полученные результаты с данными, приведенными в столбце В на рис.6.1.
1.3. Проанализируйте результаты и сохраните созданную таблицу в книге.
2 . Научитесь пользоваться логическими функциями.
2.1. Активизируйте второй лист созданной книги.
2.2. Введите таблицу, приведенную на рис.6.2.
2.3. В клетку С2 введите формулу, по которой будет вычислена скидк а и скопируйте ее в диапазон С3:С6:
- если стоимость товара <2000 единиц, то скидка составляет 5% от стоимости товара,
- в противном случае - 10%.
2.4. В клетку D2 введите формулу, определяющую налог и скопируйте ее в диапазон D3:D6:
- если разность между стоимостью и скидкой >5000, то налог составит 5% от этой разности,
- в противном случае - 2%.

Рис.6.2
2.5. Повторите п.2.3 для следующих условий:
- если стоимость товара <2000, то скидка составляет 5% от стоимости товара,
- если стоимость товара >5000, то скидка составляет 15% от стоимости товара,
- в противном случае - 10%.
2.6. В клетку А10 может быть занесена одна из текстовых констант: "желтый", "зеленый", "красный". В клетку А11 введите формулу, которая в зависимости от содержимого клетки А10, будет возвращать значения: "ждите","идите" или "стойте", соответственно.
2.7. Занесите в клетки Е8:E10 три имени: (Лена, Зина, Вера), а в клетки F8:F10 занесите даты их рождений. В клетку E4 введите одно из упомянутых имен.
Пользуясь конструкцией "вложенного" оператора ЕСЛИ, выполните следующие действия:
Проанализировав имя в клетке Е4, запишите в клетку С12 функцию ЕСЛИ, обеспечивающую:
- вывод даты рождения, взятой из соответствующей клетки,
- если же введено неподходящее имя, вывод сообщения: "нет такого имени".
3 . Научитесь пользоваться функциями даты и времени , ссылки и массива .
3.1. Активизируйте третий лист книги Имя_6_1.
3.2. Введите в клетку С2 функцию, отображающую сегодняшнюю дату.
3.3. Введите в клетку С3 функцию ДАТА, отображающую произвольно выбранную дату.
3.4. В клетку С5 запишите функцию ВЫБОР, позволяющую вывести название дня недели для даты, введенной в клетку С2 (понедельник, вторник, среда...).
3.5. В клетку С6 запишите аналогичную функцию для даты, введенной в клетку С3.
3.6. Вычислите возраст человека, поместив дату его рождения в клетку С10. Для этого используйте формулу:
РАЗНДАТ(С10;СЕГОДНЯ();"y")
3.7. Представьте текущее время , используя функции ТДАТА() и СЕГОДНЯ().
3.8. Поместите в соседние ячейки текущую дату и время и дату и время, отстоящую от текущей на трое суток. Найдите количество часов и минут между этими датами, пользуясь форматом [ч]:мм:сс и Общим форматом, а также форматом 13:30 . Зафиксируйте результаты и объясните различие.
3.9. Определите номер текущей недели и выведите сообщение:
"Сейчас идет № недели неделя".
3.10. На четвертом листе книги создайте таблицу, приведенную на рис.6.3.
3.10.1. Дайте имена диапазонам клеток, определяющим полученную стипендию за каждый семестр.
3.10.2. В клетку В8 запишите функцию, дающую ответ на вопрос: "Какую стипендию в n -м семестре получил m -й студент?" Значения n -го семестра и фамилия m -го студента должны быть введены в клетки А8 и А9. Для решения поставленной задачи используйте функции ПРОСМОТР и ВЫБОР.

Рис.6.3
4
. Научитесь пользоваться
статистическими
функциями
РАНГ и ПРЕДСКАЗАНИЕ.
4.1. На пятом листе книги создайте таблицу, приведенную на рис.6.4.
4.2. Используя функцию РАНГ, определите ранги цехов в зависимости от объема продаж по каждому году и поместите результаты в соответствующие клетки таблицы. В ячейки J3:J7 запишите формулы для вычисления средних значений рангов цехов.
4.3. Пользуясь информацией об объемах продаж, спрогнозируйте объемы продаж для каждого цеха в 1999 году, пользуясь функцией ПРЕДСКАЗАНИЕ.

Рис.6.4
5. Научитесь использовать текстовые функции.
5.1. Используйте формулу
="Сегодня "&ТЕКСТ(СЕГОДНЯ();"ДДДД ДД ММММ ГГГГ \г\.")
Проанализируйте полученный результат и измените аргумент функции ТЕКСТ, применяющий формат.
5.2. Для данных таблицы, приведенной на рис.6.5, используйте функцию ТЕКСТ для получения информации, идентичной записи в ячейке В6. В ячейке В5 текст «Доход равен» и число из ячейки В3 объедините с помощью конкатенации: «Доход равен » & В3. (Обратите внимание, что число при этом не форматируется ).

Рис.6.5
6. Научитесь пользоваться функциями для финансовых расчетов.
6 . 1. Вычислите объем ежемесячных выплат по ссуде, взятой на на срок 4 года, размер ссуды 70 000 руб., процентная ставка составляет 6% годовых. Для вычислений используйте функцию ПЛТ.
6 . 2. Вычислите общее количество выплат по ссуде размером 70 000 руб. Ссуда взята под 6% годовых. Объем ежемесячных выплат по ссуде 1 643,95 руб. Для вычислений используйте функцию КПЕР.
6.3. Вычислите объем ссуды, которую можно получить на 4 года под 6% годовых, если объем выплат не превышает 1 643,95 руб. Для вычислений используйте функцию ПС.
6.4. Вычислите основную часть выплат по ссуде за определенный период (первый, десятый, двадцатый и сорок восьмой месяцы). Ссуда 70 000 руб., взята на 4 года под 6% годовых. Для вычислений используйте функцию ОСПЛТ.
6.5. Вычислите часть выплат по ссуде, которая идет на выплату процентов за определенный период (первый, десятый, двадцатый и сорок восьмой месяцы). Ссуда 70 000 руб., взята на 4 года под 6% годовых. Для вычислений используйте функцию ПРПЛТ. Просуммируйте результаты вычислений функций ОСПЛТ и ПРПЛТ за соответствующие периоды и сделайте выводы.
7 . Предъявите результаты работы преподавателю.
Задание № 5. Диаграммы.
Цель : Знакомство с графическим представлением табличных данных в MS Excel.
Темы: Работа с диаграммами. Использование основных типов диаграмм. Создание и редактирование диаграмм.
1 . Введите таблицу, представленную на рис.7.1, на первый и второй листы книги.

Рис.7.1
2 . Научитесь создавать диаграммы на листе Диаграмма и на рабочем листе.
2.1 Выделите рабочий диапазон таблицы А4: G 6, и нажмите клавишу F 11 для быстрого построения гистограммы на отдельном листе.
2.2. Познакомьтесь с командами вкладки Работа с диаграммами Конструктор - Тип и поменяйте гистограмму на нормированную гистограмму и проанализируйте полученный результат, верните прежний тип гистограммы.
2.3. Используя команду Работа с диаграммами Конструктор Данные Строка/столбец , измените ориентацию рядов диаграммы, затем верните диаграмму к прежнему виду.
2.4. Познакомьтесь с экспресс - макетами диаграммы и примените один из них, для возврата используйте команду экспресс макет 11.
2.5. Снабдите диаграмму элементами диаграммы, перечень которых можно найти на вкладке Работа с диаграммами Макет . На диаграмме должны быть подписи данных, легенда, название диаграммы, а также названия осей и таблица значений .
2.6. Выберите маркер диаграммы из ряда Факт с наибольшим значением, увеличьте размер шрифта подписи данных этого маркера и измените его заливку. Используйте команду Формат выделенного фрагмента на вкладке Работа с диаграммами - Макет или Работа с диаграммами - Формат .
2.7. Постройте на рабочем поле первого листа аналогичную гистограмму. Обратите внимание на команду Работа с диаграммами Конструктор Расположение , которая позволит расположить диаграмму на отдельном листе или непосредственно в текущем.
2.8. Добавьте новую строку в исходную таблицу, в которой будет рассчитано среднее значение между плановыми и фактическими показателями, и отредактируйте гистограмму, указав новый диапазон данных (Работа с диаграммами Конструктор Данные Выбрать данные) . Замените тип диаграммы для ряда среднего значения на график и используйте для него вспомогательную ось. Снабдите гистограмму всеми элементами диаграммы (п.2.5) и оформите ее по своему усмотрению. Сохраните книгу.
3 . Познакомьтесь с диаграммами разных типов, предоставляемых Excel и расположите их на отдельных листах. Каждый лист должен иметь имя, соответствующее типу диаграммы, расположенной на нем.
3.1.Постройте диаграмму с областями (Area ).
3.2.Постройте линейчатую диаграмму (Bar).
3.3.Постройте диаграмму типа график (Line).
3.4.Постройте круговую диаграмму для фактических показателей (Pie).
3.5.Постройте кольцевую диаграмму (Doughnut ).
3.6.Постройте лепестковую диаграмму - "Радар" (Radar).
3.7.Постройте точечную диаграмму (XY).
3.8.Постройте объемную круговую диаграмму плановых показателей (3-D_Pie).
3.9.Постройте объемную гистограмму (3-D_Column).
3.10.Постройте объемную диаграмму с областями (3-D_Area).
4 . Научитесь редактировать диаграммы 2 .
4.1. В диаграмме "График" замените тип диаграммы для данных, обозначающих "План", на круговую и назовите лист "Line_Pie".
4.2. Отредактируйте круговую диаграмму, созданную на листе "Pie", так, как показано на рис.7.2.
4.3. Отредактируйте линейные графики так, как показано на рис.7.3.

Рис.7.2 Рис.7.3
4.4. Научитесь редактировать объемные диаграммы.
4.4.1. Установите "поворот" диаграммы вокруг оси Z для просмотра:
фронтально расположенных рядов (угол 0 о );
под углом в 30 о ;
под углом в 180 о ;
4.4.2. Измените перспективу, сужая и расширяя поле зрения.
4.4.3. Измените порядок рядов, представленных в диаграмме.
5 . Предъявите результаты преподавателю.
2 Оформление надписи "показатели производства" на рис.7.2 производится факультативно.
А также другие работы, которые могут Вас заинтересовать |
|||
| 85288. | Лицарський турнір | 763.5 KB | |
| 6 грудня у календарі позначено як День Збройних сил України. І вже стало традицією вітати у цей день усіх чоловіків, хлопчиків. Напевне, цим жінки хочуть зайвий раз підкреслити у чоловіків риси, як мужність, сміливість. Щиросердя, шляхетність. | |||
| 85289. | Турнір Веселих інформатиків | 220 KB | |
| Мета: розвиток стійкого інтересу до інформатики; формування творчої особистості; формування комунікаційної компетенції; виховання поваги до суперника, стійкості, волі до перемоги, спритності; повторення й закріплення основного матеріалу в нестандартній формі... | |||
| 85290. | Різноманітність тварин у природі | 62.5 KB | |
| Формувати елементарні поняття риби земноводні плазуни; уявлення про істотні ознаки різних груп тварин. Виховувати пізнавальний інтерес до вивчення тварин прагнення до самоствердження у поєднанні з толерантним ставленням до інших потребу у збереженні природи. | |||
| 85291. | У царстві рослин. Дерева, кущі, трави. Зовнішня будова рослин | 69.5 KB | |
| Ознайомити з функціональним призначенням органів рослин, показати пристосування рослин для поширення плодів і насіння; розвивати спостережливість, увагу; виховувати бережливе ставлення до природи, любов до рідного краю, почуття прекрасного в природі. | |||
| 85292. | У царстві рослин. Я і Україна | 135 KB | |
| Мета: формування ключових компетентностей: вміння вчитися – самоорганізовуватися до навчальної діяльності у взаємодії; загальнокультурної – дотримуватися норм мовленнєвої культури, зв’язно висловлюватися в контексті змісту; соціальної – проектувати стратегії своєї поведінки з урахуванням потреб... | |||
| 85294. | Свято в королівстві Ввічливості (лицарський турнір) | 82 KB | |
| Запрошуємо Вас на наше свято. Відбудеться воно в незвичайній країні..., країні – добрих і ввічливих людей. Є в тій країні Королівство гарних манер або королівство Ввічливості. Правлять королівством їхні величності Король та Королева. А зрештою – побачите самі! | |||
| 85295. | Руководство по защите от пыли при добыче и переработке полезных ископаемых | 12.46 MB | |
| Руководство было написано группой специалистов по технике безопасности, охране труда, профессиональным заболеваниям, и инженерами (перечислены ниже) для того, чтобы собрать и представить проверенные технологии и методы снижения воздействия пыли на людей, используемые на всех стадиях добычи и переработки минеральных полезных ископаемых. | |||
| 85296. | Фольклорная арт-терапия | 39.8 KB | |
| Несомненную привлекательность арттерапии в глазах современного человека пользующегося в основном вербальным каналом коммуникации составляет то что она использует язык визуальной и пластической экспрессии. Это делает ее незаменимым инструментом для исследования и гармонизации тех сторон внутреннего мира человека для выражения которых слова малопригодны. С развитием арттерапии связываются надежды на создание такой гуманной синтетической методологии которая в равной мере учитывала бы достижения научной мысли и опыт искусства интеллект... | |||
Задание 1: Связывание листов рабочей книги с использованием ссылок в формулах и функций из категории ССЫЛКИ и МАССИВЫ .
1. Загрузить EXCEL. Нажать кнопку OFFIСE , и выбрать пункт ПАРАМЕТРЫ EXCEL.
2. Установить параметры отображения информации: в меню ПАРАМЕТРЫ EXCEL , на вкладке ДОПОЛНИТЕЛЬНО включить флаги: ОТОБРАЖАТЬ СЕТКУ, ЗАГОЛОВКИ СТРОК И СТОЛБЦОВ, ГОРИЗОНТАЛЬНАЯ/ВЕРТИКАЛЬНАЯ ПОЛОСА ПРОКРУТКИ, ЯРЛЫЧКИ ЛИСТОВ, ПО УМОЛЧАНИЮ : эти флаги должны быть уже включены. Выключить их. Закрыть окно настройки параметров, нажав ОК, и убедиться в том, что данные настройки применены. В некоторых случаях работа в таком режиме может быть удобна, но для выполнения данного задания удобнее включить все ранее снятые значки. Выполнить самостоятельно.

3. Переименовать листы рабочей книги, назвав их соответственно Прайс , Затраты , Предложение . В контекстном меню листа выбрать пункт ПЕРЕИМЕНОВАТЬ и задать новое имя листа, например ПРАЙС . Аналогично переименовать два других листа рабочей книги. Контекстное меню позволяет проводить и другие операции с листами рабочей книги: УДАЛИТЬ, ПЕРЕИМЕНОВАТЬ, ПЕРЕМЕСТИТЬ, КОПИРОВАТЬ, ДОБАВИТЬ . Отработать эти операции самостоятельно.
4. Набрать на листе ПРАЙС информацию, представленную на рис. 2 . Стандартная ширина колонок в таблице EXCEL равна 8 символам. Для её изменения необходимо выполнить следующие действия: установить курсор мыши на разделительную линию в заголовке столбца и убедиться, что он принял вид двунаправленной стрелки; нажать левую кнопку мыши и, удерживая её, переместить мышь влево/вправо, отпустить кнопку мыши. Также для изменения ширины столбца можно установить курсор мыши на разделительную линию в заголовке столбца и сделать двойной щелчок левой кнопкой мыши. То же можно выполнить на вкладке ГЛАВНАЯ/ФОРМАТ и выбрать АВТОПОДБОР ШИРИНЫ СТОЛБЦА . Самостоятельно отработать изменение ширины/высоты столбца/строки рабочей книги. На рис. 3 для того, чтобы текст в ячейках A3:D3 переносился по словам и был расположен в центре ячейки, выполнены установки в окне ФОРМАТ ЯЧЕЕК : в контекстном меню выделенного диапазона ячеек выбрать окно ФОРМАТ ЯЧЕЕК/ВЫРАВНИВАНИЕ и выполнить установки, представленные на рис. 3.


На рис. 4 представлена процедура установки рамки таблицы. Для этого выделить всю таблицу. Затем на панели ГЛАВНАЯ на значке ГРАНИЦЫ выбрать ВСЕ ГРАНИЦЫ . Другой способ задания рамки таблицы: в контекстном меню ФОРМАТ ЯЧЕЕК , вкладка ГРАНИЦЫ . Наименование таблицы ПРАЙС-ЛИСТ ввести в ячейку А1, затем выделить блок ячеек А1:D2 , и нажать кнопку ОБЪЕДИНИТЬ И ПОМЕСТИТЬ В ЦЕНТРЕ на панели ГЛАВНАЯ , как показано на рис. 5. Дальнейшее выравнивание выполняется на панели ГЛАВНАЯ , вкладка ВЫРАВНИВАНИЕ .


5 . Выполнить форматирование чисел в диапазоне С4:С12. Для этого нужно: выделить этот блок ячеек и в контекстном меню выбрать пункт ФОРМАТ ЯЧЕЕК (рис. 6). На вкладке ЧИСЛО выбрать пункт ВСЕ ФОРМАТЫ . Из списка предлагаемых форматов выбрать шаблон, представленный на рис. 6 стрелкой. В поле ТИП изменить стандартный шаблон и нажать ОК. Результат показан на рис. 7.

6. В ячейки D4:D12 ввести формулы для вычисления цены товара в рублях. Для этого ввести формулу =C4*$G$3 в ячейку D4 (знак $ набирать на клавиатуре или в момент нахождения курсора ввода на фрагменте этой формулы G3 нажать на клавиатуре F4). Затем формулу следует копировать из ячейки D4 на диапазон ячеек D5:D12. Копирование можно выполнять автозаполнением. Для этого нужно: выделить ячейку D4, установить курсор на маркер автозаполнения – прямоугольник в левом нижнем углу ячейки (при нахождении на нём маркер имеет вид креста), нажать левую кнопку мыши и, удерживая её, протянуть указатель мыши до ячейки D12 (рис. 7), отпустить кнопку мыши. Результат представлен на рис. 8.

7. В ячейку G5 ввести формулу =ТДАТА() для вычисления текущей даты. Формулу можно вводить непосредственным набором или с использованием панели ФОРМУЛЫ/ВСТАВИТЬ ФУНКЦИЮ или про помощи кнопки fx в строке ввода формул. Её следует выбирать из категории ДАТА/ВРЕМЯ .
8. На листе ЗАТРАТЫ набрать таблицу, представленную на рис. 9. В ячейках столбца С - формулы, содержащие ссылку на ячейки листа ПРАЙС . В ячейке С8 формула =СУММ(С3:С7). Она может быть непосредственно набрана в эту ячейку или введена автосуммированием: двойной щелчок левой кнопкой мыши на кнопке Автосумма (∑) на панели ГЛАВНАЯ.


9. Для автоматического поиска информации на листе ПРАЙС можно использовать функции из категории ССЫЛКИ И МАССИВЫ . Пример такой функции на рис. 10. Образец для поиска функция ПРОСМОТР берёт из ячейки А5. Этот образец она ищет на диапазоне ячеек В4:В12 листа ПРАЙС . Результат поиска – значение цены для товара заданного артикула функция ищет в диапазоне D4:D12 листа ПРАЙС . Формулу можно вводить непосредственным набором или с использованием панели ФОРМУЛЫ/ВСТАВИТЬ ФУНКЦИЮ или при помощи кнопки fх в строке ввода формул. Необходимое условие применения функции ПРОСМОТР состоит в том, что в диапазоне поиска все записи должны быть отсортированы по возрастанию значений поля АРТИКУЛ .

10. На листе ПРЕДЛОЖЕНИ Е ввести данные, представленные на рис. 11

Задание 2 : Формула массива
Вычисление обратной матрицы с использованием возможностей MS EXCEL.
1. Вычисление обратной матрицы. В ячейки B16:D18 вводим исходную матрицу. Выделить диапазон ячеек G16:I18. Нажать на кнопку fx в строке ввода и выбрать категорию МАТЕМАТИЧЕСКИЕ , функция МОБР (рис. 12)

В поле МАССИВ вводим адреса ячеек исходной матрицы (рис. 13) и нажимаем сочетание клавиш CTRL+SHIFT+ENTER. Результат представлен на рис. 14


2. Умножение матрицы А на матрицу В . В диапазоне ячеек А7:В8 вводим матрицу А. В диапазоне ячеек D7:E8 вводим матрицу В. Выделить ячейки в диапазоне G7:H8. Нажать на кнопку fx в строке ввода и выбрать категорию МАТЕМАТИЧЕСКИЕ , функция МУМНОЖ (рис. 15)

Для ввода формулы нажимаем сочетание клавиш CTRL+SHIFT+ENTER. Результат вычисления представлен на рис. 18.


Самостоятельно вычислить определитель матрицы (рис. 18)
Задание 3: Логические функции
1. Создать таблицу следующего вида (рис. 19).

Рекомендации по выполнению задания: Ввести в ячейку Е7:Е8 проценты уценки товаров: соответственно для октябрьской и более ранней даты договора – 15 %; для декабрьской и ноябрьской даты договора – 0%. В ячейки F7:F8 ввести соответствующие формулы. Например, F7: =D7-D7*E7. На экране должно появиться следующее (рис. 20).

3. Рассчитать цену товара после уценки в зависимости от даты составления АКТА УЦЕНКИ , причём если между датой уценки и датой договора меньше 62 дней, то процент уценки будет 0%, в остальных случаях – 15%.
Рекомендации по выполнению задания: Ввести дату уценки 29.12.2008 года. Далее удалить проценты уценки из таблицы и вставить соответствующие формулы для процента уценки в зависимости от даты договора. Для выполнения задания необходимо использовать логическую функцию ЕСЛИ . Формат этой функции можно посмотреть с помощью МАСТЕРА ФУНКЦИЙ . Нажать на кнопку fx в строке ввода и выбрать категорию ЛОГИЧЕСКИЕ , функция ЕСЛИ (рис. 21). Записать в ячейку Е5 столбца ПРОЦЕНТ УЦЕНКИ формулу =ЕСЛИ($E$2-A5<62;0%;15%) (рис. 22).


Затем нужно скопировать формулу на диапазон ячеек Е6:Е9 автозаполнением ячеек. Результат представлен на рис. 23.

Расшифровка формулы следующая: если разница между датой Акта уценки и датой договора меньше 62 дней, то уценки товара не произойдет, иначе процент уценки товара будет установлен и равен 15%.
4. Скопировать эту формулу в диапазон E5:E12 , а формулу из F5 в диапазон F5:F12.
Анализ показывает, что формулы в столбцах E и F корректно работают для заполненных строк Акта уценки (5,6,7,8,9 строки), а для строк, начиная с десятой, появляется лишняя информация, т.е. формула не проверяет, введены ли все данные для расчета процента и цены после уценки.
5. Изменить формулу в ячейке E5 на следующую, добавив проверку внесения необходимой для расчетов информации:
ЕСЛИ(ИЛИ($C$2=0;A5=0;D5=0);’ ‘;ЕСЛИ($C$2-A5<31;0%;15%))
Расшифровка формулы следующая: если не введены даты Акта уценки, или дата договора, или цена согласно договору, то процент уценки не может быть установлен, иначе процент уценки будет установлен в зависимости от разницы между датами Акта уценки и договора.
С помощью мастера функций изучите формат логического оператора ИЛИ .
6. Скопировать новую формулу в диапазон E5:E12.
7. Изменить формулу в ячейке F5 на следующую:
ЕСЛИ(E5=’ ‘;’ ‘;D5-D5*E5).
Расшифровка формулы следующая: если нет процента уценки, то не будет цены после уценки, иначе расчет будет осуществлен согласно формуле.
8. Скопировать новую формулу в диапазон F5:F12 и добавить новые записи.
9. Самостоятельно рассчитать цену товара после уценки в зависимости от даты составления Акта уценки, причем, если между датой уценки и датой договора меньше 31 дня, то процент уценки будет 0%, если между датой уценки и датой договора меньше 61 дня, то процент уценки будет 15%, в остальных случаях - 30%.
Проверить правильность работы электронного Акта уценки и сохранить в личной папке.
Задание 3 : Консолидация данных.
1. Добавить в рабочую книгу новые листы, так, чтобы общее количество листов было 8. Назвать листы рабочей книги следующим образом: Лист1 – МЕНЮ, Лист2 – СЕВЕР, Лист3 – ЮГ, Лист4 – ЗАПАД, Лист5 – ВОСТОК, Лист6 – НЕСВЯЗАННАЯ КОНСОЛИДАЦИЯ, Лист7 – СВОДНЫЙ ОТЧЁТ (Рис. 34).
2. Сгруппировать листы СЕВЕР – СВОДНЫЙ ОТЧЁТ рабочей книги. Для этого, удерживая клавишу CTRL , щёлкать мышкой на ярлыках листов. Если листы сгруппированы, то они выделяются белым цветом. При внесении информации на один из листов группы, информация автоматически заносится на все листы группы.
3. Набрать таблицу следующего вида (рис. 35). Таблица содержит сведения о выполнении плана продаж товаров по одному из регионов компании. Она автоматически заносится на все листы выделенной группы, поэтому набирать нужно только постоянную информацию, общую для всех таблиц группы листов (всех регионов).


4. Разгруппировать листы. Для этого, нажав клавишу CTRL , щёлкать левой клавишей мыши на ярлыках всех листов. Они должны стать серого цвета. Внести на листы Север, Юг, Запад, Восток переменную информацию: количество товаров, стоимости товаров и в заголовке внести названия регионов. Пример заполнения одного листа представлен на рис. 36. Для других листов (Юг, Запад, Восток ) внести новые значения в поля Количество и Стоимость.
5. Перейти на лист Сводный отчёт . Выделить диапазон ячеек В6:С15. Вызвать диалоговое окно Консолидация: Вкладка ДАННЫЕ/РАБОТА С ДАННЫМИ/КОНСОЛИДАЦИЯ (Рис. 37). В поле Функция выбрать Сумма . Щёлкнуть мышкой в поле Ссылка и ввести ссылку на консолидируемый диапазон ячеек: перейти на лист Север , выделить диапазон ячеек Стоимость и Количество без заголовка и итоговой строки (Рис. 38), нажать кнопку Добавить в окне Консолидация . Аналогично ввести данные для листов Юг, Запад. Восток . Включить флаг . Результат представлен на рис. 39.


6. Для выполнения консолидации данных нажать клавишу ОК . Результат представлен на Рис. 39. Слева создана структура: клавиши с изображением знака плюс. При нажатии на такую клавишу структура разворачивается: выдаются строки, показывающие данные с листов Север, Юг, Запад, Восток , на основе которых получены результаты вычисления суммы.

7. Самостоятельно выполните несвязанную консолидацию данных на листе Несвязанная консолидация . Флаг Создавать связи с исходными данными отключите
Задание 5 : Макросы
1. На листе МЕНЮ рабочей книги КОНСОЛИДАЦИЯ разместить объект Word Art: надпись ГЛАВНОЕ МЕНЮ . Для этого надо открыть панель ВСТАВКА /ТЕКСТ вкладка Word Art, выбрать нужный стиль написания и ввести текст надписи: главное меню. Разместить друг под другом несколько прямоугольников с помощью панели ВСТАВКА , вкладка ФИГУРЫ , как показано на рис. 40.

2. С помощью кнопки ИЗМЕНИТЬ ТЕКСТ в контекстном меню прямоугольников, внутри фигур выполнить надписи: названия листов рабочей книги КОНСОЛИДАЦИЯ . Установить выравнивание надписи ПО ЦЕНТРУ (рис. 41). Выполненные объекты предназначены для создания кнопочного меню. Кнопочное меню будет использовано для быстрого перехода к объектам рабочей книги.

3 Для каждой кнопки меню нужно записать макросы: программы на языке VISUAL BASIС , позволяющие автоматизировать выполнение определённых операций. В нашем случае макросы будут автоматизировать операции перехода на выбранные при помощи кнопок листы рабочей книги. Для записи макроса необходимо на панели ВИД выбрать вкладку МАКРОСЫ/ЗАПИСЬМАКРОСА . Затем ввести имя макроса, например, для макроса, прикрепляемого на кнопку СЕВЕР можно ввести имя Север (рис. 42) и закрыть диалоговое окно Запись макроса.

4. После этого перейти на лист СЕВЕР и выбрать в панели ВИД , вкладку МАКРОСЫ команду ОСТАНОВИТЬ ЗАПИСЬ . Аналогично написать макросы для кнопок ЮГ, ЗАПАД, ВОСТОК и ОТЧЁТЫ . Прикрепить макрос СЕВЕР к одноимённой кнопке на листе МЕНЮ . Для этого в контекстном меню кнопки СЕВЕР выбрать пункт НАЗНАЧИТЬ МАКРОС и в появившемся диалоговом окне выбрать из списка макросов соответствующий: СЕВЕР (рис. 43) и нажать кнопку ОК . Аналогично прикрепить все макросы к кнопкам меню.

5. На листах СЕВЕР, ЮГ, ЗАПАД, ВОСТОК и ОТЧЁТ создать кнопки или объекты (например объекты Word Art) для возврата на лист МЕНЮ . Затем написать макрос с именем ВОЗВРАТ , осуществляющий переход на лист меню. Прикрепить этот макрос к кнопкам (или другим объектам, выполняющим их функции), как показано на рис. 44. Выполнить аналогичные действия для всех листов рабочей книги КОНСОЛИДАЦИЯ , кроме МЕНЮ .

7. На листе Меню установить параметры отображения (Кнопка OFFICE, Параметры EXCEL ): не выводить Сетку, Заголовки строк и столбцов, линейки прокрутки. Результат представлен на рис. 45. После привязки всех макросов к кнопкам меню возможно его использование для перехода на листы рабочей книги Консолидация и для возврата обратно на лист Меню. При наведении указателя мышки на кнопку, он принимает вид руки.

Задание 6: Базы данных
1. Переименовать лист 1 рабочей книги EXCEL назвав его Список и выполнить таблицу представленную на рис. 46.

2. Переименовать лист 2 рабочей книги EXCEL, назвав его Сортировка. Скопировать всю информацию с листа Список на лист Сортировка . Выполнить сортировку данных таблицы Автосалон . Для этого выделить диапазон ячеек A2:F9, и на панели ДАННЫЕ выбрать вкладку СОРТИРОВКА и заполнить диалоговое окно Сортировка как показано на рис. 47.

Результат выполнения трехуровневой сортировки представлен на рис. 48. Сортировка выполняется по полю Продавец , затем по продавцам с одной фамилией по полю Дата и затем по строкам таблицы с одинаковыми датами по полю Марка .

5. Переименовать лист рабочей книги EXCEL, назвав его Итоги. Скопировать всю информацию с листа Сортировка на лист Итоги . Удалить строку Итого таблицы Автосалон , установить курсор в таблице Автосалон и на вкладке ДАННЫЕ/СТРУКТУРА и выбрать пункт ПРОМЕЖУТОЧНЫЕ ИТОГИ (Рисунок 49). Появится таблица ИТОГИ . В диалоговом окне Промежуточные итоги заполнить поля как показано на рис. 50.


Результат выполнения этой операции представлен на рис. 51.

Нажатием на кнопки свернуть структуру, представленную на рис. 51 и получить результат, представленный на рис. 52.

Удерживая нажатой клавишу CTRL, щелкать левой кнопкой мыши на заголовках колонок B, C, D и E для их выделения. В контекстном меню выделенных столбцов выбрать пункт Скрыть – рис. 53.

Результат представлен на рис. 54.

По этой таблице построить круговую диаграмму. Для этого выделить ячейки A6:F12, выбрать вкладку ВСТАВКА и выбрать КРУГОВУЮ ДИАГРАММУ . Результат показан на рис. 55

6. Переименовать лист рабочей книги EXCEL на Сводная таблица1 . Скопировать на него всю информацию с листа Список . Установить курсор в таблицу Автосалон и выбрать на вкладке ВСТАВКА кнопку СВОДНАЯ ТАБЛИЦА (рис. 56).

7. В диалоговом окне Мастера согласиться с заданным по умолчанию диапазоном $A$2:$F$10 или, если задан другой диапазон, исправить его на нужный. Результат задания диапазона исходных данных представлен на рис. 56. В окне установить флаг Существующий лист . Нажать кнопку ОК. Поле ПРОДАВЕЦ перетащить мышкой в поле Фильтр отчёта .Поле Марка перетащить мышкой в поле НАЗВАНИЕ СТРОК , поле Дата перетащить в поле НАЗВАНИЕ СТОЛБЦОВ , а поле Стоимость с НДСв у.е . перетащить в поле ∑ значения . После переноса поля Стоимость с НДСв у.е . в поле ∑ значения оно принимает название Сумма по полю стоимость , так оно становится вычисляемым полем (рис. 57).

После заполнения закрыть Список полей сводной таблицы . Результат представлен на рис.58.


На рис. 60 представлена сводная таблица подготовленная для группировки строк.

В ней выделены все строки, которые мы будем объединять в группу 1. После выполнения команды группировать таблица будет представлена как показано на рис.61. Здесь Группа 1 была переименована в Филиал 1. Затем были выделены все строки, относящиеся к группе 2, выполнена операция группировки для этих строк и аналогично переименована группа 2.

По этим группам также могут быть определены итоги. Для подведения итогов нужно выделить группу и выбрать в контекстном меню пункт Параметры поля (рис. 62).

Результат представлен на рис.63.

Задание 7 : Вычисление таблицы подстановок.
1. Ввести данные, представленные на рис 64. Для ввода функции ПЛТ , возвращающей сумму периодического платежа, нажать кнопку fx в строке ввода данных и выбрать категорию ФИНАНСОВЫЕ . Ввести аргументы функции. Результат представлен на рис 65.

2. В ячейки D11:D17 ввести тестируемые значения годовой процентной ставки, представленные на рис. 58. В ячейке E10 укажите адрес формулы, для которой требуется получить список результатов =E8. Результат: для формулы из ячейки E8 будет вычислен для каждого значения процентной ставки в таблице.

3. Выделите ячейки D10:E17. Выбрать панель ДАННЫЕ вкладку РАБОТА С ДАННЫМИ/АНАЛИЗ «ЧТО-ЕСЛИ»/ТАБЛИЦА ДАННЫХ так, как это показано на рис. 66: в поле ПОДСТАВЛЯТЬ ЗНАЧЕНИЕ ПО СТРОКАМ укажите адрес ячейки $Е$4, и нажмите ОК. Е4 – это ячейка, в которую мы последовательно вводили бы значения процентной ставки, если бы проводили исследования выплаты вручную. EXCEL автоматически подставит вычисленные значения выплат. Сверить результат с рис. 67.


4. Выполнить таблицу подстановок с двумя изменяющимися переменными и одной формулой. Результат представлен на рис. 68.

Задание 8: Финансовые функции EXCEL.
1. Набрать таблицу, представленную на рис. 69, содержащую сведения об износе имущества предприятия. 

2. В графах СУММА АМОРТИЗАЦИИ будут вводиться формулы для вычисления амортизационных отчислений. В EXCEL возможны три варианта расчёта амортизационных отчислений, поэтому на рис. 69 представлены три столбца для формул различного вида. Для ввода формул в столбец Е требуется установить курсор в ячейку Е4 и вызвать МАСТЕР ФУНКЦИЙ , нажав кнопку в строке ввода формул. Далее нужно из категории ФИНАНСОВЫЕ выбрать функцию АСЧ и задать её параметры в виде, представленном на рис. 70. Затем нажать ОК и скопировать формулу из ячейки Е4 на диапазон ячеек Е5:Е11 с использованием автозаполнения. Результат представлен на рис. 71.

3. В ячейку F4 ввести формулу с использованием ещё одной функции для вычисления амортизационных отчислений – ФУО . Функция находится в категории ФИНАНСОВЫЕ ФУО представлен на рис. 72. После ввода формулы её нужно скопировать на диапазон ячеек F5:F11 автозаполнением. Результат представлен на рис. 73.


4. В ячейку G4 ввести формулу с использованием финансовой функции для определения амортизационных отчислений – ДДОБ . Пример заполнения окна параметров функции ДДОБ представлен на рис. 74. Затем нужно скопировать формулу на диапазон ячеек G5:G11 автозаполнением ячеек. Результат представлен на рис. 75.


5. По трём видам начисления амортизации имущества построить линейную диаграмму с помощью МАСТЕРА ДИАГРАММ . Для этого нужно на панели ВСТАВКА выбрать вкладку ДИАГРАММЫ . Результат представлен на рисунке 76.

Название диаграммы и подписи осей задать на вкладке МАКЕТ при выделенной диаграмме.
Лабораторная работа № 3 (квартплата)
Тема: Работа с автозаполнением и составление формул, абсолютные и относительные ссылки на ячейки.
Создайте электронную таблицу учета платы за квартиру согласно образцу.
Квартплата | |||||||
Тариф за I кв. м: | 5 р. | ||||||
Срок оплаты: | |||||||
Пени за I день: | 1,5 р. | ■■"■-■:":";"■"■ "■" ." | |||||
. № квартиры. | Фамилия квартиросъемщика | Площадь кв. м | Сумма | Дата оплаты | Просрочка | Штраф | Итого |
- Все заголовки столбцов должны быть выровнены по центру как по горизонтали, так и по вертикали, при определении формата ячейки примените опцию переноса слов.
- Столбец «№ квартиры»: 10, 11, 12, ... 50. Центральное выравнивание.
- Столбец «Фамилия квартиросъемщика»: Иванов, Петров, Сидоров, Краснов, Белов, все остальные Куропаткин 1, Куропаткин 2,
- Столбец «Площадь»: 70; 69,5; 69 и т. д. (каждая следующая на 0,5 кв. м меньше предыдущей), выравнивание центральное.
- Столбец «Сумма»: для каждой квартиры умножается значение из графы «Площадь» на значение из графы «Тариф» (которое может быть изменено учителем во время работы); формат рублевый без копеек.
- Столбец «Дата оплаты»: с 10 февраля, каждая следующая квартира произвела оплату на день позже предыдущей. Формат Дата, полная форма.
- Столбец «Просрочка»: если оплата была произведена до срока оплаты включительно, то автоматически ставится 0 (ноль); если позже срока, то должно подсчитываться количество дней просрочки («Дата оплаты» - «Срок оплаты»). Срок оплаты может меняться учителем во время работы с вашей таблицей. Данные выровняйте по центру.
- Столбец «Штраф»: для каждой квартиры умножается значение из графы «Пени за 1 день» на значение из графы «Просрочка». Формат денежный без копеек.
- Столбец «Итого»: суммируются значения из граф «Сумма» и «Штраф», формат денежный без копеек.
10. В конце ведомости должна автоматически подсчитываться следующая статистика по всем квартирам: общая сумма графы «Итого» (формат рублевый без копеек), Средняя площадь, Максимальная просрочка.
РЕДАКТОР ЭЛЕКТРОННЫХ ТАБЛИЦ MICROSOFT EXCEL
Цель работы:
Изучить возможности редактора электронных таблиц Excel 2007.
Получить навыки работы с таблицами, формулами и функциями.
Задание:
При подготовке к лабораторной работе ознакомиться с элементами окна Excel 2007; изучить способы ввода информации, операции выделения, копирования, перемещения и добавления элементов таблицы; научиться форматировать содержимое ячеек; подробно рассмотреть правила синтаксиса при записи формул, использование ссылок в формулах, а также ознакомиться с понятием “функция” в Excel 2007.
Изучить порядок выполнения работы.
Методические указания
Ехсе l – это табличный процессор, то есть программа, предназначенная для автоматизации работы с большими массивами чисел, представленными в табличной форме. Программы этого класса также называют электронными таблицами .
Существует несколько разных подходов к использованию программы Ex сel . Они различаются тем, какие применяются средства и какой результат достигается. Основное назначение программы состоит в автоматизации вычислений в числовых таблицах, когда изменение значения в одной ячейке автоматически приводит к изменению данных в других ячейках, связанных с ней. Такой стиль работы характерен для экономистов, бухгалтеров, работников банковской сферы и руководителей, отвечающих за развитие предприятий. Он основан на том, что в ячейках могут стоять не только числа, но и формулы. Если в ячейке находится формула, то в качестве числового значения ячейки на экране отображается результат расчета по этой формуле. Когда изменяются значения в ячейках, входящих в формулу, изменяется и результат расчета по формуле.
Кроме простейших арифметических формул в ячейках можно использовать математические функции и даже микропрограммы, написанные на языке VBA (Visual Basic for Applications – Visual Basic для приложений). Этот уровень использования Excel характерен для научных кругов. Excel является идеальным средством для проведения статистических расчетов и для обработки результатов экспериментов, для подготовки графиков и диаграмм.
ЭЛЕМЕНТЫ ОКНА ЕХСЕL
Чтобы запустить Ехсе l , следует зайти в меню Пуск , в подменю Все программы, открыть программную группу Microsoft Office , а затем выбрать пункт Microsoft Office Excel 2007 .
После запуска редактор Ехсеl автоматически откроет пустую книгу с названием Книга1 , которое будет отображено в Строке заголовка, расположенной в верхней части окна.
В отличие от предыдущих версий Ехсе l 2007 имеет несколько измененный интерфейс (рис. 1). Как и в редакторе Word , здесь имеется:
кнопка Office - служит для вывода списка возможных действий с документом (открытие, сохранение, печать и т.п.), а также для настройки параметров Ехсеl .
лента - вкладки, представляющие собой замену традиционного меню и панелей инструментов. Некоторые команды становятся доступными, только когда осуществляется редактирование определенных объектов. Например, команды редактирования диаграммы отобразятся лишь в том случае, если пользователь захочет изменить ее и сделает активной, щелкнув по ней мышью.

Строка состояния
Рис.1 Интерфейс Excel
Остальные элементы интерфейса Ехсеl остались прежними. Кратко рассмотрим их назначение.
Строка формул используется для ввода и редактирования содержимого активной ячейки или содержащейся в ней формулы. Для ввода данных необходимо указать ячейку, поставив на нее курсор (сделав ее активной), и ввести в строку формул данные, после чего нажать кнопку Ввод в строке формул или клавишу Enter . Данные появляются в строке формул по мере их ввода в выделенную ячейку.
Показать или скрыть строку формул с экрана можно при помощи настройки одноименной опции на вкладке Вид. Для этого следует выбрать указанную вкладку и щелкнуть стрелку справа от команды Показать или скрыть , после чего установить или снять флажок с опции Строку формул. Здесь же можно отметить соответствующие опции для отображения сетки ячеек (опция Сетка) и заголовков строк и столбцов (опция Заголовки).
Поле имени - это поле, расположенное слева на строке формул, в нем выводится имя активной ячейки (например, А1) или выделенного объекта (например, Диаграмма 1). В этом поле также можно присвоить имя ячейке или диапазону ячеек/
Рабочий лист книги содержит ячейки, в которые могут быть помещены данные. Лист разделен линиями сетки на столбцы и строки. Каждый столбец имеет соответствующий буквенный заголовок, который выводится вверху, а каждая строка в качестве заголовка содержит число, которое выводится слева.
Строка состояния расположена в нижней части окна Ехсеl . В левой ее части отображается название выполняемой операции (открытие или сохранение файла, копирование ячеек или запись макроса и т.д.). Также здесь может выводиться подсказка, например, при нажатии на границе выделенного блока ячеек отображается подсказка, как перетащить данный блок; при нажатии на маркере заполнения (выводится подсказка, как заполнить ячейки рядом данных, и т.п.) Правая часть строки состояния содержит ярлыки переключения режимов просмотра документа, кнопку Масштаб, которая открывает одноименное диалоговое окно для выбора масштаба отображения документа, и панель масштабирования, на которой с помощью бегунка можно вручную уменьшать и увеличивать масштаб. Можно также воспользоваться кнопками Уменьшить или Увеличить , при нажатии на которые масштаб уменьшается или увеличивается с шагом 10%.
Полосы прокрутки служат для перемещения видимой области рабочего листа на экране монитора. При помощи бегунка можно быстро перемещаться в нужную часть активного рабочего Листа.
Разделители листа - это кнопки, которые расположены справа от горизонтальной полосы прокрутки - и сверху над вертикальной. Захватив разделитель мышью и переместив влево или вниз, можно разделять окно на несколько областей для одновременного просмотра нескольких фрагменте листа, что удобно при работе с большими документами.
Работа с листами
Каждая рабочая книга по умолчанию содержит три листа со стандартными названиями; Лист1 , Лист2 , Лист3. Выбор того или иного листа осуществляется с помощью ярлычков листов в левом нижнем углу рабочей области. По умолчанию для текущего листа ярлычок отображается более светлым фоном, а для всех остальных - темным. Чтобы выбрать лист, следует щелкнуть по его ярлычку.
При помощи разделителя, находящегося в нижней части экрана (по центру), можно изменять размер области между ярлычками листов и горизонтальной полосой прокрутки (рис. 2), чтобы увеличить место для новых листов.
Кнопки прокрутки, с помощью которых осуществляется прокрутка ярлычков листов рабочей книги, находятся слева от ярлычков. Крайние кнопки осуществляют прокрутку к первому или последнему ярлычку рабочей книги. Внутренние кнопки осуществляют прокрутку к предыдущему или следующему ярлычку рабочей книги соответственно.
Примечание. Количество листов, которое имеет новая книга, по умолчанию выставляется при помощи опции Число листов, расположенной на странице Основные окна Параметры Ехс el , которое вызывается одноименной командой из меню кнопкой Office .

Рис. 2 Элементы управления ярлычками
Для изменения названия листа необходимо сначала выделить его ярлык щелчком левой кнопки мыши, после чего щелчком правой кнопки вызвать контекстное меню, в котором выбрать команду Переименовать. Можно также дважды щелкнуть по ярлычку. В результате имя листа будет выделено черным фоном: После этого нужно ввести новое имя листа вместо старого.
При необходимости добавления нового листа в рабочую книгу следует выполнить команду Вставить Вставить лист , расположенную в группе Ячейки на вкладке Главная. При этом новый лист будет добавлен перед текущим листом книги. Для добавления листа можно также воспользоваться контекстным меню, которое вызывается щелчком правой кнопки мыши по имени ласта, и в появившемся списке выбрать команду Вставить .
СОЗДАНИЕ ТАБЛИЦЫ
Ввод данных
В ячейки можно вводить данные двух типов: формулы и константы (числа, текст или значения дат и времени). Прежде чем вводить данные, следует продумать, как их лучше разместить на листе. Удобно сначала составить шапку таблицы, заполнить названия ее строк и столбцов. Тогда при внесении данных легко будет ориентироваться в таблице. Если пользователь забудет включить в таблицу какой-либо столбец или строку, их можно будет вставить позже, не теряя уже введенной информации.
Имя ячейки (адрес ячейки) в Ехсеl формируется по аналогии с именованием клеток на шахматной доске: по имени столбца и строки, на которых расположена ячейка. Так, ячейка С3 находится на пересечении столбца С и 3-й строки.
Примечание . Ссылки могут иметь так называемый стиль R 1С1, где R 1 - строка 1, а С1- столбец 1. Переключение между стилями осуществляется при помощи опции Стиль ссылок R 1С1, расположенной на странице Формулы окна Параметры Ехсе1 , которое вызывается одноименной командой из меню кнопки Office .

а

б

в
Рис. 3. Ввод текста:
а – просмотр содержимого ячейки В2;
б – переход на пустую ячейку С2; в – ввод текста в ячейку С2
Ссылаться можно как на отдельные ячейки, так и на диапазоны прямоугольные блоки) ячеек. Когда в диапазон входят смежные ячейки, например А1, А2 и АЗ или А1, В1 и С1, такой диапазон обозначается в формуле при помощи ссылок на первую и последнюю его ячейки, между которыми ставится знакдвоеточия “:” (А1:А3 и А1:С1 соответственно). Если же ячейки диапазона являются несмежными, т. е. они были выделены с помощью клавиши Ctrl , то ссылки на вес ячейки диапазона перечисляются в формуле через точку с запятой “;” (А1;А3;С1).
В формуле при помощи ссылок можно использовать данные как текущего рабочего листа, так и других листов книги, а также других рабочих книг.
При открытии нового документа автоматически активной устанавливается ячейка А1, она обрамляется черной рамкой. И если сразу же начать вводить текст, он отобразится в этой ячейке. Чтобы ввести текст в другую ячейку, например А2, необходимо ее активизировать, т.е. щелкнуть мышью по этой ячейке либо установить в нее курсор, произведя двойной щелчок (ссылка на активную ячейку отображается в поле имени). Далее следует ввести данные и завершить ввод нажатием клавиши Tab , в результате чего курсор переходит на соседнюю ячейку справа - В2.
Следует обратить внимание на такую ситуацию. После того как будет введен текст в ячейку, он может отобразится и за ее пределами (рис. 3а). Но не следует думать, что соседние ячейки С2 и В2 заняты. В этом можно легко убедиться, активизировав одну из этих ячеек. Если в активной ячейке содержится информация, она отображается в строке формул. На рис. 3б видно, что в строке формул пусто, т. е. ячейка С2 не содержит никакой информации. После того как в нее будет введен текст, информация, выходившая до этого за пределы ячейки В2, скроется (рис. 3в).
Примечание . Направление перехода курсора при вводе данных в ячейку указывается при помощи опции Переход к другой ячейке после нажатия клавиши ВВОД и выпадающего списка Направление, расположенных на странице Дополнительно окна Параметры Ехсе1, которое вызывается одноименной командой из меню кнопки Office .
Если информация уже введена в ячейку и требуется лишь добавить или скорректировать ранее введенные данные (например, если в ячейке В2 следует ввести не Наименование, а Наименование товара), необходимо выполнить такие действия:
Дважды щелкнуть мышью по этой ячейке или нажать клавишу F 2 , когда требуемая ячейка выделена. При этом выполняется переход в режим редактирования.
Установить курсор в то место, где нужно добавить текст, т.е. вконец слова Наименование, нажать клавишу Пробел и ввести слово товара.
Для подтверждения внесенных изменений нажать клавишу Enter или Tab либо кнопку Ввод в строке формул.
Если в процессе редактирования возникла необходимость восстановить исходные данные в ячейке (с выходом из режима редактирования), следует нажать клавишу Esc или щелкнуть по кнопке Отмена, расположенной в строке формул.
Для того чтобы изменить какие-либо параметры таблицы (ширину столбца, шрифт в ячейке и т.д.), сначала нужно научиться выделять необходимые элементы.
ВЫДЕЛЕНИЕ ЭЛЕМЕНТОВ ТАБЛИЦЫ
Принцип работы в Ехсеl состоит в том, что, прежде чем применить какое-либо действие к любому элементу таблицы (фрагменту текста, диапазону ячеек, строке или столбцу), его сначала необходимо выделить.
Например, чтобы в созданной таблице подобрать ширину столбцов с помощью Автоподбора - средства, позволяющего автоматически устанавливать ширину или высоту ячейки (строки или столбца) такой, чтобы вся информация была видна. Для этого вначале необходимо выделить столбцы таблицы.
Выделение строк и столбцов
Чтобы выделить один столбец, достаточно щелкнуть по его буквенному заголовку. Для выделения нескольких смежных (рядом расположенных) столбцов (например, А, В, С, D и Е) следует протащить указатель мыши по их заголовкам, удерживая нажатой левую кнопку. Выделение строк таблицы осуществляется аналогичным образом.
Теперь, когда нужные столбцы выделены, можно зайти на вкладку ленты Главная и в группе Ячейки выполнить команду Столбец Автоподбор ширины столбца. В результате Ехсеl автоматически подберет необходимую ширину для каждого выделенного столбца таблицы.
В случае, если надо выделить все ячейки листа, достаточно нажать кнопку на пересечении названий строк и столбцов. Выделение несмежных (расположенных отдельно) столбцов или строк осуществляется, как и несмежных ячеек (см. подраздел «Выделение несмежных ячеек»), с использованием клавиши Ctrl .
Выделение смежных ячеек

а

б
Рис. 4. Выделение смежных ячеек:
а – в двух столбцах; б – в одном столбце
При работе с таблицами очень часто приходится выделять блоки смежных ячеек, чтобы применить к ним некоторую настройку. Например, чтобы в нашей таблице выровнять значения столбцов Цена входящая и Цена отпускная по центру, необходимо сначала выделить блок с цифрами, ячейки которого являются смежными (рис. 4 а).
Это можно осуществить следующим образом: подвести указатель к угловой ячейке выделяемого диапазона, например D 3, нажать левую кнопку мыши и, удерживая ее нажатой, перетащить указатель к диагонально противоположной ячейке блока Е7.
Теперь, когда блок ячеек выделен, чтобы отцентрировать значения, следует в группе команд Выравнивание на вкладке Главная нажать кнопку По центру.
Выделение несмежных ячеек
Для того чтобы выделить несмежные ячейки, вначале необходимо выделить первый диапазон (в данном случае А3:А7, здесь двоеточие - оператор диапазона), затем нажать клавишу Ctrl и, удерживая ее, выделить остальные ячейки (т.е. диапазон D 3:Е7). После того как будут выделены все нужные ячейки, к ним можно применить операцию выравнивания.
КОПИРОВАНИЕ И ПЕРЕМЕЩЕНИЕ ЯЧЕЕК
В редакторе Ехсеl копирование и перемещение данных осуществляется стандартным для Windows способом, который состоит из следующих этапов:
Выделить одну или несколько ячеек либо часть содержимого ячейки, т.е. ту информацию, которую нужно копировать.
Скопировать (переместить) выделенный блок в буфер обмена (например, посредством кнопки Копировать (Вырезать ), Буфер обмена на вкладке Главная.
Установить курсор в то место документа, куда будет вставлена переносимая информация.
Вставить находящуюся в буфере информацию в место расположения курсора нажатием кнопки Вставить, расположенной в группе команд Буфер обмена.
Чтобы скопировать данные, не являющиеся частью ряда (о рядах данных будет сказано позже), также можно использовать маркер заполнения - черный квадрат в правом нижнем углу выделенной ячейки. Для этого сначала нужно выделить ячейку или диапазон ячеек (рис. 5а), затем подвести указатель мыши к маркеру заполнения (в этот момент его вид преобразуется из белого крестика в черный) и перетащить его через заполняемые ячейки, удерживая нажатой левую кнопку мыши (рис. 5б). В этом случае говорят о распространении данных на диапазон.
Маркер заполнения


а
б
Рис. 5. Копирование содержимого ячеек:
а – выделение исходного текста; б – результат копирования
Кроме того, копирование и перемещение можно осуществлять путем перетаскивания с помощью мыши. Для этого следует выполнить такие действия:
Выделить ячейку или блок ячеек.
Подвести указатель мыши к тому месту границы ячейки или блока ячеек, где изображение указателя мыши изменяется с белого крестика на белую стрелку.
Для копирования: нажать клавишу Ctrl и левую кнопку мыши и, удерживая их в нажатом положении, переместить ячейки в нужное место таблицы. Для перемещения клавишу Ctrl нажимать не надо.
Отпустить кнопку мыши, а затем клавишу Ctrl .
При этом все имеющиеся в области вставки данные будут заменены новыми.
Использование специальной вставки
Иногда довольно удобно применять к скопированным в буфер обмена данным операции сложения, умножения и т.п. В этих случаях используется команда Специальная вставка, вызываемая из контекстного меню.
В приведенной на рис. 6 таблице требуется добавить значения столбца 3-я бригада к значениям столбца Заготовка яблок, т. Для этого необходимо сделать следующее:
Скопировать значения диапазона D 2:D 5 в буфер обмена.
Установить курсор в ячейку В2 - первую ячейку области вставки и, выполнив щелчок правой кнопкой мыши по этой ячейке, вызвать контекстное меню, в котором выбрать команду Специальная вставка.
В открывшемся одноименном диалоговом окне (рис. 7) в поле Операция выбрать пункт сложить.
Нажать кнопку ОК.

Рис. 6 Добавление данных
В результате выполненных действий в столбце Заготовка яблок, т будут отображены суммарные значения (рис. 8).
Как видно на рис. 7, окно Специальная вставка позволяет копировать различные сложные элементы:
группа Вставить определяет объект копирования;
группа Операция при необходимости назначает математическую операцию, которую можно применить к копируемым данным;
опция пропускать пустые ячейки позволяет не заменять значения в области вставки, если копируемая область содержит пустые ячейки;
опция транспонировать служит для отображения указанной в области копирования строки в столбец и соответственно столбца копируемой области - в строку (область вставки не должна перекрывать область копирования).
Например, чтобы транспонировать строку, в которой перечислены месяцы отчетного периода (диапазон В1:Е1), в столбец (диапазон А2:А5), следует выполнить такие действия:

Рис. 7. Диалоговое окно Специальная вставка

Рис. 8 Результат сложения
Скопировать значения исходного диапазона В1:Е1 в буфер обмена.
Установить курсор в верхнюю левую ячейку области вставки А2 и активизировать в контекстном меню команду Специальная вставка.
В открывшемся одноименном диалоговом окне включить опцию транспонировать и нажать ОК.
В результате скопированная строка отобразится в столбце, как показано на рис. 9

Рис. 9. Результат транспонирования
Ввод данных в несколько ячеек одновременно
Ввести одни и те же данные в несколько ячеек одновременно можно и без использования процедуры копирования. При этом ячейки не обязательно должны быть смежными. Для этого необходимо выполнить приведенные ниже действия:
Выделить те ячейки, в которых требуется разместить одинаковые данные.
Ввести необходимую информацию (рис. 10а).
Нажать сочетание клавиш Ctrl + Enter .
В результате все выделенные ячейки будут содержать одинаковое значение (рис. 10б).


Рис. 10 Ввод данных в несколько ячеек одновременно:
а – ввод необходимой информации;
б – одновременное копирование во все выделенные ячейки
Заполнение ячеек копированием
Если требуется заполнить ячейки одинаковыми данными, можно воспользоваться клавишей Ctrl .Для этого необходимо реализовать следующие действия:
Ввести значение в некоторую ячейку.
Нажать и удерживать клавишу Ctrl .
Захватить маркер заполнения левой кнопкой мыши и протащить по заполняемым ячейкам.
В результате ячейки будут заполнены копией тех значений, которые были введены в первоначальную ячейку.
ДОБАВЛЕНИЕ СТРОК И СТОЛБЦОВ
Осуществляя ввод данных, пользователь наверняка столкнется с необходимостью вставки пустой строки или пустого столбца в таблицу. В Ехсеl для решения этой задачи следует поступить таким образом:
1. Выделить строку (столбец), перед которой (которым) нужно выполнить вставку, щелчком мыши по ее (его) заголовку.
Вызвать контекстное меню нажатием правой кнопки мыши.
В появившемся списке команд выбрать команду Вставить, после чего появится новая строка (столбец).
Примечание. Если требуется вставить сразу несколько строк (столбцов), следует выделить те строки (столбцы), перед которыми нужно вставить новые. При этом количество вставляемых строк (столбцов) соответствует количеству выделенных.
Ячейка вставляется в таблицу аналогичным образом, но после выполнения команды Вставить требуется еще указать способ вставки в диалоговом окне Добавление ячеек .
Можно воспользоваться другим методом выполнения вставки ячейки, строки или столбца - на вкладке Главная в группе Ячейка открыть пункт Вставить и выбрать в нем одну из команд: Вставить ячейки, Вставить строки на лист или Вставить столбцы на лист соответственно.
РАБОТА С ФОРМУЛАМИ И ФУНКЦИЯМИ
Основным достоинством редактора электронных таблиц Ехсеl является наличие мощного аппарата формул и функций, с помощью которых можно выполнять математические финансовые и статистические операции, обрабатывать текстовые данные и данные даты/времени, работать с логическими элементами, ссылками и массивами. Помимо вычислительных действий с отдельными числами имеется возможность обрабатывать отдельные строки или столбцы таблицы, а также целые блоки ячеек. В частности, можно находить среднее арифметическое, максимальное и минимальное значения, проводить операции над текстом, задавать условия для расчета данных.
Формулой в Ехсеl называется последовательность символов, которая начинается со знака равенства (=) и содержит вычисляемые элементы (операнды) и операторы.
Операндами могут быть:
постоянные значения;
имена;
функции.
Существуют четыре вида операторов:
арифметические;
операторы сравнения;
текстовый оператор «&», который используется для обозначения операции объединения нескольких последовательностей символов в одну;
адресные операторы.
Операторы всех перечисленных разновидностей приведены ниже (табл. 1-3).
Таблица 1 Арифметические операторы
Арифметические операторы
Операторы сравнения
Оператор
Значение
Оператор
Значение
Сложение
Равно
Вычитание
Больше
Умножение
Меньше
Деление
Больше или равно
Процент
Меньше или равно
Возведение в степень
Не равно
Таблица 2 Операторы сравнения
Оператор
Значение
Оператор диапазона, который ссылается на все ячейки между границами диапазона включено
Оператор объединения, который ссылается на объединения ячеек диапазонов
(пробел)
Оператор пересечения, который ссылается на общие ячейки диапазонов
В Ехсеl формула вычисляется слева направо в соответствии с определенным порядком операторов в формуле, другими словами, существует приоритет операторов. Таким образом, если в одной формуле используется несколько операторов, то Ехсеl производит вычисления в порядке приоритета операторов, показанном в табл.3.
Таблица 3. Приоритет операторов
Оператор
Описание
Оператор
Описание
Получение диапазона ячеек
Возведение в степень
(пробел)
Пересечение диапазонов
* и /
Умножение и деление
Объединение диапазонов
И -
Сложение и вычитание
Смена знака выражения
Объединение текстовых строк
Вычисление процента
= < > <= <= <>
Сравнение данных

Рис. 11 Элементы формулы
Чтобы изменить порядок выполнения операций, следует часть формулы, вычисление которой должно выполняться первой, заключить в круглые скобки.
Например, чтобы из числа, находящегося в ячейке А2, вычесть число 3 и умножить эту разницу на сумму значений ячеек В3, В4 и В5, следует совершить такие действия:
Установить курсор в ячейку, в которой необходимо отобразить результат вычислений.
Ввести знак равенства (=) и адреса ячеек с арифметическими операторами (рис. 11).
Нажать клавишу Enter .
ИСПОЛЬЗОВАНИЕ ССЫЛОК
Ссылка в редакторе Excel однозначно определяет ячейку таблицы или группу ячеек рабочего листа. Ссылки указывают на то, в каких ячейках находятся значения, которые нужно применить в качестве операндов формулы. В формуле при помощи ссылок можно использовать данные, находящиеся в различных местах рабочего листа. Кроме того, можно использовать значение одной и той же ячейки в нескольких формулах.
При помощи ссылок можно также ссылаться на ячейки, находящиеся на других листах рабочей книги или в другой рабочей книге, либо даже на данные другого приложения.
После того как формула введена в ячейку, эту формулу можно перенести, скопировать или распространить на блок ячеек. Копирование и перемещение ячеек с формулами выполняется так же, как и копирование и перемещение ячеек с данными.
При перемещении формулы из одной ячейки в другую ссылки не изменяются, в то время как при копировании они автоматически изменяются.
Например, если в ячейке А3 была записана формула =А1*А2, то при копировании содержимого АЗ в ячейки ВЗ и СЗ новые формулы с обновленными ссылками примут следующий вид: = В1*В2, =С1*С2 (рис. 12а).
Кроме относительных ссылок, в редакторе Excel часто используются абсолютные ссылки , где кроме названия столбца и номера строки используется специальный символ «$», который фиксирует часть ссылки (столбец, строку) и оставляет ее неизменной при копировании формулы с такой ссылкой в другую ячейку. Обычно абсолютные ссылки указывают на ячейки, в которых содержатся константы, используемые при вычислениях.


Рис. 12. Использование ссылок
а – относительных; б – абсолютных
Например, если необходимо зафиксировать в формуле =А1*В1 значение ячейки А1 (рис. 12 б), которое не должно изменяться в случае копирования данной формулы, то абсолютная ссылка на эту ячейку будет иметь следующий вид: $А$1. Таким образом, при копировании формулы из ячейки В2 в ячейку С2 формула примет вид =$А$1*С1.
Выделить ячейку с формулой.
Нажатием клавиши F 4 выбрать требуемый тип ссылки.
Последовательность изменения типов ссылок для ячейки А1 при использовании клавиши F 4 такая:
А$ 1 - изменяемый столбец и неизменяемая строка;
$А1 - неизменяемый столбец и изменяемая строка;
путем непосредственного ввода ссылок с клавиатуры (вводятся латинскими буквами), что часто используется при редактировании формул;
щелчком мыши по ячейкам, значения которых принимают участие в вычислениях.
Второй способ включает в себя следующие действия:
В режиме редактирования установить курсор в ту часть формулы, куда необходимо вставить ссылку, но обязательно после математического оператора или скобки.
Чтобы при построении формулы создать ссылку на данные текущего листа, необходимо выполнить щелчок мышью по ячейке с ними или выделить требуемый диапазон ячеек. Если данные расположены на другом рабочем листе, сначала выполнить переход на нужный лист щелчком мыши по его ярлыку внизу экрана, а затем указать ячейки с данными. Аналогично можно сослаться и на данные, содержащиеся в другой книге.
Нажать клавишу Enter .
ПОНЯТИЕ ФУНКЦИИ В ЕХСЕL
Функции в Ехсеl представляют собой готовые стандартные формулы и применяются для выполнения определенных вычислений в рабочих книгах. Значения, которые используются для вычисления функций, называются аргументами. Значения, возвращаемые функциями в качестве ответа, называются результатами.
Для того чтобы использовать какую-либо функцию в вычислениях, следует ввести ее как часть формулы в ячейку рабочего листа. Последовательность, в которой должны располагаться применяемые в формуле символы, называется синтаксисом функции.
Все функции используют одинаковые основные правила синтаксиса. В случае, если нарушены эти правила, Ехсеl выдаст сообщение о том, что в формуле имеется ошибка.
Математические, финансовые и другие функции
Для удобства работы пользователя при построении формул функции в Ехсеl разбиты по категориям: функции управления базами данных и списками, функции даты и времени, финансовые, статистические, текстовые, математические, логические (рис. 13).

Рис. 13. Панель Библиотека функций на вкладке Формулы
Текстовые функции используют для обработки текста, а именно: поиска нужных символов, записи символов в строго определенное место текста и т.д.
С помощью функций даты и времени можно решить практически любые задачи, связанные с учетом календарных дат или времени (например, рассчитать число рабочих дней для любого промежутка времени).
Логические функции применяют при создании сложных формул, которые в зависимости от выполнения тех или иных условий будут реализовывать различные виды обработки данных.
В Ехсеl широко представлены математические функции, в частности помимо действий с числами можно выполнять операции округления.
В распоряжении пользователя также находится библиотека статистических функций , при помощи которых можно осуществлять поиск среднего значения, максимального и минимального элементов и пр.
Правила синтаксиса при записи функций
Если функция появляется в самом начале формулы, ей должен предшествовать знак равенства, как это имеет место в начале любой формулы.
После этого вводится имя функции и сразу за ним - список аргументов в круглых скобках. Аргументы отделяются друг от друга точкой с запятой «;». Скобки позволяют Ехсеl определить, где начинается и где заканчивается список аргументов (рис. 14).
Примечание. В записи функции обязательно должны присутствовать открывающая и закрывающая скобки, при этом нельзя вставлять пробелы между названием функции и скобками. В противном случае Ехсеl выдаст сообщение об ошибке.

Рис. 14. Запись функций
В качестве аргументов можно использовать числа, текст, логические значения, массивы, значения ошибок или ссылки. Исходные параметры, задаваемые пользователем, должны иметь допустимые для данного аргумента значения.
Например, в формуле, отображенной на рис. 15, осуществляется суммирование ячеек В2, ВЗ, В4, В5 и Е6.

Рис.15. Суммирование ячеек
Рассмотрим работу функции ОКРУГЛ(арг1;арг2), которая округляет число до заданного количества знаков после запятой и имеет два аргумента:
арг1 - адрес ячейки с числом (или само число), которое нужно округлить;
арг2 - количество цифр после запятой у числа после округления.
Чтобы округлить число 2,71828, находящееся в ячейке А1, с точностью до одного, двух или трех знаков после запятой и записать результаты вычислений соответственно в ячейки В1, С1 и D 1, необходимо действовать следующим образом:
Ввести число 2,71828 в ячейку А1.
Ввести в ячейки В1, С1 и D 1 такие формулы (рис. 16): =ОКРУГЛ(А1;1)
ОКРУГЛ(А1;2)
ОКРУГЛ(А1;3)

Рис. 16. Результат использования функции округления
Аргументы могут быть как константами, так и функциями. Функции, которые являются аргументами другой функции, называются вложенными. Например, просуммируем значения ячеек А1 и А2, предварительно округлив эти значения до двух десятичных знаков:
СУММ(ОКРУГЛ(А1;2);ОКРУГЛ(А2;2))
Здесь функция ОКРУГЛ является вложенной. Ехсеl позволяет использовать в формулах не более семи уровней вложенности функций.
В Ехсеl существуют функции, которые не имеют аргументов. Примерами таких функций являются ПИ (возвращает значение числа , округленное до 15 знаков) или СЕГОДНЯ (возвращает текущую дату). При использовании подобных функций следует в строке формул сразу после названия функции ставить круглые скобки. Другими словами, чтобы получить в ячейках значение числа или текущую дату, нужно ввести формулы такого вида:
ПИ()
СЕГОДНЯ()
ЗАДАНИЯ К ЛАБОРАТОРНОЙ РАБОТЕ
Вариант 1
1. На первом листе открытой книги набрать следующую таблицу
Фамилия И.
Алгебра
Геометрия
Общ. пок-ль
Кол-во оценок
Баллы
Средний балл
Кол-во оценок
Баллы
Средний балл
Иванов М.
Петров Д.
Сидоров В.
3,571428571
2. Набрать заголовок таблицы Экспресс оценка учащихся по точным дисциплинам.
3. Результат столбцов Средний балл получить при помощи формулы.
4. В столбце Средний балл осуществить округление числа с точностью до двух знаков после запятой.
6. Переименовать лист1 в лист Математика.
7. На втором листе создать аналогичную таблицу с блоком гуманитарных дисциплин (н-р, Литература, История ).
8. Провести связь между таблицами через фамилии учащихся, используя ввод формулы в ячейку.
Вариант 2
1. На первом листе открытой книги набрать таблицу, содержащую данные о ДТП с участием детей за январь месяц 2008/2009 гг.
Наименование ОВД
Всего
Погибло
Ранено
ДТП
2008
2009
2008
2009
2008
2009
ГУВД по г.Тамбову
3
3
Жердевский РОВД
Кирсановский ГРОВД
1
2
Котовский ГОВД
Мичуринское ГУВД
Мичуринский РОВД
1
2
Моршанский ГОВД
1
1
Моршанский РОВД
Рассказовский ГРОВД
1
1
Бондарский РОВД
2. На втором листе создать аналогичную таблицу за февраль месяц 2008/2009 гг.
Наименование ОВД
Всего
Погибло
Ранено
ДТП
2008
2009
2008
2009
2008
2009
ГУВД по г.Тамбову
4
4
Жердевский РОВД
Кирсановский ГРОВД
Котовский ГОВД
Мичуринское ГУВД
2
2
Мичуринский РОВД
1
1
Моршанский ГОВД
1
1
Моршанский РОВД
Рассказовский ГРОВД
Бондарский РОВД
Переименовать первый лист книги Excel лист1 в 01 , а лист2 –в 02 .
На третьем листе создать таблицу с такими же параметрами, но данные получить, суммируя результаты за два месяца одного года.
Обозначить лист3 как лист с названием +2 .
Вариант 3
1. На первом листе открытой книги набрать таблицу с заголовком Платежное извещение
Адрес: ул. Пролетарская, 11, кв. 067
Лицевой счет
2234567654
Период
янв.08
Всего к оплате
Добр. страх жилья:
23,35
Всего со страховкой:
Вид платежа (ед. изм.)
Тариф
Объем
Начислено по тарифу
Сод. и рем. Жил. (м2)
4,33
46,7
Отопление (м2)
23,68
46,7
Газ (плиты) (чел)
Водоснабжение (чел.)
84,27
Водоотведение (чел.)
58,16
Гор. Водоснабж. (чел.)
150,73
Вывоз ТБО (чел.)
20,13
Домофон
Всего к оплате:
Приборы
На день
Предыдущее
Кол-во (кВт.)
учета
выписки
Свет/1/
3200
3050
В основную таблицу в столбец Вид платежа добавить строку Электроэнергия (кВт) , со значением тарифа равным 2,05р.
Записать посчитанное количество киловатт в строку Электроэнергия (кВт) , осуществив связь между этими ячейками;
Значения столбца Начислено по тарифу получить с помощью формулы (необходимо перемножить значения в столбцах Тариф и Объем ).
Оформить итоговые строки над таблицами Всего к оплате и Всего со страховкой осуществив связь с основной таблицей через формулу.
Вариант 4
1. На первом листе открытой книги Excel набрать таблицу по продажам телевизоров
Модель
Цена
Продано, шт.
Доход, руб.
Panasonic TX-R32LM70
25 848,00р.
2
51 696,00р.
Panasonic TX-R32LX70
33 084,00р.
3
99 252,00р.
Panasonic TX-R32LX700
44 604,00р.
1
44 604,00р.
Итого:
195 552,00р.
3. Переименовать лист1 в Panasonic .
В отдельной от таблице ячейке оформить значение курса евро:
курс евро
36,20р.
Добавить столбец Доход, евро , т.е. рассчитать стоимость телевизоров в евро относительно текущего курса рубль/евро, используя формулу с абсолютной ссылкой на ячейку.
На втором листе книги Excel аналогичным образом получить следующую таблицу продаж телевизоров:
Модель
Цена
Продано, шт.
Доход
Philips 20PF4121
10 980,00р.
4
43 920,00р.
Philips 20PF5120
16 812,00р.
5
84 060,00р.
Philips 20PF5123
11 376,00р.
1
11 376,00р.
Итого:
139 356,00р.
Вариант 5
Набрать заголовок таблицы Ведомость заработной платы .
Оформить следующую таблицу, введя фамилии и величины оклада в рублях.
Ввести количество детей в столбец число детей .
Фамилия
Сумма к
число
Сумма за год
Оклад
Налог
выдаче
выплат
1
Морыженков
15000
2
Соседов
14900
3
Семёнов
13780
4
Короленко
16200
5
Стенбок
17560
6
Мускатин
12870
7
Гераськин
18430
8
Кочеев
15555
В отдельной от таблице ячейке оформить значение Начисление на детей.
Начисление на детей
153р
6. На лист2 оформить следующую таблицу, осуществив связь с таблицей, расположенной на первом листе через столбец Фамилия .
Фамилия,
имя отчество
Сумма
7. Значения в столбце Сумма получить при помощи формулы (умножая количество детей на значение Начисление на детей ), используя абсолютную ссылку на ячейку, в которой расположено значение Начисление на детей .
Контрольные вопросы
Как называется документ в Excel и из чего он состоит?
Как добавить новый лист в книгу? Как переименовать лист?
Что такое ячейка?
Из чего состоит адрес ячейки?
Что такое активная ячейка?
Что такое абсолютная и относительная адресация?
С какого символа начинают ввод формулы в ячейку?
Что такое Мастер функций, как он работает?
Как скопировать или переместить ячейку?
Как отредактировать содержимое ячейки?
Что такое автозаполнение и как оно выполняется?
Как удалить (вставить) строку (столбец)?
Что такое автосуммирование?
Список используемой литературы
Глушаков, С. В. Microsoft Office 2007. Лучший самоучитель / С.В. Глушаков, А.С. Сурядный. – изд. 3-е доп. и переработ. – М.: АСТ: АСТ МОСКВА: Владимир: ВКТ, 2008. -446. c . (Учебный курс).
Глушаков, С. В. Microsoft Excel 2007. Лучший самоучитель / С.В. Глушаков, А.С. Сурядный. – изд. 2-е доп. и переработ. – М.: АСТ: АСТ МОСКВА:, 2008. -416 c . - (Учебный курс).
С. Симонович, В. Мураховский. Популярный самоучитель работы на компьютере – М.: “Техбук”, 2006. – 576 с.
Министерство образования и науки
Российской Федерации
Федеральное государственное автономное образовательное учреждение
высшего профессионального образования
Национальный исследовательский ядерный университет «МИФИ»
Волгодонский инженерно-технический институт – филиал НИЯУ МИФИ
Создание таблиц
МЕТОДИЧЕСКИЕ УКАЗАНИЯ к лабораторной работе
по информатике в программе microsoft excel
Волгодонск 2010
УДК 519.683(076.5)
Рецензент канд. техн. наук З.О. Кавришвили
Составитель В.А. Булава
Создание таблиц . Методические указания к лабораторной работе в программе Microsort Excel. 2010. 13 с.
Методические указания содержат пояснения и рекомендации по выполнению лабораторной работы по курсу информатика в программе Microsort Excel.
_____________________________________________________________________________
ã Волгодонский институт НИЯУ МИФИ, 2010
ã Булава В.А, 2010
Лабораторная работа Создание таблиц в программе Excel с помощью автоматизации ввода данных.
Цель работы . Закрепить полученные знания по созданию, редактированию и оформлению таблиц в программе Excel.
Постановка задачи .
Вычислить значение функции y = f (x )/ g (x ) для всех х на интервале [ a , b ] с шагом к . Значение функций f (x ) , g (x ) , значение концов интервала a и b и значение шага к задается из таблицы 1 в Приложении согласно варианту для конкретной специальности.
Решение должно быть получено в виде таблиц «Основной» и «Вспомогательной».
Вычисленные значения функции у скопировать в столбец К без формул.
Запуск программы Excel осуществляется с помощью команд Пуск → Программы → Microsort Excel .
При создании таблицы в первой строке объединить ячейки А1:Н1 и в центре расположить текст «Таблицы».
Во второй строке объединить ячейки А2:Е2 и в центре расположить текст «Основная». Объединить ячейки G2:H2 и в центре расположить текст «Вспомогательная»
В ячейку А3 ввести текст «№ п/п». В ячейках В3:F3 разместить соответственно названия столбцов: х ; f (x )=…(согласно своему варианту) ; g (x )=…(согласно своему варианту) ; y = f (x )/ g (x ).
В ячейках G3:H3 разместить соответственно названия столбцов: a ; к .
При автозаполнении данными основной таблицы в формулах использовать абсолютную, относительную и смешанную адресации ячеек.
В «Основной» и «Вспомогательной» таблицах содержимое ячеек должно быть выровнено по центру ячейки, и иметь размер шрифта 12 пкт.
Цвет шрифта у названий таблиц должен быть синий.
Внешние границы таблиц окрасить в синий цвет, внутренние границы – в зеленый, заливку ячеек – в желтый.
Форма отчетности .
Результат выполнения лабораторной работы предоставить в виде отчета в печатном или в электронном варианте.
Печатный вариант отчета должен содержать:
а) титульный лист;
б) цель работы;
в) постановку задачи;
г) результат выполнения задания.
2. Результат выполнения лабораторной работы в электронном виде предоставить на дискете 3,5 дюйма в виде файла с именем «Таблицы».
Контрольные вопросы.
Что такое абсолютная, относительная, смешанная адресации?
Каким образом происходит автозаполнение ячеек числами, формулами?
Какие существуют способы выравнивания содержимого ячейки?
Каким образом можно изменить цвет и толщину линий внешних и внутренних границ таблицы?
Каким образом можно изменить цвет фона ячеек таблицы?
Типовой пример.
Вычислить значение функции у = х∙sin(x)/(x+1) на отрезке с шагом 0,1. Решение предоставить в виде таблицы. Вычисленные значения функции у скопировать в столбец К без формул.
Решение.
В данном случае f (x ) = x ∙ sin (x ) , g (x ) = x +1 , a =0 , b = 2 , k = 0.1
1. В первой строке таблицы выделим ячейки А1:Н1. Выполним команду Формат → Ячейки , в открывшемся окне раскроем вкладку выравнивание и выберем пункт объединение ячеек . В центре объединенных ячеек введем текст «Таблицы».
2. Аналогичным образом во второй строке объединим ячейки А2:Е2 и в центре расположим текст «Основная» и объединим ячейки G2:H2, и в центре расположим текст «Вспомогательная».
3. В третьей строке в ячейке А3 введем текст № п/п (название первогостолбца таблицы) , в ячейке В3 – х (название второгостолбца таблицы), вячейке С3 – f (x )= x ∙ sin (x ) , в ячейке D3 – g (x )= x +1 , в ячейке Е3 – у= f (x )/ g (x ) , в ячейке G3 – a , в ячейке H3 – k .
4. В ячейку А4 введем 1 и заполним ячейки А5:А24 числами от 2 до 21. Для этого выделим ячейку А4 (сделаем ее текущей), она выделится в черную рамку. Наведем курсор мыши на маркер заполнения (черный крестик в правом нижнем углу ячейки) и нажав правую кнопку мыши протянем маркер заполнения вдоль столбца А таким образом, чтобы черная рамка охватила ячейки А5:А24. Отпустив правую кнопку мыши, в открывшемся меню выберем пункт заполнить . Ячейки А5: А24 заполнятся числами 2;3;4…
5. В ячейку G4 занесем значение 0 (значение левого конца интервала).
6. В ячейку Н4 занесем значение 0,1 (величина шага).
7. Заполним столбец В значениями х :
В ячейку В4 занесем формулу =$ G $4 (начальное значение х), знак $ указывает на абсолютную адресацию. В ячейку В5 занесем формулу =В4+$ H $4. Это означает, что начальное значение х будет увеличено на величину шага;
с помощью метода автозаполнения заполним этой формулой ячейки В5:В24. Выделим ячейку В5. Наведем указатель мыши на маркер заполнения и, нажав левую кнопку мыши, протянем маркер заполнения таким образом, чтобы черная рамка охватила ячейки В5:В24. Столбец В заполнится числами 0; 0,1; 0,2;…, а в строке формул будут соответствующие формулы.
8. Заполним столбец С значениями функции f(x)=x∙sin(x). В ячейку С4 занесем формулу =В4∙sin(B4). Заполним этой формулой ячейки С5:С24 с помощью метода автозаполнения.
9. Заполним столбец D значениями функции g(x)=x+1. В ячейку D4 занесем формулу =В4+1. Заполним этой формулой ячейки D5:D24 с помощью метода автозаполнения.
10. Заполним столбец E значениями функции y=f(x)/g(x). В ячейку E4 занесем формулу =C4/D4, заполним этой формулой ячейки E5:E24 с помощью метода автозаполнения.
11. Выполним обрамление таблиц:
12. Изменим цвет фона ячеек основной и вспомогательной таблиц:
выделим основную таблицу;
введем команды меню Формат → Ячейки → Вид. В открывшемся окне выберем цвет желтый. Щелкнем по кнопке ОК.
выделим вспомогательную таблицу и аналогичным образом изменим цвет фона ячеек.
13. В основной таблице полученные в результате вычислений значения у скопируем в столбец К без формул:
выделим ячейки Е4:Е24;
наведем указатель мыши на контур черной рамки таким образом, чтобы он принял вид стрелки;
нажав правую кнопку мыши и не отпуская ее переместим указатель мыши в ячейку К4;
отпустив правую кнопку мыши, в открывшемся контекстном меню выберем пункт копировать только значения.
В результате выполнения работы получим таблицы:
|
Основная |
Вспомогательная |
|||||||||