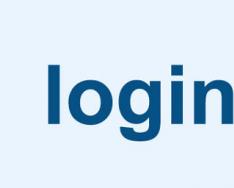Доброго всем времени суток, мои дорогие друзья. Сегодня я вам хочу рассказать про то, как подключить жёсткий диск через usb к компьютеру или ноутбуку. Лично у меня вставал такой вопрос, когда я заменил на своем ноутбуке, после чего старый «хард» остался неприкаянным, хоть и полностью исправным. Поэтому спешу вас обрадовать. Если у вас есть такое устройство, то вы можете сделать из него отличное мобильное хранилище данных.
Правда есть одно небольшое условие. Эти способы подойдут только для более менее современных жестких дисков, имеющих интерфейс не ниже SATA.
USB Box (контейнеры, карманы)
Cam Box — Это (как вы поняли) некая коробочка (пластиковая или металлическая), внутри которой находится специальный слот под тот или иной диск. Естественно стоить отметить, что бывают боксы как для больших HDD (3.5), так и для маленьких (2.5), которые идут под ноутбуки.
Вставляется HDD в коробочку просто элементарно, а после сборки он ничем не будет отличаться от обычного внешнего жесткого диска. После этого вам достаточно будет вставить в него USB кабель и подключить к компьютеру. Таким образом вы получаете двойную выгоду:
- Вы возвращаете к жизни старое устройство и используете его;
- Вы практически на халяву получаете внешний HDD
На таких носителях можно будет хранить какие-либо резервные и архивные копии, либо использовать его в повседневной жизни.
Всё удовольствие обойдется вам в среднем 300-500 рублей.
Переходник (SATA-USB)
Самый простой и наименее затратный способ — это приобрести специальный SATA-USB переходник. Сам переходник представляет из себя кабель, на одном конце которого находится разъем для подключения диска, а на втором конце USB порт.

Ну и я думаю, что вы догадались, что нужно в этом случае делать. Да, всё просто. Подключаете жесткий диск к разъему, а другой конец вставляете в usb-port вашего компьютера или ноутбука.
Но только стоит учесть, что обычных HDD (3.5) может быть недостаточно мощности одного USB-кабеля, поэтому приобретайте кабель с двумя разъемами и задействуйте их одновременно.

В зависимости от фирмы и качества продукции, такие кабели обойдутся вам примерно 200-600 рублей.
Док станция
Самый дорогостоящий, но очень эффективный вариант — это приобрести док станцию. Эти устройства напоминают чем-то старые приставки типа Dendy или Sega. Схожесть заключается в том, что вместо разъема под картриджи здесь разъемы под HDD. Вам остается лишь просто вставить в эту станцию хард, после чего подключить его посредством USB к компьютеру.

Такие устройства бывают разных видов, причем во многих случаях вы сможете работать не только с одним диском, а сразу с несколькими, причем даже разных формфакторов (2.5 и 3.5).
Самые дешевые варианты с одним устройством обойдутся вам не дешевле 1000 рублей, а то и больше. Более же мощные станции стоят и по 3, и по 4 тысячи рублей.
Как видите, способов как подключить жёсткий диск через usb к компьютеру достаточно, причем на любой вкус и цвет. Поэтому вам больше не придется оставлять все ваши устройства неприкаянными.
Ну а на этом я свою статью заканчиваю. Надеюсь, что она вам понравилась, поэтому не забывайте подписываться на обновления моего блога, а также делиться статьями блога в социальных сетях. Удачи вам. Пока-пока!
С уважением, Дмитрий Костин
Бывает, что после замены жесткого диска на ноутбуке или в случае выхода последнего из строя, возникает необходимость подключения освободившегося накопителя к стационарному компьютеру. Сделать это можно двумя разными способами, и о каждом из них мы расскажем сегодня.
В портативных и стационарных компьютерах используются накопители разного формфактора – 2,5 (или, что значительно реже, 1,8) и 3,5 дюйма соответственно. Именно разницей в размерах, а также, в значительно более редких случаях, используемым интерфейсов (SATA или IDE) и определяется то, как именно можно будет выполнить подключение. Кроме того, диск от ноута можно не только установить внутрь ПК, но и подключить к нему в один из внешних разъемов. В каждом из обозначенных нами случаев есть свои нюансы, более подробным рассмотрением которых мы и займемся далее.

Примечание: Если подключение диска от ноутбука к компьютеру необходимо выполнить исключительно для передачи информации, ознакомьтесь с представленной по ссылке ниже статьей. Сделать это можно и без извлечения накопителя, связав устройства одним из доступных способов.
Извлечение диска из ноутбука
Само собой, первым делом необходимо извлечь жесткий диск из ноутбука. Во многих моделях он находится в отдельном отсеке, для открытия которого достаточно открутить один винтик на корпусе, но значительно чаще требуется снимать нижнюю часть целиком. Ранее мы рассказывали о том, как осуществляется разборка портативных компьютеров разных производителей, поэтому в данной статье на этой теме останавливаться не будем. В случае возникновения трудностей или вопросов, просто ознакомьтесь с представленной по ссылке ниже статьей.
Подробнее:
Вариант 1: Установка
В том случае, если вы хотите установить винчестер от ноута в свой ПК, заменив им старый или сделав его дополнительным накопителем, необходимо обзавестись следующими инструментами и аксессуарами:
- Крестовая отвертка;
- Лоток (салазки) для установки диска 2,5” или 1,8” (в зависимости от формфактора подключаемого устройства) в стандартную для компьютеров ячейку 3,5”;
- SATA-кабель;
- Свободный кабель питания, идущий от блока питания.

Примечание: Если в ПК подключение накопителей осуществляется по устаревшему стандарту IDE, а в ноутбуке использовался SATA, дополнительно потребуется приобрести переходник SATA-IDE и подключить его к «меньшему» диску.

- Снимите обе боковых крышки системного блока. Чаще всего они зафиксированы на пару винтиков, расположенных на тыльной панели. Открутив их, просто потяните на себя «стенки».
- Если вы меняете один диск на другой, сначала отключите от «старого» кабели питания и подключения, а затем открутите четыре винта – по два с каждой (боковой) стороны ячейки, и осторожно извлеките его из своего лотка. Если же вы планируете установить диск в качестве второго устройства хранения данных, просто пропустите этот шаг и переходите к следующему.

- Используя стандартные шурупы, которые идут в комплекте с салазками, закрепите извлеченный из ноутбука накопитель на внутренних бортах этого лотка-переходника. Обязательно учитывайте расположение – разъемы для подключения кабелей должны быть направлены внутрь системного блока.
- Теперь необходимо зафиксировать лоток с диском в предназначенной для него ячейке системного блока. По сути, вам нужно выполнить процедуру, обратную извлечению компьютерного накопителя, то есть прикрутить его комплектными винтиками с обеих сторон.
- Возьмите SATA-кабель и один его конец подсоедините к свободному разъему на материнской плате,

а второй – к аналогичному на устанавливаемом вами жестком диске. Ко второму разъему устройства необходимо подключить кабель питания, идущий от БП.
Примечание: Если подключение накопителей к ПК осуществляется по интерфейсу IDE, используйте предназначенный для него переходник на более современный SATA – он подключается к соответствующему разъему на винчестере от ноутбука.
- Соберите корпус, обратно прикрутив к нему обе боковых крышки, и включите компьютер. В большинстве случаев новый накопитель будет сразу же активен и готов к использованию. Если же с его отображением в средстве «Управления дисками» и/или настройкой возникнут проблемы, ознакомьтесь с представленной по ссылке ниже статьей.


Вариант 2: Внешний накопитель
Заключение
Теперь вы знаете, как подключить диск от ноутбука к компьютеру, независимо от того, планируете вы его использоваться в качестве внутреннего или внешнего накопителя.
Практика показывает, что вероятность возникновения необходимости подключить жесткий диск одного из компьютерных устройств к ноутбуку или же реализация противоположного сценария реконнекта непомерно велика. Прецедентом этому может быть вдруг или закономерно проявившаяся «цифровая беда»… Описанные в статье способы призваны помочь «ломающему голову пользователю» в решении часто встречающегося затруднения, как подключить жесткий диск ноутбука к ноутбуку. Безусловно, ценный материал, состоящий, из исключительно действенных рекомендаций, затронет все варианты интерфейс-взаимодействия различных по типу накопителей информации с целью получения полного доступа к находящимся на них данным.
Рознь в едином предназначении винчестера: угроза для здоровой психики
Ух, как все запутано! оснащаются одним видом накопителей, ноутбуки и обособленный тип вычислительных девайсов с приставкой NET — другим. Однако все эти устройства обладают единой универсальной способностью — хранением и обработкой информации. А значит, «интерфейс-различия» при решении вопроса, как подключить жесткий диск из компьютера к ноутбуку», можно обойти. А также избежать часто возникающего (у «жертвы технологических обстоятельств») состояния легкого замешательства, когда на жестком диске вышедшего из строя ПК находятся крайне необходимые данные, которые нужны «прямо сейчас». Расслабьтесь, уважаемый читатель, — выход есть! Переведите дыхание… и даже не в единичном варианте!
к ноутбуку: инструкция для SATA-устройств
Давайте детально разберемся в такой ситуации: есть рабочий ноутбук, к которому надо подключить HDD от ПК.

- Прежде всего нужно приобрести специальный переходник SATA-eSATA, при выборе которого необходимо руководствоваться техническими характеристиками устройства-приемника. В нашем случае это наличие «благоприятного» eSATA-разъема у лэптопа.
- Большинство современных портативных конфигураций располагает данным интерфейсом. Что в конечном итоге и станет своеобразным ответом на вопрос, как подключить жесткий диск к компьютеру или ноутбуку.
Если ваш ноутбук обладает таким видом интерфейса, то дальнейший процесс инициализации проходит практически мгновенно. Операционная система буквально сразу определит подключенное устройство, как внешний накопитель. Причем скорость работы при организации такого рода процесса синхронизации невероятно высокая, до 6 Гбит/сек. Согласитесь, при таких параметрах можно достаточно комфортно взаимодействовать с данными любого (в разумных пределах) объема.
Руководство для IDE-винчестеров: универсальный USB-порт
Как подключить жесткий диск к компьютеру (ноутбуку), если накопитель имеет несколько устаревший интерфейс, а лэптоп располагает лишь универсальным USB-разъемом? Бесспорно, достаточно «сложный симбиоз». Тем не менее, как было сказано ранее, выход есть!

- Все разрешается с помощью специального адаптера, который подключается к ноутбуку с помощью USB-шнура.
- Входной IDE-разъем устройства позволяет присоединить жесткий диск ПК, а отдельно выведенный кабель задействуется как питающий концевик.
Как правило, такие приспособления часто являются универсально применяемыми гаджетами. Так как зачастую предусматривают два вида подключения - SATA-USB и IDE-USB - с помощью одного адаптера-контроллера.
«Братское взаимопонимание»: два шнура решают все!
У вас не возникнет вопроса, как подключить жесткий диск ноутбука к ноутбуку, если ваш лэптоп обладает ранее упомянутым последовательным интерфейсом, а ваш «реконнект»-арсенал располагает адаптером eSATA to SATA (7+15 pin). В противном случае вам стоит нанести визит в ближайший магазин электроники и купить недорогостоящий «карман» для внешнего HDD.

Данный вариант наиболее приемлем для оптимального решения озвученного затруднения. Поскольку обладатель такого HDD-контейнера вполне может использовать приобретенный девайс (в будущем) по предназначению — в качестве дополнительного внешнего накопителя информации.
Кстати «HDD-карман» может подключаться не только по eSATA интерфейсу, но и по универсально используемому USB-порту. Что невероятно облегчит ситуацию, когда понадобится присоединить 2,5 ̎-накопитель портативного компьютера к стационарному ПК. Усматриваете выгоду от такого приобретения?
Кульминационный финал: экстремальный подъем информации методом «тыка»
При решении вопроса, как подключить жесткий диск ноутбука к ноутбуку, если ситуация требует оперативного доступа к данным на внешнем винчестере и при условии, когда нет необходимого переходника, но есть флешка и доступ к унтернет:
- Скачайте Live USB-дистрибутив.
- После того как вы создадите загрузочный Flash-накопитель, выключите и обесточьте ноутбук.
- Демонтируйте аккумулятор девайса.
- На задней части лэптопа найдите текстовое обозначение HDD, что является своеобразным ориентиром, который указывает расположение установленного жесткого диска ноутбука.
- Открутите защитную крышку и осторожно вытащите HDD.
- В освобожденное место установите винчестер, на котором хранится необходимая вам (срочно!) информация.
- После того как вы загрузитесь с флешки — можно ознакомиться с «секретными данными».

Именно таким образом можно получить практический ответ, как подключить жесткий диск ноутбука к ноутбуку. Основные приемы получения доступа к хранящейся на внешнем HDD информации были рассмотрены полностью. Удачи вам и всего доброго!
Для того, чтобы подключить жёсткий диск от нашего ноута к ПК, сначала нужно снять хард с ноутбука, делается это так:
Подключаем жёсткий диск к компьютеру
- Первым делом открываем системный блок (откручиваем боковую крышку и убираем её в сторону).
- Найдите на материнской плате SATA порты (они изображены на картинке), в которые не вставлены провода.

SATA порты на материнской плате
- Теперь нам понадобится SATA кабель, для подключения жёсткого диска к компьютеру. Найти такой можно в любом магазине электронике, кстати стоит недорого.

SATA кабель
- У SATA кабеля два одинаковых конца, поэтому, один из концов кабеля подключаем к жёсткому диску.

- А второй конец вставляем в SATA порт на материнской плате.

SATA кабель в порт
- Теперь необходимо подключить питание к жёсткому диску. Для этого ищем свободный провод, который исходит от блока питания и подключаем его к жёсткому диску.

Подключаем питание к жёсткому диску
- Жёсткий диск от ноута подключён к компьютеру, теперь включаем наш ПК. После загрузки операционной системы, заходим в Мой компьютер и видим отображение нашего харда. Теперь можно использовать данный хард, по любому назначению.
BOX для подключения жёсткого диска к компьютеру, через USB
Техника не стоит на месте и всеми силами старается облегчить нам жизнь. На рынке появился специальный BOX, в который вставляется жёсткий диск и уже он подключается к компьютеру или к другому ноутбуку, через USB.

BOX для диска
Box представляет из себя прямоугольную коробку, в которую вставляется диск.

BOX для харда
У подобных устройств часто бывают встроенные блоки питания. Они нужны для того, если мощности USB порта не хватает для работы жёсткого диска.
Для чего подключать жёсткий диск от ноутбука к компьютеру?
Данный вопрос имеет бесконечно множество ответов. Многие, у кого работа связана с работой на ноутбуке, хранят рабочую информацию на своё переносном компе. И иногда памяти на ноуте не хватает и тогда приходиться скидывать некоторые файлы на стационарный компьютер. Также бывает, что сломался ноут, а на нём были важные файлы, которые нужны. На самом деле вариантов ответов на данный вопрос масса, потому что у всех случается разная ситуация.
Видео о том, как подключить к компьютеру, жёсткий диск от ноутбука
Если текстовая инструкция была непонятна или если у вас остались вопросы, то посмотрите видео, о том, как подключить жёсткий диск от ноутбука к компьютеру.
У любого пользователя может возникнуть желание подключить жёсткий диск от ноутбука к компьютеру, для каких целей нам не важно, но если он не знает, как это сделать, то прочитав данное руководство для него все станет ясно.
В качестве примера можно привести следующее: сломался ноутбук на котором вы долго и упорно работали над каким-то проектом, ремонт штука не быстрая, а сроки поджимают. Для того, чтобы снова начать редактировать или дорабатывать проект на другом компьютере можно поставить туда жёсткий диск с неисправного ноутбука.
Существующие интерфейсы
Для подключение жёсткий дисков и SSD существует два интерфейса – SATA и IDE.
SATA – представлен во всех современных ноутбуках и компьютерах, с более широкими возможностями, чем у IDE. Он имеет 7 контактов для передачи данных и 15 контактов для питания. Это можно увидеть на рисунке ниже.
IDE – стандарт устаревший, но все еще встречается во многих устройствах, правда старых. Выпущенный еще более десяти лет назад выглядит он, как 40-контактный разъем для передачи данных по специальному шлейфу и 4-контактный порт питания.

Если потребуется подключить жёсткий диск с интерфейсом SATA к разъему IDE, потребуется переходник.
mSATA – выполнен в миниатюрном виде чаще всего встречается в ноутбуках последнего поколения.

При возникновении желания подключить этот интерфейс к ПК потребуется переходник, потому что даже на многих современных материнских платах нет подобного интерфейса.
M.2 – формат даже меньше, чем mSATA, выполненные по данный формат встречаются часто в ультрабуках. Интерфейс обычно встречается в 3-х видах:
- Вид B с расположенным вырезом к левому краю;
- Вид M с расположенным вырезом к правому краю;
- Вид B&M с обоими вырезами с двух сторон. Данный тип можно подключить к слотам B и M.

Как подключить жёстких диск ноутбука к компьютеру?
Итак, здесь все на самом деле просто. Для того, чтобы подключить жёсткий диск с интерфейсом SATA от ноутбука к компьютеру понадобится SATA-кабель (правильнее, конечно, говорить шлейф). Этот шлейф нужен для передачи данных. Далее нам понадобится кабель для блока питания.

Итак, один конец SATA шлейфа подсоединяете к жёсткому диску, а другой к разъему на материнской плате. Там может быть несколько разъемов, которые обозначены 3 Гб/с и 6 Гб/с, куда подключать решать вам, это всего лишь скорость передачи данных.

Тоже самое с блоком питания.
Подсоединение по интерфейсу IDE
Если вы у вас IDE интерфейс, то вам понадобиться 40-контактный шлейф и кабель Molex для блока питания.

Компьютер может считать вставленный накопитель как родной и грузиться с него, чтобы такого не было нужно его переключить в положение ведомый «Slave». Обычно на контактах самого диска есть перемычки, расположенные около порта питания, они-то и переводят диск в положение «ведомый». К сожалению, я вам не могу сказать где они конкретно находятся, у каждого накопителя по-разному. Читайте руководство или найдите информацию на сайте производителя жёсткого диска.

Как подключить накопители с разными интерфейсами?
Если у вас есть диск, у которого есть разъем, не имеющийся на материнской плате, нужен будет переходник. Они бывают разных типов, например, вот такие:
- Переходник с SATA на IDE или наоборот.

- С SATA на USB.

- С mSATA на USB.

- С M.2 на USB и на SATA.

Есть и много других комбинаций. Если вам такой понадобиться вы можете поискать товар в интернете.
Что делать, если нужно поместить маленький накопитель в корпус компьютера?
У многих пользователей все еще имеются старые корпуса, которые не позволяет компактно разместить жёсткий диск от ноутбука. Что говорить о современных корпусах, то они уже имеют специальные блоки (корзины) для размещения в них HDD и SSD.

Перед подключением к компьютеру накопителей рекомендуется его полностью обесточить.
Wi-Fi