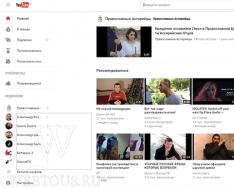Windows 10 мутный шрифт .
Связана эта проблема с тем, что по умолчанию в десятке стоит увеличение всех элементов на 125%. Давайте теперь разбираться как это убрать. Переходим в меню "Пуск -> Параметры".


В этом же окне немного ниже переходим по ссылке "Дополнительные параметры экрана".



После этого выходим из системы или лучше всего полностью перезагружаем компьютер. Размер текста должен стать меньше, но размыленность и мутность шрифтов должна уйти.


Эта настройка очень простая и поэтому мы на ней останавливаться не будем. Поздравляю, теперь вы знаете как убрать мутный шрифт в Windows 10 . Если появятся проблемы или вопросы, то обязательно их задавайте.
Сегодня расскажу как избавиться от мутных текстов в некоторых программах в Windows 10 . После того как я перешел на Windows 10 сам столкнулся с проблемой, что когда я открывал некоторые (не все) программы, у меня в них был мутный шрифт .
В этом уроке расскажу где в Windows 10 панель управления и как ее открыть. Несмотря на присутствие в новой версии Windows расширенных возможностей настройки, пользователи по старинке пытаются найти классическую панель управления.
В этом уроке покажу как открыть командную строку в Windows 10 . Дело в том, что в новой операционной системе как такового пункта "Выполнить" нет, поэтому на первый взгляд может возникнуть проблема с тем, что вы не сможете открыть командную строку. На самом деле это не беда.
После перехода на операционную систему Windows 10 многие пользователи начали встречать проблему размытых шрифтов. Чтобы решить текущую проблему многие пользователи были согласны даже откатится на предыдущую версию операционной системы Windows 10. В операционной системе Windows предусмотрено возможность разносторонней настройки шрифтов.
Данная статья расскажет как исправить размытые шрифты в Windows 10 средствами операционной системы. Текущие способы подходят только пользователям установившем актуальную версию драйверов видеоадаптера совместимую с операционной системой Windows 10. Мы рассмотрим способы начиная от установки рекомендованного разрешения экрана включительно до исправления масштабирования для конкретного приложения.
Правильно установленное разрешение экрана делает картинку не размытой, а вместе с ней исправляются размытые шрифты. Для правильной настройки разрешение экрана пользователю достаточно выбрать рекомендованное значение разрешение экрана в параметрах. Рекомендованное значение подбирается исходя из разрешение самого монитора Вашего компьютера.
Некоторые классические приложения могут выглядеть размытыми при изменении параметров дисплея. Windows может попытаться устранить размытость, когда Вы в следующий раз откроете такое приложение. Это относится только к приложениям на Вашем основном дисплее.

Программа может выглядеть размыто, если разрешение для основного дисплея изменяется после входа в Windows. Windows может попытаться устранить проблему масштабирования для этой программы, используя разрешение, установленное для основного дисплея при открытии этой программы.
Такая ситуация может произойти если к Вашему компьютеру подключено несколько мониторов или если меняется конфигурация дисплеев. Поэтому при использовании нескольких дисплеев с разным разрешением рекомендуется использовать текущие параметры.

А также при необходимости можно использовать переопределение масштабирования с высоким разрешением. Такое масштабирование может выполнятся для приложения или системы в целом.
Технология ClearType делает текст, который Вы видите на экране, более четким и удобным для чтения. Средство настройки текста ClearType позволяет включить или выключить текущую технологию.

А также в текущем окне можно увидеть пример, как технология ClearType изменяет текст. Открыть окно средства настройки текста ClearType можно используя поиск в операционной системе Windows 10.

Заключение
Приветствую!
При работе с теми или иными программами вы могли обнаружить, что у одних программ интерфейс чёткий, а у других расплывчатый (нечёткий, размытый, интерполированный). Особенно занимателен тот факт, что та же самая программа с «проблемным отображением интерфейса» может выглядеть на другом компьютере совершенно нормально. Почему же это происходит, каковы причины? В статье мы постараемся ответить на эти вопросы.
Почему возникает нечёткость элементов в некоторых программах
Причины этого явления связанны с высоким разрешением, которым обладает дисплей вашего компьютера или ноутбука.

Одно дело, если, к примеру, дисплей имеет разрешение 1920 на 1080 пикселей и диагональ 27 дюймов, и совсем другое, если аналогичное разрешение имеет 15 дюймовый дисплей. В последнем случае все элементы интерфейса Windows и окна программ и приложений будут очень миниатюрными, информация в них будет восприниматься с трудом, вызывая избыточное напряжение глаз.
Разработчики в Microsoft, что разрабатывают популярную операционную систему Windows, это понимают, но решить до конца эту проблему по сей день не могут. С их стороны была разработана возможность . Она имеется во всех современных версиях операционной системы, а в Windows 10 она и вовсе включается автоматически, если на стадии установки системы обнаруживается дисплей с малыми размерами, но при этом имеющий высокое разрешение.
Проверить, задействовано ли изменение масштаба в системе, очень легко. Для этого нажмите правой клавишей мышки на свободной от ярлыков области рабочего стола. В появившемся меню выберите пункт Параметры экрана .

Откроется окно параметров дисплея, в блоке Масштаб и разметка обратите внимание на опцию, что отображает текущий размер текста, приложений и других элементов в процентах. Если она отличается от 100%, то это значит только одно – масштаб изменен, и вы наверняка столкнётесь с некорректным отображением интерфейса некоторых используемых вами программ.

Первопричина некорректного отображения некоторых программ кроется в нежелании сторонних разработчиков оптимизировать свои приложения, внедрять разработанные Microsoft рекомендации, которые позволять избежать проблем с некорректным отображением при увеличенном системном масштабе.
Совет: всегда пользуйтесь последними версиями программ и приложений, ведь вполне возможно, что в новой версии разработчик внёс соответствующие доработки, решающие проблему с размытым интерфейсом.
Как исправить проблему мутного отображения интерфейса в конкретной программе
Несомненно, можно обратно переключить системный масштаб в 100% вариант, но тогда абсолютно все элементы интерфейса будут «мельчить».
Можно поступить иначе и просто отключить изменённый масштаб для конкретного используемого приложения. После переключения элементы интерфейса конкретной программы станут меньше, но и нечёткость её интерфейса пропадёт.
Делается это так:

Здравствуйте, друзья! Думаю, многие из вас, кто перешел на десятую версию Windows, уже столкнулись с проблемой нечеткого, смазанного шрифта в приложениях и самой ОС.
На мой взгляд, это достаточно некрасиво и в какой-то степени даже мешает при работе с компьютером. Как решить возникшую проблему?
Компания Microsoft в своих последних версиях Windows решила изменить подход к DPI-масштабированию. Не берусь судить, насколько это было оправданно, но что вызвало определенные неудобства у пользователей - совершенно точно. Как правило, проблема размытости шрифта актуальна при использовании мониторов с высоким разрешением (больше 120 DPI), а также среди приложений, где отсутствует DPI-Aware-флаг.
Проблему с размытыми (нечеткими) шрифтами, которая, кстати, возникла еще в Windows 8.1, можно решить несколькими способами, один из которых стандартный - с помощью настроек «Параметры экрана». Но данный способ не всегда эффективен, и останавливаться на нем мы сегодня не будем.
Прежде чем описывать решение проблемы шрифта, давайте посмотрим, как это выглядит. Предлагаю самый типичный пример размытого шрифта, в моем случае - на примере программы ProShow Producer.
Как устранить нечеткость шрифта в Windows 10?
Предлагаю вам два пути решения проблемы. Первый - это изменение настроек конкретного приложения, второй, более кардинальный - возврат к прежнему методу масштабирования Windows.
Устранение размытого шрифта в приложениях
Если в самой ОС вас все устраивает, но есть пара приложений, с которыми вы постоянно работаете, и они имеют размытый шрифт, то выполните простые действия:
- 1. Выберите приложение, в котором нужно исправить шрифт.
- 2. Кликните правой клавишей мыши на ярлык приложения и выберите пункт «Свойства».
- 3. Проследуйте к вкладке «Совместимость».
- 4. Отметьте пункт «Отключить масштабирование изображения при высоком разрешении экрана».
- 5. Кликните на кнопку «Оk».
Давайте посмотрим, что получилось. Как видно из данного скриншота, проблема решена. Шрифт в приложении стал четким, и исчезла размытость.
С первым способом, полагаю, мы разобрались, но он устраняет размытость шрифта относительно конкретного приложения, но не решает проблему системно.
Если такая ситуация вас не устраивает, то переходим ко второму способу.
Возврат к прежнему методу масштабирования
Пожалуй, наиболее оптимальный вариант - это вернуть прежний метод масштабирования, который успешно применялся в Windows XP и Windows 7.
Изменить метод масштабирования можно вручную или с использованием специального софта. Поскольку ручной способ возврата к прежнему методу масштабирования достаточно прост, вначале остановимся именно на нем.
1. Создайте самый обычный текстовый документ и скопируйте в него три строчки:
REG ADD «HKCU\Control Panel\Desktop» /v DpiScalingVer /t REG_DWORD /d 0x00001018 /f
REG ADD «HKCU\Control Panel\Desktop» /v Win8DpiScaling /t REG_DWORD /d 0x00000001 /f
REG ADD «HKCU\Control Panel\Desktop» /v LogPixels /t REG_DWORD /d 0x00000078 /f
2. Сохраните файл и присвойте ему имя revert_classic_dpi.bat . Обратите внимание на расширение.bat . Если вы сохраните файл как текстовый, то у вас ничего не получится.
3. Кликните по файлу правой клавишей мыши и запустите его с правами администратора. Убедитесь, что изменения вступили в силу и нечеткость шрифта устранена.
4. Как правило, первых трех шагов достаточно, однако я рекомендую добавить данный файл в автозагрузку Windows, что исключает сброс проделанных нами настроек в дальнейшем (при последующих загрузках системы).
Нажмите комбинацию клавиш Win + R и введите команду . Откроется окно автозагрузки, в которое нам и нужно перетащить (скопировать) созданный файл revert_classic_dpi.bat.

Приветствую вас, дорогие читатели.
Сегодня хотелось бы рассказать о таком инструменте, как ClearType. Он встроен в операционные системы от Microsoft. Решение позволяет заметно улучшить отображение текста на мониторе, независимо от его структуры и параметров. Далее в статье я расскажу, что такое сглаживание шрифтов в Windows 10 и других версиях, а также, как именно его включать.
Общая информация
Как говорилось выше, в Windows предусмотрен специальный инструмент, позволяющий улучшить отображение текста. Этот элемент является отдельной технологией сглаживания шрифтов. Он предназначен для более удобного чтения на жидкокристаллических дисплеях, типа TFT, OLED и прочих. В прошлом подключение данного ресурса не требовалось, так как использовались мониторы с электронно-лучевой трубкой. При этом в версии Vista вышеописанная функция была включена автоматически, а потому на старых мониторах символы выглядели непривычно, некрасиво и имели неудобный вид для просмотра.
Настройка ClearType в Windows 7-10
Многим пользователям различных персональных компьютеров или ноутбуков интересно, как включить, настроить или как отключить описываемый инструмент. Чем это может быть полезным? Как говорилось в самом начале, некоторые стандартные настройки, установленные по умолчанию, не просто ни к чему не приводят, а даже мешают. В таких случаях шрифт кажется размытым или по крайней мере непривычным.
Важно! Необходимо точно понимать, что вся проблема именно в ClearType, а не в неправильно выставленном разрешении дисплея. Ведь иногда бывает и так. А потому лучше сначала проверить этот параметр, а только потом настраивать остальные.
Важно! Для того, чтобы все последующие действия вступили в силу, необходимо обладать правами Администратора.
Поменять отображение символов можно при помощи соответствующего инструмента:
Вот и все. В случае, если вам по каким-то причинам вдруг не нравится результат, вы всегда можете вернуться к этой процедуре.
Как установить шрифт Apple?
Существует масса мнений, какая именно операционная система лучше. Но есть отдельные пункты, с которыми спорить практически невозможно. Так, например, никто не может возразить, что дизайн Mac OS проработан лучше остальных представителей рынка. А потому многие попросту берут его за основу.
Несмотря на то, что в Win предусмотрен свой инструмент «улучшения» отображения символов, многие хотят видеть их, как в Mac OS. И для этого существует сразу два решения проблемы. Они представляют собой небольшие приложения Gdipp и MacType.
Первый является открытым проектом, работа которого заключается в альтернативном методе обработки шрифтов в Win. И при этом обеспечивается гладкое, а главное приятное для восприятия начертание. Обычно оно встречается в ОС от Apple и дистрибутивах Linux.

Gdipp поддерживает как 32- , так и х64-разрядные версии систем от Microsoft. Что делать пользователям? Просто отправляйтесь на официальный ресурс разработчиков, скачивайте последнюю сборку и устанавливаете.
Важно отметить, что в некоторых приложениях отображение текста может казаться неудобным.
Это происходит в результате различий в стандартах архитектур.
Кроме того, большой популярностью пользуется решение MacType. В целом оно выполняет такие же функции, как и прошлый инструмент. Но вместе с тем обладает дополнительными возможностями, одной из которых является запуск на Windows 1703 сборки.
Дополнительно