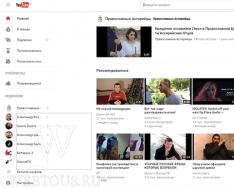С необходимостью русифицировать Windows 8 приходится сталкиваться не так часто, однако, знать, как это делается, все же важно. Ведь язык интерфейса используется в меню, справочных разделах, диалоговых окнах и других важных элементах системы. Согласитесь, трудно чувствовать себя уверенно, если половину написанного на экране просто не понимаешь. Но какой бы язык ни стоял в качестве системного, его можно изменить.
Добавление русского языка
Если вы инсталлировали, например, английскую версию Windows 8 и хотите перейти на русский язык интерфейса, не переустанавливая систему, то вам потребуется:

Загрузка пакета
После перезапуска Windows необходимо снова через панель управления зайти в меню изменения языковых параметров (повторите первый шаг предыдущей инструкции). Здесь должен быть русский язык, который мы уже добавили, а рядом с ним кнопка «Options». Нажмите на неё, чтобы открыть параметры языка.
В параметрах нажмите на строчку «Download and install…», чтобы начать загрузку языкового пакета. Сразу после скачивания язык начнет устанавливаться. Займет весь процесс несколько минут.
Зачастую просто необходимо сменить язык ОС Windows 8.1 на русский или любой другой. Примером такой необходимости может стать ситуация с недавно купленным за границей ноутбуком или гибридным планшетом, работающим под управлением данной ОС. Ведь очень часто по умолчанию на таких устройствах установлен язык страны происхождения: польский, английский.
И тут возникает вопрос: «Как произвести русификацию Windows 8.1
самостоятельно?»
Надо отметить, что изменить язык всех «менюшек» стало гораздо проще. Заново 8 русскую версию либо качать отдельно MUI пакет, как для windows XP или седьмой версии ОС, больше нет необходимости.
Как самостоятельно установить Windows 8 с флешки можно прочесть .
Начнём.
Открываем настройки. Для этого нажимаем последовательно сочетание клавиш «Win + C». Или заходим в меню — Settings — Control Panel- Add language.

В открывшемся окне жмём — Add a language.

В данном меню ищем русский язык, выбираем и жмём кнопку Add.

Теперь у нас есть русский язык в меню Change Your Language Preferences. Нажимаем Options.

Затем Download and install language pack. Начнётся загрузка и установка русского языка для Windows 8.1 .


После установки закрываем окно. Для правильной русификации необходимо вернуться к Options напротив русского языкового пакета и нажать «Make this the primary language».

Мы можем изменить язык интерфейса в нашей операционной системе. Как это сделать, мы сейчас рассмотрим более подробно.
1. Когда наш компьютер загрузился, мы заходим в поисковую строку и забиваем в поле поиска фразу «Язык»:
2. Заходим в параметры языка и видим окно:

3. Нажимаем на кнопку «Добавить язык», открывается еще одно окно, с выбором нужного языка. Как видим языков очень много, что бы было более удобно, мы можем сгруппировать наши языки разным способом:

4. После того, как мы выбрали нужный язык, Windows 8 предлагает установить сопутствующие языки-диалекты под наш регион.
5. Когда мы выбрали сопутствующие языки-диалекты, мы нажимаем на кнопку «добавить» в правом нижнем углу экрана.
6. Открывается окно из пункта 2 (изменение языковых параметров):

8. Так же в этом окне можно настроить, параметры настройки орфографии и метод ввода.
9. Если вдруг, опция «Загрузка и установка языкового пакета» будет недоступна, нам нужно зайти в «Панель управления» и в разделе «Языки», найти пункт «Дополнительные параметры»:

10. Выбираем раздел «Переопределение языка интерфейса Windows» и в нем, выбираем пункт «Использовать список языков». После данных манипуляций в параметрах выбранного языкового пакета должна появиться опция «Загрузка и установка языкового пакета».
11. Затем открывается всплывающее окно установки Windows в котором мы увидим информацию о том, что началась загрузка и установка обновлений с языковыми параметрами интерфейса.

12. После загрузки и установки, в языковых параметрах, мы можем активировать наш язык с помощью кнопки «Сделать основным языком»:

13. После описанных выше действий, система сразу же спросит нас, стоит ли выходить из системы для применения параметров. Мы нажимаем «Выйти из системы сейчас».
14. После перезагрузки системы, почти весь интерфейс Windows 8 изменил свой язык, а в панели пуск, в языковой панели, мы видим что в дополнение к основному языку, у нас появился еще один язык.
Так же в этом меню можно мы сможем изменить язык ввода с установленного по умолчанию на только что установленный язык системы.
Вот и все, всего за 14 шагов, мы полностью изменили наш язык интерфейса в Windows 8 (настроили нашу систему). Понятное дело, что для этого нам нужно еще и подключение к интернету, т.к. без него мы не сможем выкачать нужные нам языковые обновления.
Всем спасибо за внимание! Оставайтесь на связи! 🙂
Сейчас пользователи часто жалуются, что при покупке компьютера с предустановленной Windows 8, она по умолчанию имеет англоязычный интерфейс. Мало кто в идеале знает технический английский - отсюда сложности с использованием операционной системы.
В этом руководстве мы объясним вам, как вручную сменить язык системы Windows 8 .
Добавляем язык в Windows 8
Нам необходимо перейти к настройке языковых параметров системы. Для этого проделайте следующие действия.
Найдите кнопку "Пуск ", щелкните по ней правой кнопкой мыши, и в контекстном меню щелкните пункт "Панель управления ".
Здесь находим блок "Clock, Language and Region ", и щелкаем кнопку "Add a Language ". Мы добавили для вас картинку с русским интерфейсом, чтобы было легче ориентироваться.

В открывшемся окне будет представлен список установленных языков системы. В вашем случае там будет отсутствовать русский. Нам необходимо добавить его.
Нажимайте кнопку "Add language " (добавить язык).

Появится список доступных для установки в Windows 8 языковых пакетов. Вам необходимо прокрутить список ниже, найти русский язык, выбрать его и нажать кнопку "Add " (добавить).

Настраиваем дополнительные параметры

Здесь в первом блоке "Override for Windows display language " (переопределение языка Windows...), мы щелкаем строчку "Apply language setting... " (применить языковые параметры к экрану приветствия...) - как на картинке ниже.

Откроется окно дополнительных параметров. Здесь щелкаем кнопку "Change system language " (изменить язык системы).

Здесь мы должны выбрать из списка русский язык.

После нажатия кнопки "Ок ", вам предложат перезагрузить систему, чтобы изменения вступили в силу. Сделайте это.
Загрузка языкового пакета
После того, как компьютер запуститься, мы снова переходим в панель управления языковыми параметрами системы Windows 8.
Теперь мы выбираем установленный на предыдущем шаге языковой пакет "Русский ", и щелкаем кнопку "параметры ".

В открывшемся окне мы нажимаем кнопку "Download and install language pack " (скачать и установить языковой пакет).

После установки вам нужно назначить скачанный языковой пакет в качестве основного, который будет использоваться в Windows 8. Для этого щелкайте кнопку "Make this the primary language " (назначить это язык основным).
Теперь вам останется только перезагрузить компьютер. При следующем включении язык операционной системы будет русским.
Видео к статье :
Заключение
Не стоит переживать, если вам досталась версия Windows 8 с английским интерфейсом. Как вы видите, изменить основной язык системы совсем не сложно. Но не забудьте, что должно быть активное интернет соединения, для возможности скачивания языкового пакета.
На нашем сайте вы можете скачать .
Мы предлагаем вам последней версии.
Позволяет создавать резервные копии системы и отдельных файлов.
Зачем искать информацию на других сайтах, если все собрано у нас?
Начав отвечать на вопрос «как изменить язык в системе на русский» с самой популярной операционки – Windows 7, – мы тут же столкнемся с проблемой. Сложность полной смены языка в данной ОС заключается в том, что такая возможность официально существует только для двух редакций: Корпоративной и Максимальной. Если у Вас на компьютере один из этих выпусков Windows, то языковой пакет можно скачать в Центре обновления, после чего ОС сама установит полученное обновление, а Вы, после перезагрузки компьютера, сможете выбрать в конфигурации языков на вкладке «Языки и клавиатуры» новый язык интерфейса.
Если же у Вас установлена более простая версия Виндовс 7, например, Профессиональная или Домашняя, то определить, какой языковой пакет возможен к установке, можно по этой ссылке — https://support.microsoft.com/ru-ru/help/14236/language-packs
Например, на русскую версию Windows 7 Professional можно скачать казахский язык, но нельзя установить английский.

Как же быть пользователям, которые хотят установить, например, английский язык интерфейса на русифицированную ОС? Чтобы изменить язык системы windows 7, им нужно лишь следовать инструкции, расположенной ниже!
Шаг 1.
- Скачать языковой пакет в виде файла *.exe:
Шаг 2.
Шаг 3.

Шаг 4.
- Наберите команду DISM / Online / Add- Package / PackagePath: C:\1\ lp. cab и нажмите Enter. Выполнение этой команды занимает продолжительное время, примерно 20 минут. Внимание! Если Вы скопировали файл в другую папку, то измените путь к ней в команде.
Шаг 5.
- Теперь можно зайти в «Панель управления» и в разделе «Язык и региональные стандарты» выбрать английский язык интерфейса.
Шаг 6.
- Если Вы хотите, чтобы и загрузка ОС, и язык всех элементов (даже справки! То есть полностью изменить язык интерфейса виндовс) был на английском языке, то в том же окне cmd выполните еще две команды:
- bcdedit /set {current} locale en-EN
- bcdboot %WinDir% /l en-EN
Windows 8
Установить языковой пакет на ОС Виндовс 8 или 8.1 гораздо проще. Возможность установки дополнительного языка зависит не от редакций, а лишь от основного языка системы. Узнать, какой язык на какой можно устанавливать, возможно по ссылке — https://support.microsoft.com/ru-ru/help/14236/language-packs#lptabs=win8
Сразу скажем, в Windows 8 русский язык интерфейса, ровно как и английский, легко установить на любой другой язык системы.
Для этого:
Шаг 1.

Шаг 2.

Шаг 3.
- Сразу после этого Вы можете печатать на этом языке, а если хотите и язык интерфейса поменять, то перейдите к следующему шагу.
Шаг 4.
- Кликните в «Параметры» около английского языка, затем нажмите «Загрузка и установка языкового пакета». Дождитесь окончания загрузки и установки, нажмите «Готово».
Шаг 5.
- Переместите язык «Английский» на самый верх списка языков. Теперь и загрузка ОС, и язык всех элементов системы будет на английском.
Вот, посмотрите еще видео-инструкцию, в котором мы показываем, как сменить язык систем Windows 7,8,10 и MacOS:
Инструкции