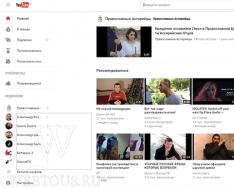Очередное обновление iTunes внесло небольшие коррективы в процедуру экспорта рингтонов на iPhone или iPad. Теперь для этого нужно просто перетянуть заготовленный аудиофайл в окно программы.
С выходом iTunes 12.7 разработчики сочли нецелесообразной методику создания AAC версии аудио. Так, что утратил свою актуальность. Разберем подробно как с помощью новой версии программы поставить рингтон на iPhone (iPad).
Сложностей в общем-то никаких, нужно лишь обновить айтюнс до последней версии и иметь нужный аудиофайл формата M4R (в интернете есть множество онлайн конвертеров из MP3 в M4R).
Пошаговая инструкция
- Подключаем iPhone к компьютеру и открываем «тунец»
- Выбираем подключенное устройство кликнув на соответствующий значок
- Выбираем раздел «звуки»

- Находим на компьютере заготовленный M4R файл
- Теперь просто перетаскиваем будущий рингтон в открывшийся раздел. В случае отсутствия вкладки «звуки» перетаскивайте в раздел «на моем устройстве», далее все произойдет автоматически.
 Не исключено, что после этих манипуляций желаемая мелодия так и не появится в нужном месте. Тогда в iTunes нажмите на вкладку «обзор» и убедитесь в том, что флажок «обрабатывать музыку и видео вручную » активирован.
Не исключено, что после этих манипуляций желаемая мелодия так и не появится в нужном месте. Тогда в iTunes нажмите на вкладку «обзор» и убедитесь в том, что флажок «обрабатывать музыку и видео вручную » активирован.  Теперь нажмите готово и перенесите рингтон еще раз.
Теперь нажмите готово и перенесите рингтон еще раз. - Нажимаем «синхронизировать» и берем в руки телефон

- На iPhone идем по пути: настройки >звуки>рингтон, где выбираем нашу композицию.
Всем привет! Честно говоря, я стараюсь не писать о том, что и так многократно описано в интернете - скучно повторять одно и то же по нескольку раз. Но иногда исключения все-таки приходится делать: во-первых, кто-нибудь нет-нет да спросит про создание рингтонов (куда удобней давать ссылку на свою статью, чем отправлять человека «гуглить»), а во-вторых, инструкций много не бывает - авось кому-нибудь да пригодится.
Но самая главная причина появления этой статьи в другом - мне недавно попалась классная песня, я хотел установить ее на звонок, но в iTunes Store все рингтоны этой композиции максимально бестолковые. Что делать? Правильно - создать мелодию вызова самостоятельно. И раз уж пошла такая пьянка, то почему бы не написать про это?
Сказано - сделано. Поехали же!
Внимание! Если что-то не получается, то смело задавайте вопросы в комментарии - я постараюсь помочь.
Но сначала хотя бы попытайтесь самостоятельно создать рингтон следуя данной инструкции. Поверьте, ничего сложного в этом нет. Вот теперь точно поехали!:)
И сразу же запомните:
Длительность рингтона не может превышать 40 секунд.
Если ваш музыкальный файл укладывается в эти рамки, то шаги 2 и 3 можно смело пропустить. Если нет, то выполняйте все пункты строго по порядку.
Шаг 1 (определяемся с версией iTunes)
В последних версиях iTunes 2018 года компания Apple убрала из программы многие возможности. В том числе, такие важные, как полноценное взаимодействие с рингтонами и магазином игр и приложений.
После этого мир поделился на два лагеря:
- Те, кто использует «старую» и «правильную» версию программы (с рингтонами, App Store и блэкджеком). Хотите такую же?
- Те, кого полностью устраивают изменения - они спокойно обновились на iTunes 12.7 и всегда будут использовать только новые версии этой программы.
Принципиальной разницы в процессе создания рингтонов между этими версиями нет. Единственное отличие - это «Шаг 6».
Спойлер: чуть проще будет тем, у кого установлена iTunes 12.7 и «новее»:)
Ну что ж, пора начинать!
Шаг 2 (приступаем!)
Так как у меня песня имеет длительность более 40 секунд, то сначала ее нужно обрезать. Для этого можно использовать любую программу, либо тот же самый iTunes.
Запускаем iTunes (iPhone пока не подключаем), открываем вкладку «Песни» и простым перетаскиванием переносим туда нашу «заготовку» под рингтон.
Шаг 3 (обрезаем песню)
Жмем на эту песню правой кнопкой - выбираем пункт «Сведения».

Открывается окно, в котором нам необходимо перейти на вкладку «Параметры».
Видите две строчки «Начало» и «Конец»? Это именно то, что нам нужно. Необходимо выбрать тот фрагмент песни, который вы хотите поставить на звонок. Напоминаю, длительность - не больше 40 секунд.
В моем случае я оставляю самое начало трека - от 0 до 40 секунд. Уж больно там гитара хорошая:)

Нажимаем «ОК».
Возвращаемся в «Музыку» и видим, что ничего не изменилось. На самом деле, это не так - если попробовать воспроизвести данный трек, то его длительность будет именно 40 секунд.
Шаг 4 (конвертируем рингтон)
Теперь выбираем наш будущий рингтон и в верхнем меню iTunes нажимаем «Файл - Конвертировать - Создать версию в формате AAC».

Опа! В списке песен появился еще один трек с нужной нам длительностью!

Кстати, теперь можно вернуть изначальному файлу его прежнюю длительность или удалить, если он вам уже не нужен.
Шаг 5 (меняем расширение файла)
Мы почти у цели! Берем полученный 40-секундный отрывок и простым перетаскиванием переносим его на рабочий стол.

Теперь нам нужно поменять параметры этого файла с .m4a на .m4r . Но, здесь есть небольшая загвоздка!Стандартная настройка Windows по умолчанию скрывает расширения файлов. Как быть?

Все, теперь мы видим, что файл под рингтон в конце своего названия имеет расширение .m4a
Жмем на него правой кнопкой мыши - выбираем «Переименовать» и изменяем одну букву. Вместо .m4a должно получиться.m4r

На предупреждения системы не обращаем внимания.
Шаг 6 (переносим рингтон на iPhone)
Инструкция для iTunes версии 12.6.3.6
Подключаем iPhone к компьютеру и:
- В верхнем меню iTunes выбираем раздел «Звуки».
- Перетаскиваем наш файл (уже с разрешением .m4r ) в это окошко.
- Нажимаем на иконку телефона.

Открывается меню управления содержимым телефона. Что нас здесь интересует? Правильно - опять-таки «Звуки»:)
Выбираем этот пункт - нажимаем синхронизировать - выбранные звуки - отмечаем нужный нам рингтон. С чувством выполненного долга жмем «Применить»!

Созданный нами рингтон переместился в iPhone!
Инструкция для iTunes версии 12.7 и «старше»
В новых версиях iTunes все намного проще - достаточно просто перетащить сделанный рингтон в левую часть iTunes (раздел «На моем устройстве») и он сразу же окажется на iPhone.

Шаг 7 (устанавливаем рингтон на iPhone)
На телефоне открываем «Настройки - Звуки, тактильные сигналы - Рингтон» и в самом верху обнаруживаем нужную нам мелодию.

Все. Мы смогли самостоятельно установить в iPhone свою музыку на звонок.
Честно говоря, я представляю какие чувства вы сейчас испытываете, наверное, что-то из серии...
Ура! Победа! Наконец-то! Капец, Apple намудрила! Тим Кук, ты что там с ума сошел? Слава богу это закончилось!:) Приблизительно такие мысли были у меня в тот момент, когда я сделал и поставил свой первый рингтон на iPhone. Но на самом деле... Поверьте, главное в этом деле - «набить руку» и впоследствии все будет происходить «на автомате». Наверное:)
P.S. Инструкция помогла? Ставьте «лайки», жмите на кнопки социальных сетей, пишите в комментарии! Я буду очень благодарен - заранее большое спасибо!
P.S.S. Возникли проблемы? Понимаю, создание рингтонов дело непростое и какие-то вопросы могут появиться. Что делать в этом случае? Опять же писать в комменты - будем разбираться вместе!
Новоиспеченные пользователи Айфонов часто сталкиваются с проблемой установки собственного рингтона на звонок. В телефонах на ОС Андроид поставить любимую мелодию вместо стандартных звуков можно в пару кликов. А вот в «яблочных» гаджетах так просто поменять мелодию не получится. Именно поэтому в этой публикации мы подробно расскажем о том, как поставить рингтон на IPhone.
Видеоинструкция для iTunes 12.7
Видеоинструкция для iTunes 12.6 и ниже
Пошаговое руководство
Если у вас уже есть данная программа, то можете смело переходить ко второму шагу, если же нет, то необходимо её установить. Скачать iTunes можно с официального сайта Apple совершенно бесплатно www.apple.com .
На странице понравившегося рингтона нажмите на кнопку «Скачать M4r» - именно такой формат рингтона необходим для iPhone. После нажатия по кнопке появится окно с выбором пути сохранения файла на компьютере либо ваш браузер автоматически начнет скачивание в ранее определенную папку (например, «Загрузки» по умолчанию).
Шаг 3 - Добавление рингтона в обновленном iTunes версии 12.7
В обновленной версии iTunes Apple удалила раздел «Звуки». Но как же теперь добавить рингтоны на iPhone? Возможность всё же есть. Первым делом подключите ваш iPhone к компьютеру через USB-кабель от Apple. Далее запустите iTunes. В интерфейсе программы должна появиться кнопка перехода на ваше устройство. Если такая кнопка не появилась, то переподключите свое устройство заново.
Далее выберите скачанный ранее рингтон (один или несколько, не важно) и перетащите их, удерживая левой кнопкой мыши, в iTunes, на свое устройство в раздел «На моем устройстве». Рингтоны автоматически скачаются на ваше устройство, и вы смело можете переходить к шагу 5.
Подключите ваш iPhone к компьютеру через USB-кабель от Apple. Далее запустите iTunes. Во вкладке «Медиатека» выберите раздел «Звуки». Если такого пункта меню нет, то включите его в данном же меню, нажав «Править меню».
Рингтон является крайне важным элементом для любого пользователя мобильного устройства. Мелодия, которая стоит на звонке, во-первых, определяет личность владельца аппарата в глазах окружающих. Во-вторых, пользователь телефона слышит эту мелодию еще много раз, привыкает к ней и реагирует на нее как на звонок инстинктивно. Да и, в-третьих, некоторые люди просто любят установить на рингтон свою любимую песню для того, чтобы слышать ее при входящем вызове. Хотя нередко по какой-то причине после того, как мелодию устанавливают на звонок, она перестает быть любимой. Ну да ладно.
Отличие iPhone и Android
В сегодняшней статье мы расскажем о том, как добавить рингтон на айфон через «Айтюнс». Многие пользователи «яблочных» смартфонов удивляются тому, что здесь нет возможности добавлять свои аудиофайлы и устанавливать их на звонок. Это странно, поскольку на том же Android существует специальное поле в настройках, позволяющее установить любой аудиофайл в качестве заставки на звонок. У iPhone же все по-другому.
Отличие заключается в том, что добавление мультимедиа-файлов осуществляется не напрямую, а через iTunes - специализированный проигрыватель, поставляющийся по умолчанию вместе с «яблочными» гаджетами. Поэтому для того чтобы знать, как добавить рингтон на айфон через «Айтюнс», необходимо понимать, как работает этот софт.
Политика iTunes

Также хотелось бы отметить, что по умолчанию добавлять свою музыку на iPhone не разрешается. Разработчики пошли таким путем осознанно, вынуждая пользователей загружать аудиофайлы из магазина Apple. Конечно, для нас это не подходит - в России никто не станет покупать один трек за 1 доллар, поскольку его можно бесплатно загрузить на одном из множества пиратских сайтов. Кроме того, не факт, что интересующая вас песня или трек будут доступны в этом каталоге.
Поэтому мы рассказываем, как добавить рингтон на айфон через «Айтюнс» без необходимости приобретать трек в магазине Apple.
Требования к файлу
Для начала опишем, каким должен быть файл, содержащий трек на звонок для нашего телефона. Во-первых, длительность его не должна превышать 38 секунд. Да, именно такой максимальной длительности может быть звук, который будет импортирован в ваш девайс. Поэтому, если вы ищете, как добавить рингтон на айфон через "Айтюнс 12.0.1", на забудьте обрезать трек до указанных размеров. В противном случае программа просто не распознает его как рингтон.

Во-вторых, звук, который вы хотели бы слышать у себя на звонке, должен иметь определенный формат - это.M4R. Это опровергает довольно распространенное заблуждение о том, что в качестве рингтона может устанавливаться MP3- или.AAC-файл.
Создаем аудиофайл в.AAC
Итак, объясняем порядок действий для ищущих, как добавить рингтон на айфон через «Айтюнс» с компьютера. Для начала открываем ту самую iTunes и жмем на вкладку «Файл». В открывшемся окне нужно выбрать «Добавить файл в библиотеку», затем откроется окно для выбора музыкального трека, с которого мы будем нарезать наш звонок. Сделайте свой выбор, после чего нажмите «Ок». Обращаем внимание, что описываемый метод предназначается для добавления в качестве звонка треков, расположенных на вашем компьютере.
Вспоминаем одно из условий, которому должен соответствовать рингтон (длительность не больше 38 секунд), после чего находим точки на временной шкал (согласно им мы хотим обрезать трек). Предположим, пусть это будет время с 1 минуты 10 секунд до 1 минуты 48 секунд включительно.

Затем, если вас интересует, как добавить рингтон на айфон через "Айтюнс" 12 версии, открывайте вкладку «Информация», которая появляется после клика правой клавишей мыши по нашему аудиофайлу. В ней ищем пункт «Параметры». Открывшееся окно содержит два поля - «Старт» и «Время остановки», в которых указываем временные границы нашего рингтона. Жмем «Ок» и получаем готовый «обрезанный» музыкальный файл. Стоит отметить, что оригинальная MP3, которую мы загрузили в iTunes изначально, не пострадает - временное ограничение можно будет легко снять.
Кликаем правой кнопкой мыши на наш файл и выбираем пункт «Создать версию в формате.AAC». В библиотеке программы после этого появится первоначальная версия нашего рингтона, над которой мы будем работать дальше.
Переименовываем в.M4R
Для того чтобы осуществить задуманную нами операцию (по которую мы опишем чуть дальше, нужно подготовить наш компьютер. Сделать это просто - перейдите в «Панель управления», во вкладку «Параметры папок». Там вверху есть вкладка «Вид», в которую вам нужно зайти. Далее в открывшемся списке нужно найти пункт «Скрывать расширения для зарегистрированных типов файлов», с которого вам необходимо снять обозначение. Это позволит открыть форматы во всех именах файлов. Например, вы будете видеть название картинки не так: Name; а так: Name.jpg. Это же касается и других расширений.
Дальше нам нужно переименовать полученный файл. Если вы ищете, как добавить рингтон на айфон через «Айтюнс» 11 версии, перейдите в программу и нажмите правой кнопкой мыши на полученный файл AAC. Здесь нужно выбрать пункт «Показать в проводнике». На экране появится диалоговое окно, где будет обозначен трек в формате.M4A. Вновь используйте правую кнопку и выберите «Переименовать», после чего измените «A» на «R». Сохраните изменения. В самой программе файл.AAC можно удалить.
Синхронизация iPhone с iTunes

Вот и готов наш рингтон. Осталось перекинуть его в телефон, и те, кто искали, как добавить рингтон на айфон 5, смогут это сделать. Итак, для начала нужно загрузить файл в библиотеку iTunes. Для этого достаточно перетянуть его из папки в Проводнике на вкладку программы, где вскоре появится вкладка «Звуки». Это значит, что софт уже распознал ваш обрезанный трек как рингтон. После этого по привычной процедуре осуществляем синхронизацию ПК и смартфона.
Выбор трека
По завершении синхронизации вопрос о том, как добавить рингтон на айфон через «Айтюнс» (новый, старый - не важно) отпадет сам собой. В настройках телефона вы увидите название нашего трека. Соответственно, он станет доступным для выбора и дальнейшей установки на звонок.
Считайте, что с нашей задачей мы справились успешно, если увидели у себя на устройстве название созданного файла. Дальнейшие действия расписывать не имеет смысла - буквально пары нажатий хватит для того, чтобы обновить ваш звонок.
Больше треков
У многих пользователей, которые изначально искали ответа на вопрос «как добавить рингтон на айфон через «Айтюнс» своими силами», возникает удивление - неужели для того, чтобы добавить новый трек, придется проходить ту самую процедуру? Отвечаем: переживать не стоит, все гораздо проще, чем кажется. Достаточно вам проделать описанные в этой статье действия еще раз самостоятельно, и вы поймете, что это очень просто и занимает не так уж много времени. Кроме того, часто изменять рингтоны никто не будет, поскольку в этом просто нет необходимости. Даже самому требовательному в вопросе музыки пользователю достаточно прослушать трек несколько раз на компьютере, чтобы понять, годится он на звонок или нет.

Да и потом проводить операцию по добавлению треков можно в групповом формате, просто выбирая сразу несколько песен, переименовывая их все и загружая на смартфон.
Альтернатива
Безусловно, существуют и другие, альтернативные способы создания рингтона на ваш iPhone. В частности, заключаются они во взаимодействии с программами, специально предназначенными для выполнения такой задачи. За счет этого можно сказать, что они более удобны и просты в использовании, чем описанный выше способ.
К примеру, для работы на Mac OS существует очень удобная программа GarageBand. С ее помощью можно напрямую отправлять готовый рингтон в iTunes, чтобы потом без лишних проблем устанавливать его на айфоне. Опять же, в этой специализированной программе приведено больше инструментов для более удобной и качественной нарезки треков.

Если вы пользуетесь компьютером на платформе Windows, то и для вас есть решение, облегчающее процесс создания рингтона для «яблокофона». Называется программа, о которой идет речь, Fried Cookies’ Ringtone Maker. Она обладает очень простым и интуитивно понятным интерфейсом, и процедура обрезки треков заключается лишь в нескольких нажатиях кнопки мыши.
Каким вариантом воспользоваться, в конечном итоге решать только вам.
Устройства