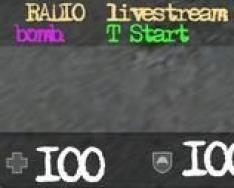СОЗДАНИЕ ФАЙЛА
1. Откройте в Проводнике Windows (или с помощью папки «Мой компьютер ») папку «Мои документы », а затем папку , в которую вы хотите поместить создаваемый документ.
1.1. Вызовите Контекстное Меню (правой кнопкой мыши) на Рабочем столе , и выберите пункт «Создать/Документ Microsoft Word».
На Рабочем с толе появится значок Документ (Новый документ) Microsoft Word.
1.2. Дайте новое имя , после создания нового документа, вместо безликого «Документ Microsoft Word », используя контекстное меню (правую кнопку мыши ) , пункт Переименовать, удалив надпись Документ Microsoft Word клавишей Backspace .
1.3. О ткройте пустой документ для редактирования , щелкнув по значку дважды левой кнопкой мыши.
Откроется программа Microsoft Word , т.е. пустая страница, на которой можно создавать свой документ (файл), уже имеющий имя.
Переместить файл, после создания, с Рабочего стола в папку Мои документы . Проще всего поставить курсор мыши на значок файла , нажать левую кнопку мыши и не отпуская ее перетянуть в папку Мои документы .

2. Создайте новый документ с помощью кнопки « Пуск »: в верхней части меню «Пуск » появляется команда « ».
2.1. В Windows 7 : Пуск - Все программы - Создать документ Microsoft Office
2.2. Вкладка Общие. Выбрать программу Microsoft Word для создания нового документа, щелкнув по нужному значку левой кнопкой мыши.
3. Проще всего запустить редактор Word, напечатать в нем нужный текст и лишь потом, при сохранении , указать в качестве места сохранения документа нужную папку .
ОТКРЫТИЕ ФАЙЛА
1. Нажать на кнопку «ПУСК » и заглянув в меню «Документы », можно быстро открыть документ Word, над которым работали накануне.
2. Запустить Word ,
нажать кнопку «Открыть » на Панели инструментов
или зайти в меню «Файл », команда «Открыть ».
Этот способ применяется в тех случаях, когда необходимо открыть в Word текстовый файл с форматов, отличным от *.doc .
Например, файлы с расширением *.txt , гипертекстовые документы *.htm , файлы созданные в других редакторах Word для DOS .
Если нужно открыть в Word файл любого из этих форматов, не забудьте установить в графе «Тип файла » (меню «Открыть ») значение «Все файлы ».
П о умолчанию меню открытия Word «видит» только файлы, имеющие расширение *.doc .
Работа с шаблонами
К нопка «ПУСК», Все Программы , команда «Создать документ Microsoft Office » позволит воспользоваться одним из самых удобных сервисов Word – ШАБЛОНАМИ .
Шаблон – это готовый костяк типового документа, на который остается только нарастить подходящую для данного случая информацию.

Вкладка Общие : щелкнуть левой кнопкой мыши по значку Новый документ , подтвердить OK - откроется выбранная программа Microsoft Word , в которой можно создавать любойдокумент.
Остальные вкладки предоставляют готовые шаблоны документов. Если вы хотите составить резюме или написать служебное письмо , то лучше воспользоваться готовыми шаблонами.
Щелкнув по выбранной вкладке , нужно сделать выбор шаблона, например, Резюме откроется коллекция шаблонов Резюме.
Если щелкать по представленным шаблонам, то в правом окне "Просмотр " будет отображаться выбранный шаблон.

Выбрав подходящий шаблон , щелкнуть по нему дважды левой кнопкой мыши.
Откроется программа Word с выбранным шаблоном , в котором текст шаблона "Резюме " нужно заменить на свой текст и сохранить в нужной папке, которая должна находиться в папке Мои документы .
По моему мнению каждый уважающий себя пользователь ПК должен уметь пользоваться стандартным пакетом Microsoft Office (Word, Exel, Power Point, Access), ну хотя бы на начальном уровне. Поэтому я начинаю первую серию уроков в которой вы научитесь пользоваться Microsoft Word.
Сначала научимся создавать, сохранять и открывать текстовые документы.
Создание документа
Чтобы создать новый документ в Microsoft Word 2007 необходимо выполнить такие действия:
1. Нажмите на кнопку «Office»

2. Затем выбираем пункт «Создать»

3. Перед вами откроется диалоговое окно «Создание документа». Выберите необходимую вкладку из перечисленных шаблонов и нажмите создать. Для того, чтобы создать пустой текстовый документ нажмите «Новый документ», а затем создать.
В Microsoft Word 2007 по умолчанию уже выбран «Новый документ», но вы легко можете выбрать любой другой шаблон из меню «Шаблоны»

4. После нажатия на кнопку «Создать» у вас появится новый текстовый документ со стандартным именем «Документ …».
Сохранение документа

2. Откроется диалоговое окно «Сохранение документа», в котором вы можете выбрать название файла, тип файла и место, куда вы хотите сохранить документ (папку или Локальный диск).

3. В области «Имя файла» вы можете переименовать ваш документ, а в разделе «Тип файла» выбрать формат, в котором сохранится файл.
Ниже на изображении вы увидите все возможные форматы файлов, в которых можно сохранить созданный и отредактированный документ в Microsoft Word 2007.

Открытие документа
1. Для того, чтобы открыть уже созданный и сохраненный документ необходимо снова обратится к кнопке «Office» и выбрать, соответственно, «Открыть».

2.Далее перед вами откроется диалоговое окно «Открытие документа», при помощи которого вы должны выбрать местонахождение необходимого документа и открыть его (нажмите на документ левой кнопкой мыши и нажмите «Открыть»).

3. После этого откроется выбранный вами документ, и вы сможете его редактировать, распечатать и т.д.
На этом все, напомню, что в этом уроке мы рассмотрели как создавать, сохранять и открывать документы в Microsoft Word 2007.
Перед тем, как начать работу в Microsoft Word, вам нужно научиться создавать новые документы. Процесс довольно прост. С нашей инструкцией вы разберетесь очень быстро.
Использование горячих клавиш
Как вы знаете, горячие клавиши существенно позволяют ускорить работу за компьютером. Так и в Microsoft Word, основные операции можно осуществить, нажав соответствующее сочетание клавиш.
Если нам нужно создать чистый документ, без форматирования, полностью готовый к работе, нам следует нажать:
Делать это нужно, при запущенном редакторе.
Вам пригодится: здесь представлены все основные сочетания горячих клавиш Word
Используем меню редактора
Запустите Microsoft Word. В левом верхнем углу щелкните кнопу "Файл". Выберите пункт "Создать". Откроется меню, со всеми доступными шаблонами. Вам нужен пункт "Новый документ". Выберите его, и нажмите кнопку "Создать".
Документ будет создан, вы увидите чистый лист без форматирования. Теперь с ним можно работать.
Контекстное меню windows
Если на вашем компьютере установлен пакет программ Microsoft Office, то функции создания новых документов встроены в контекстное меню windows.
Перейдите в ту папку, в которой вы хотите расположить будущий документ. Вызовите контекстное меню, нажатием правой кнопкой мыши на любое свободное место папки. В появившемся меню выберите пункт "Создать", затем "Документ Microsoft Word". Он будет создан.

Давайте теперь зададим для него его имя. Выделяем и снова вызываем контекстное меню. Теперь нажимаем пункт "Переименовать". Набирайте нужное значение, и щелкайте "Enter".
Теперь запускайте его, и можно работать.
Создание шаблона документа
Если вы часто работаете с документами, которые имеют схожую структуру, то есть смысл создать для них шаблон.
Шаблон Word - базовая структура документа, которая включает в себя расположение отдельных элементов, настройки форматирования текста. Пример шаблона - официальное письмо. Логотип компании сверху по центру, сбоку информация о директоре и тд.
Каждый раз, когда вам нужно будет написать письмо своим клиентам, достаточно создать новый документ, на основе готового шаблона, и добавить нужный текст.
Итак, как можно создать новый шаблон в Word. Запускайте редактор, и создавайте новый документ. Оформляйте его соответствующим образом. Добавьте все необходимые элементы и графику. После того, как это будет закончено, переходите в меню "Файл", и щелкайте кнопку "Сохранить как". В открывшемся окне выберите тип файла "Шаблоны Word", и место расположения шаблона. Нажмите кнопку "Сохранить".

Теперь когда вам нужно будет его открыть, просто выберите шаблон в списке.

Видео к статье:
Заключение
Используйте нашу инструкцию, чтобы создать новый документ Word. Функция шаблонов пригодится вам, если в работе вы часто используйте однотипные документы.
Хотите узнать, как делать сноски? Тогда читайте наши руководства.
В прошлом материале мы рассказали о том, как сделать альбомный лист в Word.
Зачем искать информацию на других сайтах, если все собрано у нас?
techprofi.com
MS Word - создание нового документа
У вас на компьютере должна быть установлена одна из версий редактора windows microsoft office Word. Если программы пока еще нет, здесь можно microsoft office 2007 скачать бесплатно. Затем ее необходимо установить, и можно приступать к работе. Создать документ word можно несколькими способами. Откройте в проводнике windows папку, в которой будет располагаться новый документ. Следующим шагом вызовете для этой папки контекстное меню, выберите пункт создать, затем документ Microsoft Word. У вас появиться новый текстовый документ, с именем документ microsoft word, и расширением.doc. Для завершения операции, задайте желаемое имя, и нажмите клавишу enter.
Второй способ - запустите редактор Word, щелкнув два раза по его значку на рабочем столе или в панели задач. Перед вами откроется окно редактора. Дальше есть два пути: сохранить пустой документ в нужном месте с указанием имени, или сначала ввести текстовую информацию, и лишь затем произвести сохранение. Делается это следующим образом: нажимайте файл, затем сохранить как. В открывшемся окне, вводите имя документа, расширение и место расположения. В завершении нажимаете кнопку сохранить.
В обоих этих вариантах, мы рассмотрели, как создать документ microsoft word, если можно так выразиться с чистого листа. То есть мы, получали пустой лист, в который при необходимости могли вносить нужную текстовую информацию. В дополнение к этому, я хочу рассмотреть интересную функцию - шаблоны документов в word.
Шаблон - это готовая конструкция типового документа. Вам лишь нужно дополнить его необходимой текстовой информацией. К примеру, шаблон письма, будет иметь типовую структуру: от кого, получатель, заголовок и тд. Удобная функция в том случае, если вам часто необходимо создавать похожие по структуре документы. Вы можете создать вручную документ с нужной структурой, а затем сохранить его в качестве шаблона. Или же воспользоваться уже готовыми вариантами из коллекции шаблонов microsoft word. Для этого нажмите последовательно файл->создать->образцы шаблонов. Затем выберите нужный вам вариант.
it-notes.info
Создание и сохранение документов MS-Word
Создать документ MS-Word можно несколькими способами:
7) Можно открыть нужную папку в проводнике и, кликнув правой кнопкой мыши, в контекстном меню выбрать команду «Создать ⇒ Документ Microsoft Word». Затем ввести имя файла.
8) Создать документ можно нажав на кнопку («Создать») панели инструментов «Стандартная».
9) Можно использовать команду меню MS-Word «Файл ⇒ Создать. . .». Если первые два способа выполняют только непосредственно создание документа, то последний является самым гибким инструментом, т. к. позволяет использовать различные дополнительные параметры.
После выбора команды меню «Файл ⇒ Создать. . .» на экране появляется диалоговое окно, изображенное на рисунке 1.6. В MS-Word 2003 при выборе этой команды справа открывается дополнительная панель (рисунок 1.7), с помощью которой можно вызвать показанное на рисунке 1.6 окно, выбрав команду «На моем компьютере. . .» из раздела «Шаблоны». В правом нижнем углу окна «Создание документа» указывается тип создаваемого документа: документ или шаблон.
Как уже упоминалось ранее, шаблон - специальный тип файлов MS-Word, имеющий расширение «dot». Данный тип файлов предназначен для хранения как различного рода пользовательских настроек, так и, при необходимости, некоторого отформатированного текста. Любой документ MS-Word создается на базе того или иного шаблона (по умолчанию используется шаблон «Normal.dot», который соответствует элементу «Новый документ», в представленном на рисунке 1.6 окне), при этом все настройки и текст шаблона переносятся в документ с точно такими же параметрами и форматированием, с какими он введен в шаблоне.

Рис. 1.6 – Диалоговое окно создания документов MS-Word
На вкладках диалогового окна (рисунок 1.6) располагаются имена шаблонов, сгруппированные по типу создаваемого с его помощью документа. Так, на вкладке
«Записки» расположены различные варианты оформления служебной записки, на вкладке «Отчеты» - варианты оформления отчетов и т. д.
При выборе того или иного шаблона его оформление загружается в область просмотра1. Для создания нового документа на основе выбранного шаблона достаточно нажать кнопку «OK». Далее можно вносить в документ любые необходимые изменения.

Для сохранения документа или шаблона на диске в MS-Word существуют две команды меню:
«Файл ⇒ Сохранить» (можно вызвать сочетанием клавиш Ctrl+S): сохраняет документ с именем, которое было присвоено документу ранее. Если же документ ранее не сохранялся, то эта команда работает аналогично команде «Файл ⇒ Сохранить как. . .»;
При использовании команды «Файл ⇒ Сохранить как. . .» можно указать не только новое имя файла, но также его новое месторасположение на диске и формат. Ранее говорилось, что документы MS-Word имеют расширение «doc», соответствующее файлам MS-Word. Однако в некоторых случаях (например, когда требуется перенести файл на другой ПК, но нет уверенности, что на нем установлен MS-Word) удобно использовать другой формат документа. Например, формат RTF, который поддерживается многими текстовыми процессорами, в том числе работающими под управлением отличных от windows операционных систем.
Для сохранения документа в ином формате следует указать нужный формат в области «Тип файла» (рисунок 1.8), выбрать папку для сохранения, ввести имя файла и нажать кнопку «Сохранить».
1Область «Просмотр» расположена в правой части окна, представленного на рисунке 1.6.

Рис. 1.8 – Сохранение документа в MS-Word
Если для сохранения документа требуется создать новую папку, то это можно легко выполнить командой «Создать папку» рассматриваемого диалогового окна.
Для того чтобы открыть документ MS-Word, достаточно дважды кликнуть мышью на имени файла документа в windows. Однако если MS-Word уже запущен, новый документ можно открыть, вызвав команду меню «Файл ⇒ Открыть» (либо нажав сочетание клавиш Ctrl+O). При этом на экране появится диалоговое окно
«Открытие документа», которое функционально и внешне очень похоже на окно «Сохранение документа», представленное на рисунке 1.8. Далее следует найти нужный каталог, выбрать интересующий файл и нажать кнопку «Открыть», после чего указанный файл будет загружен в MS-Word.
Файлы Microsoft Word называются документы. Начиная работу в Word, можно создать новый документ или воспользоваться шаблоном. Также необходимо знать, как открыть уже существующий файл. В этом уроке мы научимся созданию и открытию документов в Word.
Создание нового документа
Приступая к работе в Word, чаще всего начинают с нового документа.
Открытие существующего документа
Помимо создания нового документа, существует необходимость открывать ранее сохраненные документы. Для получения подробной информации обратитесь с уроку Сохранение и автовосстановление документов в Word.

Если Вы открывали данный документ недавно, то удобнее будет найти его в списке Последние документы , чем искать на компьютере.

Word 2013 позволяет открывать и редактировать файлы PDF. Это очень удобно, когда возникает необходимость изменить PDF-файл. Для получения дополнительной информации, изучите руководство по редактированию PDF файлов.
Как закрепить документ
Если Вы часто работаете с одним и тем же документом, то удобней будет закрепить его в представлении Backstage.

Похожим образом в представлении Backstage можно закреплять еще и папки для быстрого доступа к ним. Для этого, находясь в представлении Backstage, перейдите на вкладку Открыть и выберите Компьютер . Найдите папку, которую требуется закрепить, и нажмите на значок канцелярской кнопки.

Использование шаблонов
Шаблон – это предварительно созданный документ, служащий для ускорения работы. Шаблоны содержат готовые настройки, такие как форматирование и дизайн, с целью экономии времени и сил при создании нового проекта.
Как создать новый документ на основе шаблона

Если требуется найти более редкий шаблон, его можно подобрать по категории или воспользоваться строкой поиска.

Важно: Не все шаблоны созданы компанией Microsoft. Многие созданы сторонними компаниями и даже частными пользователями, поэтому некоторые шаблоны могут работать лучше, а некоторые хуже других.
Любое действие, которое пользователь делает на компьютере, выполняет определённая программа, загруженная в электронную начинку системного блока. Написать на компьютере текст
можно с помощью различных компьютерных программ, например, Microsoft Word
, Open Office
. Такие программы называются "Текстовый редактор
".
Текстовый редактор Microsoft Word является платной программой, то есть устанавливается на компьютер за деньги, причём не маленькие. Текстовый редактор Open Office является свободной программой, то есть её можно установить на свой компьютер из интернета бесплатно.
Эти программы имеют много различных возможностей для написания, оформления, корректировки текста и прочие возможности.
Самая простая программа для написания текста входит в состав системы Microsoft Windows, то есть она уже имеется на вашем компьютере. Это текстовый редактор под названием "Блокнот
". Возможности этой программы очень скромные, но мы начнём учиться писать текст пока что именно в этом текстовом редакторе.
В левом нижнем углу экрана монитора есть кнопка "Пуск ". Наведите на неё курсор и сделайте клик, то есть нажмите левую кнопку мыши (предварительно откройте новую вкладку). Далее передвигайте курсор выше до надписи "Все программы", надпись при этом выделится синим цветом. Справа появится колонка с перечнем программ.
Передвиньте курсор вправо в эту колонку и выберите из перечня надпись "Стандартные", надпись при этом выделится синим цветом. Справа появится ещё одна колонка с перечнем. Передвиньте курсор вправо в эту колонку и выберите из перечня надпись "Блокнот", надпись при этом выделится синим цветом. Сделайте клик на этой надписи.


Откроется окно, в верхней части которого имеется надпись "Безымянный-Блокнот".
Перед нами появилось большое белое поле - пространство для написания текста. В левом верхнем углу этого поля мигает маленькая вертикальная черта. Это наш курсор, так он выглядит в текстовом редакторе, изменив свой вид со стрелки на вертикальную черту. Начнём набирать текст на клавиатуре.
Заглавная буква пишется при нажатии одновременно левой рукой клавиши Shift . Пробел между словами делается с помощью однократного нажатия на длинную пустую клавишу в нижней части клавиатуры. Для того чтобы, написав часть текста, продолжить его с новой строки, то есть начать новый абзац, следует нажать клавишу Enter . Чтобы отделить следующий абзац текста от предыдущего пустой строкой, надо нажать клавишу "Enter" второй раз. Удалить ненужную букву, если она находится слева от курсора, можно нажатием клавиши Backspace , если она находится справа от курсора - нажатием клавиши Del . Курсор ставьте на нужное место с помощью мышки.
Напишите хотя бы один абзац любого текста. Не волнуйтесь, если каждую букву приходится искать на клавиатуре очень долго, иногда кажется, что нужной буквы там вообще нет. Уверяю вас, что на клавиатуре есть все буквы и все знаки препинания. Попробуйте и поэкспериментируйте с клавишами. Такие знаки, как восклицательный, вопросительный, точка с запятой, кавычки, номер находятся во втором сверху ряду клавиатуры и пишутся при одновременном нажатии левой рукой клавиши Shift .
После того, как вы написали некоторый текст, нужно сохранить написанный документ на компьютере. Вообще сохранять документ надо стараться как можно раньше. Достаточно написать только одно слово или даже не писать ни одного, сразу сохранить документ, а затем продолжить ввод текста с клавиатуры.

Наведите курсор на надпись "файл" в левом верхнем углу экрана, надпись при этом выделится синим цветом. Сделайте клик по надписи, откроется список предлагаемых действий. Нажмите на надпись "Сохранить как".
Откроется окно, в верхнем белом поле которого написано "Папка: Мои документы". Эта папка уже создана в вашем компьютере. Ниже расположены ещё несколько папок с разными названиями, которые находятся внутри папки "Мои документы". Здесь всё очень просто, как в обычной жизни. На вашем рабочем столе лежит толстая папка, на которой написано "Мои документы". В эту папку вы складываете другие папки с другими названиями. Но среди уже имеющихся там папок нет ни одной с подходящим названием, чтобы туда можно было положить только что написанный вами в процессе обучения текстовый документ. Значит надо взять новую чистую папку, подписать её и положить документ туда. А затем эту новую папку тоже положить, как и все другие, в толстую общую папку "Мои документы".


Делаем клик на этом значке, в белом поле появилась папка с подмигивающим синим выделением. Она так и названа "Новая папка". Такое название не отражает её содержания, поэтому надо дать папке приличное название, то есть изменить существующее название. Нажмите клавишу "Del" в правой части вашей клавиатуры, название "Новая папка" и синее выделение пропадут, а внутри поля для названия окажется наш курсор в виде вертикальной черты.

Наберите с клавиатуры название папки с большой буквы (хотя с большой не обязательно) "Обучение", кавычки не ставить. Нажмите клавишу "Enter". Папка создана и названа.

Для того, чтобы положить наш текстовый документ в эту папку, её надо открыть. На компьютере это делается двойным кликом на папке, то есть наведите на папку "Обучение" курсор и щёлкните два раза подряд. Папка переместится в верхнее поле на то место, где раньше была папка "Мои документы". Это означает, что мы открыли нашу папку. Внизу окна есть три строки. Верхняя строка называется "Имя файла" в строке написано "*.txt"
Когда мы в самом начале открыли Блокнот, то вверху видели надпись Безымянный-Блокнот . Это означает, что у нашего документа пока ещё нет имени. В компьютере каждый документ (текстовый, фотография, видео и пр.) называется файл . Каждому файлу нужно присваивать какое-либо имя, чтобы потом можно было отыскать нужный файл в нужной папке.
Поскольку работа с разными видами документов на компьютере производится с помощью разных программ, то после имени файла пишут специальные сочетания букв, чтобы компьютер знал, в какой программе следует открыть ваш файл для работы. В нашем случае мы имеем текстовый документ, работа с которым производится в программе текстовый редактор - Блокнот. Для файлов в этой программе следует после имени файла писать символы .txt , точка в начале обязательна. Строка "Имя файла" предлагает нам именно такие символы. Звёздочка перед точкой предназначена для замены её на имя файла.
Поставьте курсор после звёздочки перед точкой, то есть наведите мышкой курсор на это место и сделайте клик. Курсор начнёт мигать в нужном месте. Если трудно поставить курсор точно в нужное место, можно поставить его, например, в конец надписи а затем передвинуть влево с помощью нажатия клавиши со стрелкой влево (справа внизу на клавиатуре). Клавиша со стрелкой вправо предназначена для перемещения курсора вправо.

Теперь нужно стереть звёздочку, то есть нажать на клавишу Backspace
, если звёздочка у вас слева от курсора, так как вы делали при наборе текста. После этого вписывайте название нашего файла, то есть текстового документа, например, "Первый текст
", кавычки не ставить.
В результате имя файла должно выглядеть так: Первый текст.txt
После слова "текст" пробела не ставить. Нажать кнопку "Сохранить".
Вообще в дальнейшем не ставьте пробелов между словами в названиях файлов, лучше ставить чёрточку или подчерк, с пробелами возможны ошибки при открывании файлов в некоторых программах.
Окно сохранения документа закроется, откроется вновь ваш текстовый документ. Вверху теперь вместо "Безымянный" будет написано "Первый текст ".
Итак, текст написан, документ имеет название (имя файла), лежит в папке "Обучение", которая лежит в общей папке "Мои документы". Закончим работу с документом и закроем его. В правом верхнем углу нажмите белый крестик на красном квадратике. При наведении на него курсора появляется подсказка "Закрыть".

Теперь попробуем дополнить и откорректировать написанный текст. Для этого его нужно снова взять из папки. Откройте текстовый редактор "Блокнот", так как вы это уже делали, начиная с кнопки "Пуск".
Нажмите по порядку Файл, открыть.

В открывшемся окне вы увидите папку "Обучение" вверху, значит она уже открыта. Ниже в ней лежит ваш листок с названием "Первый текст". Кликните на листке, он выделится синим цветом и в строке "Имя файла" появится его имя. Далее нажмите кнопку "Открыть. Откроется написанный вами ранее текст.
Теперь попробуйте дописать к этому тексту ещё несколько строк. Удалите букву слева от курсора, справа от курсора, впишите снова. Попробуйте удалить слово. Для этого нужно дважды кликнуть на нём, (оно выделится синим цветом) и нажать клавишу "Del" или вверху "Правка, Удалить". Когда вы нажимаете на слове "Правка", выпадает список, в нём есть действие "Удалить", а рядом дано название клавиши, с помощью которой также можно проделать это действие. Теперь попробуйте отменить удаление, то есть вернуть удалённое слово на место. Нажмите "Правка, Отменить".
Теперь попробуем увеличить размер шрифта, чтобы лучше было видно текст, и изменить тип шрифта. Нажмите "Правка, Выделить всё". Весь текст выделится синим цветом. Далее нажмите вверху "Формат, Шрифт".

Откроется окно с названием сверху "Шрифт". Синим цветом выделены тип шрифта, начертание и размер, соответствующие нашему написанному тексту. Всё это можно изменить.
В колонке "Размер" справа есть полоса прокрутки. Если нажать на неё и не отпуская тащить вниз, будут прокручиваться размеры шрифтов. Можно прокручивать их по одному стрелками на полосе прокрутки вверх или вниз.
Выбираем размер шрифта 18 и кликаем на этом числе, оно станет синим. Начертание я оставила обычное. А в левой колонке выбрала другой тип шрифта "Times New Roman", мне такой больше нравится. Можете выбрать все параметры так, как нравится вам. Дальше жмите кнопку "OK".