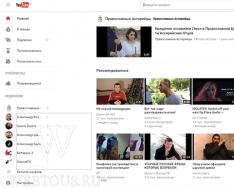В наш цифровой век, даже один жалкий байт может стоить много. Если в файле ISO образа недостает хотя бы байта, то польза от подобного файла будет сомнительной. В один прекрасный момент, когда вы захотите проинсталлировать себе новую операционную систему, процесс прервется на определенном этапе установки, из-за того, что образ оказался битым. Поэтому любой ISO файл следует просканировать на целостность, перед тем как прожечь его на болванку. Таким образом, вы экономите свое драгоценное время и предостерегаете себя от нелепых казусов, возникших в процессе использования дисков на которых был записан тот или иной ISO образ. И еще один важный момент, битым ISO образ может оказать как по причине, не зависящей от вас – например, сам файл был загружен автором уже битым. А также по причине нестабильности вашего интернет соединения, что в итоге привело к утрате данных при скачивании файла на ваш компьютер.
Для сканирования контрольной суммы ISO образа, вам следует последовательно выполнить следующие шаги. Подробно описывать нет смысла, так как программа довольно простая и не требует глубоких познаний и серьезного описания. Однако давайте пошагово:
- Ищем на просторах всемирной паутины программу HashTab (или ей аналогичную программу, предназначенную для проверки контрольных сумм (или хеш-сумм) ISO образов), загружаем ее себе на компьютер и инсталлируем. Скачать программу можно, например, отсюда http://www.softportal.com/get-19546-hashtab.html , либо с официального сайта. Процесс установки достаточно простой и не требует описания;
- Далее жмем правой клавишей мыши на файл ISO образа и выбираем из всплывающего контекстного меню пункт «Свойства», где будет располагаться, новая вкладка, созданная программой HashTab;
- Переходим во вкладку «Хеш-суммы файлов», там будет указана хеш-сумма скачанного файла. Эта сумма является контрольной для того файла который вы скачали и даже в случае его нецелостности, он все равно будет иметь контрольную сумму;
- Копируем хеш-сумму из описания к ISO файлу (обычно, в теме, откуда вы скачиваете файл, указывается контрольная сумма ISO образа, так же контрольная сумма должно присутствовать на обратном обороте диска, если образ скопирован с диска и если диск является лицензионным), вставляем ее в поле «Сравнение хеша» и нажимаем кнопку «Сравнить файл…».
Готово! Таким образом, мы узнаем, совпадают ли контрольные суммы, и убедимся в готовности ISO образа для прожига. Если контрольные суммы разнятся, то необходимо скачать ISO файл заново и еще раз проверить его целостность. Если окажется, что ISO образ, скачанный повторно все равно битый, то лучше вам поискать на просторах интернета другой образ и желательно от другого автора.
Самое интересно, что программа HashTab доступна как для пользователей операционной системы Windows, так и для ценителей MacOs. Поэтому HashTab является универсальным инструментом для проверки контрольных сумм ISO образов. И даже если у вас есть несколько компьютеров, на которых установлены разные операционные системы, вам будет куда привычнее использовать одно программное обеспечение, нежели искать отдельные программы, предназначенные для разных операционных систем. В интернете довольно много аналогичных решений, что позволяет вам выбрать среди обилия практически одинаковых программ, отличающихся друг от друга разве что интерфейсом. Впрочем, все эти программы довольно простые и не сильно широки в плане своей функциональности, поэтому, что бы вы ни выбрали, все это будет примерно одного поля ягода. Успехов вам и целостности информации!
В процессе исследования интернета или перед загрузкой определенных файлов вы можете столкнуться с загадочными параметрами MD5, SHA-1 и SHA-256, также известными как хеш-суммы. То, что сначала кажется просто случайным набором букв и цифр, на самом деле является уникальным ключом, который позволяет проверить подлинность файлов и узнать, не были ли они изменены или подделаны.
Что такое хеш-суммы и для чего они нужны
Хеш – это результат работы криптографических алгоритмов, разработанных для создания набора цифр и букв. Его еще называют «цифровым отпечатком». Обычно эти наборы имеют фиксированную длину и количество знаков, вне зависимости от размера входной информации. К примеру, у “WP” и “WP-SEVEN” будут хеш-суммы абсолютно одинакового размера. Длина суммы зависит только от того, какой алгоритм хеширования вы проверяете. К примеру, SHA1 выдаст сумму размером 40 знаков, а MD5 только 32.
Кроме того, обратите внимание, что, несмотря на минимальное различие между “WP-SEVEN” и “WP-SEVEM”, хеш-суммы полностью разные и не имеют ничего общего. Это значит, что, даже если кто-то изменит файл хоть на 1 бит (грубо говоря), конечный результат получит совершенно другую хеш-сумму. Это и делает хеш удобным способом проверки подлинности файла. Издатель указывает оригинальную сумму, а пользователь проверяет полученный результат и сравнивает его с оригиналом.
Хеширование осуществляется при помощи различных стандартов. Зачастую это MD5, SHA-1 и SHA-256. Все три алгоритма работают по-разному, но концепция у них одинакова. Мы не будем здесь внедряться в принцип работы каждого алгоритма, поскольку это весьма сложная информация, а только приведем общие сведения, необходимые для обычного пользователя.
Как проверить хеш в Windows 10
Любая настольная операционная система, будь то Windows 10, Linux или MacOS, имеет стандартные механизмы проверки хеш-сумм любых файлов на вашем диске.
Как узнать хеш в PowerShell

PowerShell выдаст вам хеш-сумму вашего файла. По умолчанию Windows генерирует хеш SHA-265, но вы можете указать, что вам нужен хеш другого алгоритма. Для этого используйте следующие команды:
- Get-FileHash F:\Test.txt -Algorithm MD5
- Get-FileHash F:\Test.txt -Algorithm SHA1
- Get-FileHash F:\Test.txt -Algorithm SHA256
- Get-FileHash F:\Test.txt -Algorithm SHA384
- Get-FileHash F:\Test.txt -Algorithm SHA512
- Get-FileHash F:\Test.txt -Algorithm MACTripleDES
- Get-FileHash F:\Test.txt -Algorithm RIPEMD160
Как проверить хеш-сумму через Командную строку
Множество действий, которые вы выполняете в PowerShell, можно сделать и в классической командной строке. Проверка хеша через Командную строку делается следующим образом.

По умолчанию Командная строка выводит на экран хеш-сумму SHA 1 , но вы можете изменить это, указав системе, какой именно хеш вы хотите получить. Для этого используйте следующие команды:
- certutil -hashfile F:\Test.txt MD5
- certutil -hashfile F:\Test.txt MD4
- certutil -hashfile F:\Test.txt MD2
- certutil -hashfile F:\Test.txt SHA512
- certutil -hashfile F:\Test.txt SHA384
- certutil -hashfile F:\Test.txt SHA256
- certutil -hashfile F:\Test.txt SHA1
Как проверить хеш через HasTab
HashTab – это отличная небольшая утилита, которая упростит проверку хеш-сумм. Вам не надо будет каждый раз вводить сложные команды для проверки. Достаточно будет только зайти в свойства файла, где уже будут собраны все суммы.

Кроме того, HashTab позволяет легко сравнить хеш-суммы двух файлов. Для этого по первому файлу кликните правой кнопкой мыши, выберите Свойства , а затем откройте вкладку Хеш-суммы файлов . Нажмите Сравнить файл и укажите путь к второму файлу.

Хеш-сумма второго файла отобразится в поле Сравнение хеша , и, если суммы совпадают, возле иконки решетки будет зеленая галочка. Если не совпадают – красный крестик.
Инструкция
Найдите в Total Commander файл, контрольную сумму которого необходимо проверить. Запустите Total Commander. В одной из панелей смените текущий диск на тот, искомый файл. Для этого можно воспользоваться кнопками или выпадающим списком, расположенным на верхней инструментальной панели. Совершая двойные клики по пунктам списка листинга директорий, перейдите в каталог с нужным файлом. Выделите его в списке.
Откройте диалог настройки параметров расчета контрольных сумм файлов. Для этого в главном меню приложения разверните раздел "Файл", а затем кликните по пункту "Создать SFV-файл контрольных сумм (CRC)...".
Настройте параметры формирования контрольных сумм. В диалоге "Создание SFV-файлов контрольных сумм (CRC)" установите флажок "MD5", если хотите, чтобы результатом расчета контрольной суммы файла являлся MD5-хеш (большинство контрольных сумм, публикуемых в интернете, являются именно MD5-хешами). Снимите флажок "Для каждого файла создать отдельный SFV-файл". В поле "Сохранить файл(ы) контрольных сумм как:" введите путь и имя файла, в который будет помещен результат расчета контрольной суммы.
Рассчитайте контрольную сумму файла. В диалоге "Создание SFV-файлов контрольных сумм (CRC)" нажмите кнопку "OK". Начнется процесс вычисления контрольной суммы. Ход процесса будет отображаться индикатором прогресса в появившемся окне. Если объем исходного файла велик, контрольной суммы может занять продолжительное время. Дождитесь окончания операции.
Проверьте контрольную сумму файла. Откройте созданный файл контрольных сумм в текстовом редакторе или просмотрщике. В частности, можно воспользоваться встроенной в Total Commander функцией просмотра. Для этого выделите сгенерированный файл контрольных сумм в панели Total Commander и нажмите клавишу F3. В файле будет содержаться строка, структурно состоящая из двух частей. Первая ее часть, расположенная до знака "*", является символическим представлением контрольной суммы файла. Сравните эту строку с известным значением контрольной суммы.
Хеширование используется во многих задачах, связанных с обработкой цифровых данных. Операция хеширования подразумевает получение блока данных фиксированного объема на основе данных неопределенной (возможно, очень большой) длины. Существует много хеширующих алгоритмов, различающихся длинной хеша, скоростью работы и другими параметрами. Большинство подобных алгоритмов применяется исключительно в криптографии. Но используется хеширование и в повседневной жизни. Так, при помощи хеширования легко подтверждается целостность данных. Например, разработчик программы может разместить ее на нескольких серверах обмена файлами. Но это может сделать и злоумышленник, добавивший в программу вредоносный код. Однако на сайте разработчика может быть опубликован хеш распространяемого файла. А так, как хешировать файл может любой желающий, то нетрудно убедиться в его подлинности, просто сравнив хеши. На сегодняшний день существует много программ, позволяющих легко получать хеши файлов.
Вам понадобится
- Файловый менеджер Total Commander.
Инструкция
Откройте каталог с файлами для хеширования в из панелей файлового менеджера Total Commander. Для этого выберите диск, на котором находятся при нажатия на одну из , либо при помощи выпадающего списка, расположенного над панелью. Путем последовательного выбора директорий, перейдите в нужный каталог.

Хешируйте файлы. Выберите в главном меню приложения пункт "Файл", а затем пункт "Создать файл SFV-контрольных сумм (CRC)...". В появившемся диалоге установите флажок "MD5". Можно также установить флажок "Для каждого файла создать отдельный SFV-файл". В этом случае значение хеша каждого файла будет помещено в отдельный файл. Нажмите кнопку "OK". Дождитесь окончания процесса расчета хешей. Результаты хеширования будут помещены в файл или файлы с расширением ".md5".

Получите значения хешей. Откройте файл с расширением ".md5" в программе просмотра текстовых файлов или в текстовом редакторе. В нем будут содержаться значения хешей по одному на строке со следующими за ними именами файлов, из которых был создан хеш.

Обратите внимание
Хеширование файлов может занимать длительное время, если файлы достаточно большие.
Пользователями персональных компьютеров часто копируются из сети образы дисков форматов iso, nrg, mdf и т.д. В некоторых случаях при их монтировании на устройства чтения программа может выдать ошибку о несоответствии контрольной суммы. Проверить образ на совпадение этих сумм можно при помощи специальных программ.

П ри обмене информацией по компьютерным сетям или через переносные носители актуальным встает вопрос о том, как проверить целостность передаваемой информации. Ведь если в полученном многомегабайтном файле будет неправильно сохранено несколько бит, то это может привести к проблемам при использовании этого файла. Особенно если этот файл является приложением. Поэтому при распространении различных установочных файлов, и прочей информации принято указывать контрольную сумму (хеш) — чтобы пользователи, скачав данные, могли самостоятельно проверить контрольные суммы файлов на предмет совпадения с хешем скачанной информации.
Принципы использования контрольных сумм
Для осознанного использования технологии полезно понимать, что из себя представляет хеш. В общем случае хеш — это набор бит, получаемый в результате вычислений над информацией по определенному алгоритму. Отличительной особенностью такого алгоритма является то, что при изменении хотя бы одного бита в исходной информации, хеш-сумма также меняется. И при этом крайне мала вероятность того, что случайное изменение нескольких бит входящей информации оставит хеш без изменений. Таким образом получается, что контрольная сумма — это как паспорт данных, сверившись с которым можно сделать вывод, что данные — подлинные.
Поэтому принцип использования хэшей довольно прост, и состоит из двух этапов:
1. Вычисление, сохранение и публикация контрольной суммы оригинальных данных.
2. Вычисление ее значения для копии данных и сверка со значением для оригиналов.
Существует много разных алгоритмов хеширования. И соответственно есть много разновидностей хеш-сумм. Наиболее популярные среди них — это CRC32 , MD5 , SHA-1 и пр.
Где применяются хеши?
Даже те пользователи, которые не знают что такое хеш-суммы, все равно довольно часто пользуются благами их использования — например при открытии упакованных файлов. Дело в том, что современные архиваторы добавляют к упакованным файлам их хеши. Их можно увидеть, открыв архив с помощью программы-архиватора.
И соответственно при разархивировании эти хеши автоматически сверяются. Если архив поврежден — то программа архивации выдаст ошибку с сообщением, что контрольные суммы файлов не совпадают. Поэтому самый простой способ обеспечить контроль правильности передачи файлов — это упаковать их в архив.
Другая сфера применения контрольных сумм — это использование их вместо паролей. Когда посетитель регистрируется на каком-то сайте, вводя секретный пароль, то на сервере сохраняется не сам пароль, а его хеш. Соответственно, если злоумышленники получат доступ к серверу, то они не смогут узнать сохраненные пароли — их там попросту нет.
Также хеш-суммы — неотъемлемая часть работы торрент-трекеров. Благодаря этому при закачке файлов через торренты гарантируется 100-процентная целостность передачи информации. При этом пользователю нет надобности каким-то образом контролировать этот процесс. Все необходимые операции при закачке осуществляет программа (). Конечно, если файлы уже давно скачаны, и нужно убедиться, не повредились ли они со временем, то можно запустить повторную проверку вручную. Так например в программе uTorrent для этого есть специальный пункт в контекстном меню (появляющемся при нажатии правой кнопкой мыши на выбранном торренте).

При использовании архивов и торрентов хеширование проводится без участия пользователя. Но поскольку далеко не все файлы удобно архивировать и тем более использовать торренты при отправке информации, то существует широко распространенная практика вычисления контрольных сумм для произвольного набора файлов. Чаще всего для этого используются хеш в формате MD5, для которого создано много разных программ.
Как создать MD5-хеш файлов с помощью MD5Checker?
Несмотря на то, что MD5-алгоритм доступен во многих файл-менеджерах и утилитах, не всеми из них удобно пользоваться. Часть программ не умеют проверять хэши для группы файлов. Другая часть программ хоть и делает это, но не выводит в удобном виде отчет о результатах проверки — приходится вручную прокручивать весь список файлов для выявления сообщений об ошибках.
Единственная максимально удобная программа для работы с MD5 — это приложение MD5Checker. Скачать программу можно с официального сайта . Несмотря на то, что программа имеет англоязычный интерфейс, пользоваться ей достаточно просто.
Программа по умолчанию настроена на хеширование программных файлов, архивов и ISO-образов. Поэтому если Вы хотите пользоваться этим приложением допустим для музыки и видео, то необходимо для начала поменять одну единственную настройку — указать маску для файлов, с которыми будет работать программа. Для этого нужно зайти в пункт меню «Tools / Options» и в поле «Include» указать символ * (что означает «все файлы»).


После этого можно пользоваться программой в обычном режиме — теперь будут сканироваться все до единого файлы во всех подпапках.
Для создания MD5-хеша нужно перетащить выбранные файлы из папки в окно программы — и программа автоматически начнет вычислять MD5-суммы для всех выбранных файлов и всех файлов в подпапках (удовлетворяющих заданной нами маске). Посчитанные суммы будут отображены в столбце «Current MD5» («Текущая MD5»). Теперь остается только сохранить полученные значения в файл, нажав кнопку «S To» («Сохранить в»).

При этом важно отметить, что если сохранить MD5-файл в папке, в которой находятся все выбранные нами файлы и подпапки, то будут сохранены относительные пути к ним. Это позволит в будущем проверять контрольную сумму даже если перенести файлы в другое месторасположение. Поэтому перед сохранением файла имеет смысл перейти в корень папки, нажав соответствующую кнопку.

Если открыть полученный файл в блокноте, то можно увидеть, что информация хранится в нем в виде обычного текста.

При этом можно убедиться, что пути к файлам сохранены относительные, т.е. не содержат буквы диска, на котором расположены. Такой MD5-файл можно хранить в папке вместе с файлами, и в будущем на любом компьютере проверять целостность файлов этой папки.
Как проверить контрольные суммы файлов?
Для проверки контрольных сумм файлов нужно заново запустить программу либо нажать кнопку «Clear» для очистки списка файлов.

После этого следует перетащить MD5-файл в окно программы и удостовериться, что напротив каждого файла появилась зеленая галочка. Это означает что файлы хранятся в целости и сохранности. Если файлов довольно много, то контроль удобнее производить по счетчикам «Failed» и «Passed» («Не совпало» и «Совпало») в заголовке таблицы.

Можно провести эксперимент: переименовать один из файлов, а еще один отредактировать, произведя пару незначительных изменений. После запуска повторной проверки программа выявила, что один из файлов стал недоступным под изначальным именем (помечен желтым значком), а контрольная сумма второго файла не совпала (помечен красным значком). Несовпадение контрольной суммы свидетельствует о том, что файл либо изменялся, либо поврежден.

Стоит отметить, что если у Вас имеется несколько папок, в каждой из которых есть один или несколько MD5-файлов (в т.ч. в подпапках), то перетащив эти все папки в окно программы можно одним махом проверить все файлы на целостность. MD5Checker автоматически извлекает значения хешей из попадающихся при сканировании файлов с расширением md5. Это бывает крайне удобно, если осуществляется копирование или передача по интернету больших объемов информации.
Также если Вы переименовали или перенесли какие-то файлы в другое месторасположение, то можно отредактировать в блокноте MD5-файл, указав там новые значения для их путей — и тогда можно будет пользоваться им дальше для проверки файлов.
Итоги
Технология хеширования дает уникальную возможность контроля за сохранностью информации. В нынешние времена, когда количество файлов пользователя исчисляется тысячами и десятками тысяч, необходимо удобство в обработке хеш-сумм для больших объемов данных. С этой задачей успешно справляется программа MD5Checker, с помощью которой Вы сможете как проверить контрольные суммы, так и создать их для множества файлов независимо от глубины их вложенности в дереве папок.
Итак, вы долго и упорно загружали образ Windows 7, а теперь хотите убедиться, что по дороге не потерялось ни байта. Или дистрибутив вам принесла добрая фея, и вы хотите проверить, не связана ли она с пиратами. Для определения целостности дистрибутива вам понадобятся две вещи - контрольная сумма и программа для ее проверки.
Контрольные суммы образов Windows 7
Microsoft публикует контрольные суммы своих продуктов на MSDN или TechNet , указывая в качестве типа хеширования SHA1. Найдите языковую версию и издание вашей Windows 7 и щелкните Сведения , чтобы увидеть контрольную сумму.
Это - половина дела.
Проверка контрольной суммы с помощью утилиты File Checksum Integrity Verifier
У Microsoft, конечно, есть собственная утилита командной строки для вычисления и проверки контрольной суммы файлов - File Checksum Integrity Verifier (fciv.exe). Ее можно загрузить из KB841290 (где также подробно описан синтаксис), либо по прямой ссылке (41 кб). Далее я предполагаю, что вы знаете, куда распакована утилита, и где сохранен ISO-образ Windows 7.
Достаточно выполнить одну команду в командной строке (Пуск - Поиск - cmd):
<путь к утилите>\fciv.exe -sha1 <путь к ISO>\имя_файла.iso
Например, если утилита на рабочем столе, а ISO-образ в корне диска D, команда будет выглядеть так:
%userprofile%\desktop\fciv.exe -sha1 D:\en_windows_7_ultimate_x86_dvd_x15-65921.iso
А результат - контрольная сумма файла:
Если не указывать параметр -sha1 , утилита вычислит хеш MD5.
Как видите, все очень просто! Вы можете использовать этот способ для проверки контрольных сумм MD5 или SHA1 любых файлов.
Проверка контрольной суммы с помощью программы HashTab
Если командная строка вас пугает, можно проверить контрольную сумму более простым путем.
- Загрузите и установите программу .
- Щелкните правой кнопкой мыши на файле образа и выберите пункт "Свойства".
- Перейдите на вкладку "Контрольные суммы" (File Hashes).