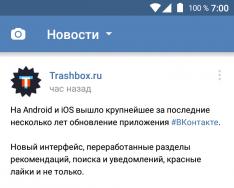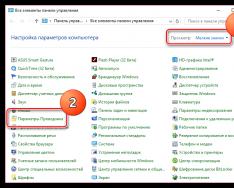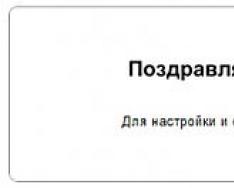Стремление компании Microsoft навязать свои продукты не мытьем так катаньем нашло выражение в новой концепции «резервирования» ОС. Суть идеи заключается в том, что новую версию Windows 10 можно получить, просто щелкнув иконку в трее панели задач. Владельцам предыдущих версий 7-ой и 8-ой с установленными пакетами обновлений Windows 10 раздается совершенно бесплатно – то есть даром. Такая коммерческая политика MS, безусловно, привлекательна для каждого, кто стремится обновить систему, во что бы то ни стало, тут же после выхода в свет очередной новинки.
Но огромное число пользователей по всему миру пользуется считающимися устаревшими версиями Windows. Их функциональность вполне удовлетворительна для большинства приложений. И играть и работать можно отнюдь не только на Windows 10. Даже WinXP остается вполне работоспособной системой, хотя ее владельцам предложение удалить ОС с диска как раз не поступало. «Хрюша» давно перестала поддерживаться производителем. Наше изложение относится к более поздним версиям «Окон». Ради них мы затеяли расследование того, как убрать значок «получить Windows 10» из трея панели задач.

Удалить навязчивое сообщение о доступности новой ОС – желание каждого, кто не стремится нарушать свой покой каждый раз, когда MS решит подзаработать. Убрать данное уведомление можно разными способами. О них мы и расскажем дальше.
Решаем проблему через обновления
Убрать уведомление о загрузке Windows 10 можно, обратив внимание на то, что предложение получить новую версию не распространяется на тех, кто не установил пакеты KB3035583 и KB2952664 для 7-и или пакеты с номерами KB3035583 и KB2976978 – для восьмой версии.
То есть, если данных пакетов в вашей системе нет, то нет и значка в системном трее панели задач, нет и сообщения о том, что вам пора удалить свою Виндовс и получить Windows 10. Таким образом, чтобы избавиться от нежелательного уведомления в панели задач достаточно всего лишь удалить указанные пакеты. Сделаем следующее:
- Проследуем в Панель управления -> Программы -> Удаление программ -> Просмотр установленных обновлений .
- Отыщем указанные выше пакеты по их номерам.
- Жмем на «Удалить» для каждого из пакетов.
 Убрать пакеты можно и другим способом. Для этого воспользуемся командной строкой консоли:
Убрать пакеты можно и другим способом. Для этого воспользуемся командной строкой консоли:
- Открываем окно командной строки обычным способом.
- В ответ на предложение системы ввести команду набираем нечто вроде: WUSA /UNINSTALL /KB:3035583 .
- Исполняем команду для обоих пакетов.
После проделанных манипуляций уведомление получить Windows 10 нас больше не побеспокоит, а соответствующий значок исчезнет.
«Get» изнутри
Другой интересный способ удалить значок уведомления о загрузке Windows 10 основывается на понимании того, что представляет собой данный сервис с программной точки зрения. Если вы заглянете в диспетчер задач, то обнаружите там процесс под названием gwx (запущенную самой системой программу gwx.exe ). Это именно то, что нам нужно. Название процесса, как и название файла полностью соответствует его содержимому и означает «Get Windows X» , т.е. получить Windows 10. Если «прихлопнуть» процесс gwx прямо в диспетчере, то и значок с обновления немедленно пропадает.
 Беда в том, что после перезагрузки он снова оказывается на своем месте. Предотвратить его появление можно, переименовав папку, в которой располагается файл gwx.exe
. Путь к этой папке выглядит так: «…Windows\System32\GWX\»
. Если дать папке gwx любое другое название (или просто удалить ее с диска), то можно сделать так, чтобы процесс gwx не появился при старте системы в списке активных задач. А, значит, исчезнет и сообщение о желательности перехода на Windows 10. Между прочим, сама «зловредная» программа входит в состав указанных выше пакетов обновлений. Удалить данные пакеты из Виндовс равноценно тому, чтобы убрать и эту программу. Просто мы поступили более экономным способом: сохранив обновления, уничтожили осточертевший сервис.
Беда в том, что после перезагрузки он снова оказывается на своем месте. Предотвратить его появление можно, переименовав папку, в которой располагается файл gwx.exe
. Путь к этой папке выглядит так: «…Windows\System32\GWX\»
. Если дать папке gwx любое другое название (или просто удалить ее с диска), то можно сделать так, чтобы процесс gwx не появился при старте системы в списке активных задач. А, значит, исчезнет и сообщение о желательности перехода на Windows 10. Между прочим, сама «зловредная» программа входит в состав указанных выше пакетов обновлений. Удалить данные пакеты из Виндовс равноценно тому, чтобы убрать и эту программу. Просто мы поступили более экономным способом: сохранив обновления, уничтожили осточертевший сервис.
Еще пара способов
 Этот, довольно громоздкий способ сделать так, чтобы «get Windows 10» больше не появился – приводит к тому же самому результату. Сообщение получить новую версию с глаз исчезает и больше не появляется. Вы можете спокойно и дальше пользоваться предпочитаемой вами версией Виндовс.
Этот, довольно громоздкий способ сделать так, чтобы «get Windows 10» больше не появился – приводит к тому же самому результату. Сообщение получить новую версию с глаз исчезает и больше не появляется. Вы можете спокойно и дальше пользоваться предпочитаемой вами версией Виндовс.
Можно поступить и иначе. Не удалять, а просто скрыть злополучный сервис. Для этого необходимо перейти в «Центр обновления Windows»
, отыскать там соответствующее обновление по его коду и применить к нему опцию «скрыть»
путем вызова контекстного меню нажатием правой кнопки мыши.
– Игорь (Администратор)
Возможность обновить до Windows 10 нужна далеко не всем, особенно, если вы довольны имеющейся у вас системой и не хотите тратить кучу времени на уникальные и оригинальные задумки Microsoft, проблемы совместимости и прочие нюансы (а по некоторым сообщениям в интернете еще и нарушающие ваши права). И все было бы хорошо, если бы разработчики предусмотрели возможность отказаться. Но, к сожалению, по умолчанию такой возможности нет, есть только настойчивые значок и уведомления в системном трее о том, что вы можете зарезервировать Windows 10. Поэтому в данной статье я рассмотрю два способа, как можно убрать "Получить Windows 10". Но, обо всем по порядку.
Примечание : В конце статьи есть видео с обзором того, как можно удалить "Получить Windows 10".
Как убрать уведомление "Получить Windows 10" из области задач
Самый простой способ как убрать уведомление "Получить Windows 10" это скрыть его из области задач. Другими словами, сама функция все так же будет оставаться в системе, просто она вас больше не будет беспокоить. И делается это следующим образом:
1. Щелкните правой кнопкой мыши на дате в области панели задач, а затем выберите пункт "Настройка значков уведомлений"

2. После этого откроется окно "Значки области уведомлений". Снимите галочку с "Всегда отображать все значки и уведомления на панели задач". Найдите в списке пункт "GWX - Получить Windows 10" и справа от него выберите пункт "Скрыть значок и уведомления". После чего нажмите кнопку "ОК". Кстати, тут же вы можете настроить уведомления и для других программ.

3. Все теперь, никаких значков и уведомлений появляться не будет.
Как видите убрать уведомления достаточно просто, однако у этого метода есть одна проблема. Если какое-либо другое обновление или же программа сбросит настройки, то "Получить Windows 10" снова появится на панели задач (трее) и его снова придется скрывать. Поэтому, стоит знать как удалить это надоедливое приложение с названием GWX (Get Windows X).
Как удалить "Получить Windows 10"
В данном способе, я рассмотрю как удалить "Получить Windows 10" и сделать так, чтобы это обновление больше не устанавливалось и не мешало вам заниматься делами. И вот сама инструкция:
1. Откройте панель управления. Щелкните на пункте "Программы" (вид просмотра "Категория"). В открывшемся окне выберите пункт "Просмотр установленных обновлений".

2. Подождите, пока список всех обновлений загрузится, а затем найдите обновление с названием "KB3035583". Кстати, чтобы не пришлось долго искать вы можете в поле поиска ввести данный номер (в верхнем правом углу). Но, я покажу для общего случая. Итак найдите это обновление и щелкните на нем правой кнопкой мыши и выберите пункт "Удалить". После этого потребуется перезагрузить компьютер (появится соответствующее окно).

3. После перезагрузки, вы увидите, что уведомление исчезло. Однако это не достаточно, так как при следующей установке обновлений оно появится снова, поэтому необходимо "Получить Windows 10" скрыть из общего списка доступных хотфиксов. Для этого откройте "Центр обновления Windows" (в меню Пуск введите эти слова и выберите соответствующий пункт). После этого, обновите список дополнений к загрузке (кнопка "Проверить обновления"). Найдите дополнение с названием "KB3035583". Щелкните на нем правой кнопкой мыши и скройте его. После этого, этот надоедливый значок с обновлением до Windows 10 не будет больше появляться в трее (панели задач).

4. После этого вы можете спокойно устанавливать другие обновления и не заниматься ерундой.
Многие пользователи семерки, восьмерки заметили у себя в трее иконку Windows 10. Она появляется в результате автоматически скачанного обновления от Microsoft и позволяет Вам зарезервировать Windows 10. Не всем пользователям по душе такое уведомление, поэтому разберемся, как убрать значок получить Windows 10 с панели задач, скрыть его или удалить.
Если , то Вы заметите процесс GWX.exe, который и запускает приложение, отвечающее за отображение иконки. Процесс функционирует в фоновом режиме, потребляя минимальную долю ресурсов. Вы можете , чтобы удалить значок получить Windows 10, но действовать это будет в рамках данной сессии. При следующем запуске ПК, Вы снова увидите иконку Виндовс 10.

Здесь всему виной планировщик заданий, который каждый раз запускает GWX.exe при старте компьютера, и сколько не убивай процесс, он всегда будет появляться. Существует достаточно способов удаления значка с трея панели задач, давайте приступим их рассматривать. Рекомендуется использовать доступ администратора.
Скрытие значка через опции панели задач, реестр, планировщик заданий
Это самые простые способы убрать значок Windows 10 с панели задач, просто скрывая его, на случай если Вы решите обновиться до новой версии ОС. Ознакомьтесь с 3 методами, выбрав подходящий.
1. Если отключена опция отображения всех значков трея, Вы заметите стрелочку (направлена вверх) при нажатии на которую станет видно скрытые иконки. Наведите курсор на иконку Windows 10, зажав левую кнопку, перенесите его в область скрытых значков.
Если необходимо полностью скрыть получить Виндовс 10, тогда кликните ссылку «настроить», если нет стрелки, щелкните правой кнопкой на дату/время, затем нажмите «настройка значков уведомлений».

В списке найдите GWX значок, напротив него нажмите кнопку поведения, выберите 2 пункт и кликните OK. А лучше выберите «показать только уведомления», таким образом, иконка будет скрыта, но Вы будете проинформированы, когда обновление станет доступно. Если нет возможности указать поведение, снимите галочку с опции отображения всех значков. Было замечено, что ряд пользователей сообщили о возвращении значка получить Windows 10 после перезагрузки ПК.

2. С помощью этой методики убрать значок получить Windows 10 с панели задач возможно наверняка, и при необходимости вернуть все к прежнему виду. , введите команду taskschd.msc, кликните Enter.
В левом меню библиотеки планировщика заданий, раскрывайте подразделы: Microsoft, затем Windows, Setup и выберите gwx. В средней панели gwx щелкните правой кнопкой по заданию launchtrayprocess, кликните в меню «отключить». Проделайте аналогичные действия для задания refreshgwxconfig.

Закройте планировщик заданий. Перезагрузите систему.
3. Через реестр Вы так же можете убрать иконку Windows 10. Открытие редактора реестра семерки, описано , восьмерки . Доберитесь до раздела GWX (путь на скриншоте). В правой панели раздела, щелкните правой кнопкой, наведя на «создать», выберите параметр DWORD.

Присвойте параметру имя DisableGWX, дважды кликните на него для открытия окна изменения свойств. Задайте значение 1, нажмите OK.

Перезапустите компьютер, чтобы увидеть результат. Если Вы боитесь изменять реестр, тогда используйте reg-файл, добавляющий параметр DisableGWX.
- Скачайте архив , распакуйте в любую папку.
- Дважды щелкните файл Otkl Get Windows 10.reg, затем жмите «да», «да», OK.
- Перезагрузите компьютер.
Удаление файлов уведомления Windows 10
Если Вас не устраивают способы выше, или Вы категорически против получения новой ОС, тогда предлагаю полностью удалить файлы обновления значка Windows 10. , выберите категорию «программы», далее нажмите «просмотр установленных обновлений».

В обширном списке найдите обновление KB3035583, советую использовать поиск. Выделите его, нажмите удалить и «да».

После перезагрузки, Вы не увидите иконку получить Виндовс 10, но чтобы в будущем она не появлялась надо отключить обновление. , в левом меню кликните ссылку «центр обновления Windows». В списке обновлений для установки найдите и выделите элемент (KB3035583), нажмите правой кнопкой, выберите «скрыть обновление».

Убрать значок получить Windows 10 можно еще посредством удаления файлов, папок приложения. Откройте папку Windows, затем System32 и найдите GWX, где и будут храниться файлы. Завершите процесс GWX.exe, и удалите каталог. При показе сообщения запрещающего удаление, вручную получите права доступа к папке и повторите процедуру.
Рассмотрены все способы, как убрать значок Windows 10 с панели задач. Советую использовать обычное скрытие и в дальнейшем обновиться до десятки. Само по себе существование иконки, ни как не влияет на производительность ПК. Другое дело, если Вы не нуждаетесь в новой ОС, тогда практичней полностью удалить файлы приложения и забыть.
Windows 10 поставляется с массой предустановленных приложений, а в процессе ее эксплуатации почти любой пользователь устанавливает еще несколько программ из магазина.
А когда появляется необходимость избавиться от них (даже непосредственно после инсталляции ОС), возникают вопросы. Сегодня ознакомимся, как можно удалить встроенные приложения Windows 10, не прибегая к хитростям с использованием постороннего программного обеспечения.
Один из вариантов достижения цели - использование нового интерфейса настроек «десятки», который является частичной заменой Панели управления. Это меню Параметры.
1. Вызываем его через контекстное меню Пуска или посредством комбинации Win → I.
2. Посещаем раздел «Система».
3. Активируем вкладку «Приложения/возможности».

4. Нажимаем по пиктограмме или названию ненужной программы и жмем «Удалить».

Вследствие этого запустится деинсталляция программы без дополнительных окон и диалога подтверждения.
Пользователю предоставляется возможность для удаления далеко не всех приложений, потому возле некоторых из них иконка «Удалить» будет неактивной.

Отметим, что классические программы проще деинсталлировать через апплет Панели управления под названием «Установка/удаление программ», при помощи так называемых деинсталляторов или посредством запуска деинсталлятора из каталога с файлами софта или через ярлык в Пуске.
Использование расширенной командной строки
В «десятке» появился инструмент, обладающий большим функционалом, чем командная строка. Это PowerShell. Чтобы воспользоваться им, следует узнать системные имена пакетов, которые собираемся удалить.
1. Вызываем PowerShell с администраторскими привилегиями.
Вводим название приложения в поисковую строку и при помощи контекстного меню соответствующего элемента из его результатов выбираем «Запускать от имени администратора».

2. Для визуализации перечня инсталлированных из магазина приложений утилит, вводим и выполняем:

С целью упрощения процесса удаления софта в командах будем вводить названия пакетов. Их, естественно, проще копировать и вставлять, чем печатать, потому целесообразным будет экспорт отображаемой информации в «txt» документ.
3. Отправляем системе команду:
Get-AppxPackage | Set-Content «$Env:userprofile\Desktop\X.txt»
Она сохранит список обнаруженных программных продуктов с их полными названиями на рабочий стол, а если изменить путь и название файла, задаваемые после «$Env:» — в указанный каталог под заданным названием.
Для получения более подробных сведений, да и в более удобочитаемой форме, запустите команду типа:
Get-AppxPackage | ConvertTo-Html | Set-Content «$Env:userprofile\Desktop\X.html»
Путь к файлу может быть любым. Удаление приложения осуществляется путем ввода команды деинсталляции и названия пакета PackageFullName. Для получения этой информации необходимо ввести и выполнить ее.
Get-AppxPackage -Name *News*
Таким образом появятся сведения о программе «Новости».

Выделяем значение 6 строчки «PackageFullName» и копируем его в буфер через контекстное меню или посредством комбинации Ctrl+C.
Удаление приложения «News» осуществляется запуском системной команды:
Remove-AppxPackage Microsoft.BingNews_4.16.18.0_x86__8wekyb3d8bbwe –Confirm
Где Remove-AppxPackage - отвечает за деинсталляцию указанного софта;
аргумент –Confirm отобразит информацию о запрашиваемом действии и запросит подтверждение для его совершения. Без него деинсталляция произойдет в фоне и без оповещения пользователя.
Осталось лишь удалить сам инсталляционный пакет с хранилища десятки. Выполняет действие строка:
Get-AppXProvisionedPackage -Online | where-object {$_.packagename –like «*3DBuilder*»} | Remove-AppxProvisionedPackage –Online
Где 3DBuilder - наименование удаляемого пакета.
Таким образом удаляются программы для текущего пользователя. Выполнить деинсталляцию приложений можно и для иных учетных записей, имея на это права. Здесь используется аргумент «-User Имя_пользователя», к примеру, «Get-AppxPackage -User My_Name» отобразит перечень приложений для аккаунта My_Name, установленных из магазина Windows.
Удаление софта для конкретной учетной записи осуществляется аналогично, но с добавлением параметра «-User Имя_пользователя». Удаление софта для всех аккаунтов компьютера осуществляется при помощи параметра «-AllUsers».
Для очистки Windows 10 ото всех программ, находящихся в Магазине, существует строка:
Get-AppxPackage -AllUsers | Remove-AppxPackage
Следственно, ничего сложного или непонятного с деинсталляцией классических программ в «десятке» нет, разве за исключением момента, что некоторые из них являются системными и не могут быть удалены. При необходимости, любая утилита может быть установлена на компьютер, а при добавлении нового пользователя классический набор софта из Магазина будет инсталлирован при первом его посещении. Дабы этого избежать, введите и выполните:
Get-AppXProvisionedPackage -Online | Remove-AppxProvisionedPackage –Online
В случае деинсталляции всех программ, Магазин тоже будет деинсталлирован, что не даст возможности обзавестись чем-либо из его хранилища в будущем.
Деинсталляция классических программ посредством командной строки
Командная строка также позволяет избавиться от ненужного софта, навязываемого Майкрософт. Для этого придется воспользоваться инструментом для управления Windows 10 (WMIC). Увы, но он позволяет управлять только программными продуктами, установленными через Windows Installer.
1. Вызываем командную строку администраторскими привилегиями.

2. Выполняем в ней «wmic».
3. Выполняем «product get name» с целью получения списка продуктов, которые подлежат удалению через CMD.

wmic /output:C:\list.txt product get Name, Version

Расширенная HTML версия списка программ в виде таблицы сохраняется посредством команды:
wmic /output:C:\list.html product get Name, Version /format:htable

Названия и путь сохранения документов можно изменять.
В этом случае, по сравнению с PowerShell, выводится также информация о версии приложения (Version), его разработчике (Vendor), дате инсталляции (InstallDate) и краткое описание (Description) при наличии.
В Windows 10 можно отфильтровать список по любому из перечисленных параметров. Так, например, для получения перечня софта от компании Piriform, выполните строчку:
wmic product where «Vendor like ‘%Piriform%"» get Name, Version
А вывести перечень офисных программ поможет строка:
wmic product where «Name like ‘%Office%"» get Name
Проведем удаление приложения, например, Word от Майкрософт, через командную строку. Команда будет иметь следующий вид:
product where name=»Microsoft Word MUI» call uninstall /nointeractive
Название любой иной программы необходимо задавать в кавычках после «name», аргумент «/nointeractive» избавит пользователя от подтверждения выполнения операции.
Для продвинутых пользователей следует отметить, что WMIC способна осуществлять управление инсталляционными пакетами и на удаленных станциях, но для этого необходим IP целевого компьютера для осуществления подключения к нему.
Разобраться в командах WMIC и PowerShell для управления инсталлированным софтом сможет любой пользователь, даже не владеющий азами программирования и не имеющий навыков в администрировании ПК на базе Windows 10.
Как известно, Microsoft не так давно презентовала новую Windows 10, а также предложила пользователям бесплатное обновление с уже установленных копий системы. В том числе и с пиратских. Об этом мне постоянно напоминает значок в области уведомлений. Но что, если вы, как и я, не хотите обновляться с любимой «семерки», а значок глаза мозолит? Насколько мне известно, система еще сырая и не все хотят на нее переходить. По этому я захотел убрать уведомление Получить Windows 10.
Отключаем уведомление получить windows 10
В этой статье я расскажу вам, как скрыть ненавистный значок в области уведомлений и как сделать так, чтобы система больше не предлагала обновиться до Windows 10. Для того чтобы убрать уведомление Получить Windows 10 в первую очередь нужно удалить установленные обновления. Для этого нужно найти в панели управления пункт «Центр обновлений Windows». Слева вы увидите пункт «Установленные обновления».
Здесь можно отсортировать полученные обновления по дате их загрузки, так будет легче искать то, что нужно. Для Windows 7 необходимо в списке найти такие обновления: КВ3035583, КВ2952664 и КВ3021917.

Если ваша любимая система Windows 8, и вы не хотите расставаться именно с ней, то вам стоит поискать обновления КВ3035583 и КВ2976978.

Дальше – правой кнопкой мыши по одному из обновлений и выбираем пункт удалить обновление. Так нужно сделать с каждым, а затем в этом же журнале скрыть эти обновления. После этого достаточно перезагрузить компьютер и Windows больше не будет предлагать обновления до «десятки». Чтобы в дальнейшем эти обновления случайно не проникли в ваш ПК, можно еще в реестре сделать некоторые изменения. Нажимаем значок Windows плюс клавишу R. Здесь необходимо вписать слово regedit, откроется редактор реестра.

По ветке HKEY_LOCAL_MACHINE\SOFTWARE\Microsoft\Windows\CurrentVersion\WindowsUpdate\WindowsTechnicalPreview нужно найти параметр Signup. Дальше просто удалить его. Перезагрузка и все готово.

В этой статье я показал вам, как просто отделаться от назойливого предложения Windows обновиться до десятой версии. Удалив обновления и подправив реестр, вы можете спокойно продолжать пользоваться наиболее удобной для вас системой.
Интернет на Андроиде