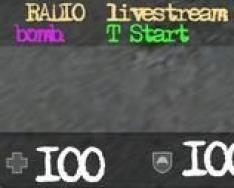Проблема поиска и установки драйверов существует со времен выхода Windows в свет. Например, в Windows XP это проблема стояла наиболее остро, поскольку никаких универсальных драйверов на тот момент не было и сразу после установки Windws XP в диспетчере устройств появлялся целый список из устройств, драйвера на которые небыли найдены. В Windows 7, 8, 8.1 эта проблема стала менее острой, поскольку в этих операционных системах существуют универсальные драйвера, которые зачастую подходили практически к каждому компьютер/ ноутбуку. Но нужно признать, что при использовании таких драйверов, часть функционала либо работала не корректно, либо не работала вообще, например не использовалось максимальное разращение экрана или видеокамера показывала картинку вверх ногами. Поэтому проблема поиска и установки драйверов до сих пор остается первой проблемой после установки операционной системы. Для того, что бы помочь решить эту проблему была написана эта статья.
Прежде всего, хочу предупредить, что все ниже описанные способы максимально безопасны и при правильном выполнении не нанесут вреда компьютеру, но тем не менее, рекомендую сделать точку восстановления , что бы в случае проблем вы могли вернуться в изначальное состояние .
Итак, после установки операционной системы имеете не определившиеся устройства в диспетчере устройств .
Найдите диск с драйверами.

Довольно часто диски бывают утеряны, выброшены, а иногда вообще не идут в комплекте, поэтому этот способ подойдет не каждому, в таком случае читайте способы ниже.
Скачать драйвера с официального сайта.
Если вы не можете найти драйвера на ноутбук, достаточно зайти на официальный сайт производителя ноутбука, найти модель вашего ноутбука (в строке поиска введите модель ноутбука), выбрать операционную систему, которую вы установили и скачать все имеющиеся драйвера.
Список сайтов производителей ноутбуков:
Acer - www.acer.ru.
ASUS - www.asus.com
HP - www.hp.com/ru
Dell - www.dell.ru
MSI - ru.msi.com
Samsung - www.samsung.ru
Toshiba - www.toshiba.com.ru
Sony - www.sony.ru
Lenovo - www.lenovo.com
eMachines - ru.emachines.com
LG - www.lg.com
Gigabyte - www.gigabyte.ru
Ниже пример поиска драйверов для ноутбука ASUS.

Если у вас компьютер, в таком случае посмотрите на маркировку каждого из компонентов компьютера (материнская плата, видеокарта, сетевая карта и т.д.) для этого вовсе не обязательно его разбирать- . Затем зайдите на сайт производителя компонента и скачайте драйвера для вашей версии операционной системы.
Поиск драйверов по ИД оборудования.
Другой способ найти и скачать драйвера воспользоваться сайтом http://devid.info/ru . Этот сайт содержит в себе информацию о большом количестве ИД оборудования и драйверов к ним. Вам остается только посмотреть ИД неизвестного устройства и с помощью поиска найти его на сайте и скачать.
Для того что бы посмотреть ИД устройства зайдите в диспетчер устройств, нажмите правой кнопкой мыши на неизвестном устройстве выберите "Свойства"

В окне свойств перейдите во вкладку "Сведения" и в поле "Свойство" выберите "ИД оборудования" в поле Значения вы увидите заветный набор символов. Возможно данные будут не в две строки, в таком случае проверяйте каждую из строк, копируя ее в поисковую строку на сайте.

Копируете этот набор символов и вставляете в строку поиска на сайте http://devid.info/ru.

После того как драйвера будут найдены вам остается их скачать, будьте аккуратны поскольку на этом сайте довольно много рекламы.

В моем случае драйвера были для Windows XP x64, хотя мне нужны были для Windows 7 x64, тем не менее я скачал те, что предлагались. оказалось что в архиве были драйвера и на другие версии операционных систем, так что скачивайте наиболее подходящее из предложенного, вполне возможно там будет то что нужно.
Установка драйверов с помощью программ.
Существует великое множество программ, которые помогут вам найти, скачать и установить драйвера , единственное, что программы эти по большому счету платные. В этом примере рассмотрю одну из бесплатных программ - DriverPack Solution. эта программа доступна в двух версиях, первая версия (онлайн )- устанавливается на компьютер/ ноутбук на котором есть проблемы с драйверами (необходимо, что бы сетевая карта работала и был выход в Интернет), сканирует ваш компьютер/ ноутбук и выдает список драйверов, которые необходимо установить, далее нажатием кнопки "Установить и обновить" программа установит все необходимые драйвера.

Вторая версия (полная версия ) подойдет, если компьютер/ ноутбук, на котором существуют проблемы с драйверами, не имеет выхода в Интернет или не установлены драйвера на сетевую карту. После скачивания программы запустите файл DriverPackSolution.exe программа, просканировав компьютер/ ноутбук покажет вам все устройства требующие установки и обновления, что бы посмотреть на какие именно устройства будут установленный драйвера установите галочки в поле "Настройки" и "Режим эксперта". После этого укажите какие драйвера вы хотите установить (обновление драйверов не обязательно, если вы не испытываете проблем в работе этих устройств).

После этого драйвера будут установлены.
В заключение хочу добавить - не стоит скачивать драйвера с подозрительных источников, сайтов требующих от вас денег, номер телефона, отправки смс и т.п. вы рискуете быть обманутым или скачать вирус.
Когда на ПК устанавливаются драйвера, его файлы копируются на системный диск. Причем имя и количество файлов может отличаться. Кроме того, их расположение также зависит от типа драйвера. Зачастую ОС распределяет их по разным папкам, которые находятся в каталогах «Program Files» или «Windows».
Иногда требуется найти расположение этих файлов, узнать их названия. Это может понадобиться при их деинсталляции, а также установить идентичные драйвера на другом устройстве.
Где в Windows находятся драйверы установленных устройств
Посмотреть список файлов для конкретного девайса можно с помощью диспетчера устройств:
- Для начала нужно перейти в диспетчер устройств.
- Следует найти нужное оборудование и кликните по нему ПКМ. В появившемся окне перейти в раздел «Свойства».
- В следующем окне выбрать пункт «Драйвер» и щелкнуть по названию «Сведения».

- В новом окне появится список файлов драйвера.

Как найти файлы сведений драйверов в Windows
При поиске файлов драйвера для установки на другой компьютер, также потребуется файл сведений для инсталляции. Он находится в папке C:\Windows\inf.
Данная папка является скрытой. Чтобы просмотреть ее содержимое нужно активировать отображение скрытых файлов и папок. Файл сведений для установки представлен в формате.inf. Его имя можно найти с помощью следующих действий:
- Запустить диспетчер устройств.
- В списке оборудования отыскать интересующее устройство и кликнуть по нему ПКМ. Далее перейти в «Свойства».
- В появившемся окне выбрать «Сведения» и нажать на пункт «Имя INF». Имя файла будет показано в строке «Значение».

Для упрощения этих действий можно использовать программу Driver Genius. С ее помощью можно в автоматическом режиме перенести драйверы на другой ПК. Данный менеджер может обновлять компоненты через интернет. Программа сама отыщет, подберет компоненты и определит какие пакеты обновлений устанавливать.
Если вы собираетесь переустановить ОС, рекомендовано сохранить список ваших драйверов, чтобы в будущем не тратить время на их поиск. Проще говоря, нужно всегда создавать резервную копию. Утилита поможет преобразовать эти данные в инсталляционный файл. Программа работает на разных языках, однако русского нет, поэтому придется привыкать. Также утилита требует лицензию для расширенных своих возможностей.
Слово «хранение» у многих ассоциируется исключительно с информацией, однако специалисты и более продвинутые пользователи знают, что в Windows драйверы тоже хранятся и активно используются по необходимости.
Кто такие драйверы и когда они могут потребоваться?
Драйвер – это так называемый соединительный мостик между аппаратурой и системой компьютерного устройства. Он всегда оказывает помощь в указании ОС, что к компьютеру подключено и как работает. Driver выступает в форме программы с файлами, взаимодействующими с устройствами. После того, как Windows устанавливается на новый компьютер, операционная система сразу не знает о внешних устройствах ничего и для «знакомства» требуются драйверы.
Обычно в новых версиях ОС сразу имеются «дрова» для работы со следующими программами:
- блютузом
- звуком
- домашней сетью
- видео
- дополнительными устройствами

Видео, как и звук со стандартными настройками, не дает возможности пользоваться всеми преимуществами подключенных устройств без установки «дров».
Где хранятся любые Driver в системе Windows 7?
В седьмой версии Виндовс ключевые установленные драйвера размещаются в папке с названием «Drivers». Она находится на диске:C/windows/system32.Даже если папка будет найдена, копировать ее с целью дальнейшей переустановки не потребуется. Лучшей методикой считается использование «Диспетчера устройств».

Например, вам потребовалось узнать, где находится звуковой драйвер. Для этого необходимо расширить строчку для звуковых видео и игровых устройств и выделить звуковой драйвер, нажав по свойствам. Когда откроется окошко, следует совершить переход на вкладку с информацией, выделить опцию под названием «описание устройств». Тут будет информация о месте расположения нужного драйвера и остальных данных.
Можно использовать также официальный сайт вашего компьютерного производителя. Там располагают последние версии выпущенных «дров» и многочисленные программы, предоставляющие возможность сделать быстрое обновление, либо копию в резерв. Данным методом специалисты не рекомендуют пользоваться неопытным юзерам (во избежание возможных ошибок системы).

Изучив информацию и четко следуя указаниям, можно корректно отыскать драйверы и произвести с ними нужные манипуляции.
Часто бывают случаи, когда надо установить драйвер для того или иного устройства, а на руках нету установочных файлов, только папка с драйверами без всяких там Setup.exe
. Чтобы эту ситуацию решить надо вручную устанавливать драйвера. Как это сделать описано ниже.
Рассмотрим Windows Vista
. Когда пользователь подключает к ней какое-то устройство выскакивает примерно такая табличка
Если мы не хотим ставить драйвер (например, потому что мы его пока не нашли - щелкаем Отмена
) А вот если драйвер у нас уже распакованы в папочку - можно продолжать. Щелкаем на Найти и установить драйвер
Отказываемся от поиска в Интернете (он редко заканчивается удачно ) нажав на Не выполнять поиск в Интернете

Если с устройством шел в комплекте диск - вставьте его в привод и нажмите Далее
(система сама попробует найти нужный драйвер на диске), если нет - нажимаем на Такого диска нет. Покажите другие возможности

В этом случае в появившемся окошке выбираем

Нажимаем на кнопку Обзор и задаем папку, где лежат драйвера

Потом запустится процесс установки

Вот и все - драйвер установлен

Как видим, ничего сложного в этом процессе нет. Главная проблема - найти драйвера
Теперь рассмотрим случай, когда такого всплывающего окошка не было или мы закрыли его, нажав Отмена
. В этом случае открываем меню Пуск
и щелкаем правой кнопкой мышки на пункте Компьютер
. В меню выбираем Свойства

Потом слева вверху запускаем Диспетчер устройств

В итоге открывается окошко с системными устройствами. Устройства, которые отмечены восклицательным знаком нуждаются в установке драйверов. В примере на скриншоте таким устройством является Acer Module

Щелкаем на нем правой кнопкой и в меню выбираем Обновить драйверы... . В окошке, которое появится, нажимаем на Выполнить поиск драйверов на этом компьютере

Нажимаем на кнопочку Обзор и указываем папку с драйверами к нашему устройству. Жмем Далее

Ждем пока установится драйвер

В итоге имеем установленный драйвер

Важно отметить, что если Вы указали папку с не теми драйверами, то они не установятся!
А теперь рассмотрим ручную установку драйвера в Windows ХР . Она во многом напоминает установку в Windows Vista
Начнем. Заходим в меню Пуск
или на рабочий стол, щелкаем правой кнопкой на значке Мой компьютер
и в меню выбираем Свойства

Откроется окошко Свойства системы . Переходим на вкладку Оборудование и нажимаем на Диспетчер устройств

Откроется окошко с установленными в системе устройствами. Здесь, как и в Windows Vista , устройства, которые нуждаются в обновлении драйверов помечены восклицательным знаком (у меня уже не осталось устройств с неустановленными драйверами, поэтому для примера взял звуковую карту ). Щелкаем на одном из них правой кнопочкой и выбираем в меню Обновить драйвер...
Свойствах системы устройство будет отображаться без восклицательного знака.
Если у вас после прочтения этого материала все еще остались вопросы - задаем их в .
Здравствуйте, друзья!
Поиск и установка драйверов является настоящей головной болью для многих начинающих пользователей ПК.
В этой статье, мы рассмотрим несколько примеров где, и как правильно, искать драйвера для вашего компьютера или ноутбука.
Чаще всего, проблема с поиском драйверов, возникает после переустановки операционной системы Windows. О том, как переустановить систему Windows с помощью диска, я писал в этой , установка Windows с флешки
Как узнать, для каких устройств необходимо установить драйвера? Для этого щелкаем правой клавишей мыши (пкм) по значку компьютер → выбираем вкладку свойства → Диспетчер устройств.
В данном примере, все драйвера установлены правильно и работают корректно. Если один из пунктов показывает вопросительный знак , значит для этого устройства нам и понадобится поиск драйвера.
Обычно, при покупке ноутбука или компьютера в сборке, к ним прилагается диск с необходимыми драйверами и утилитами. К ноутбуку комплектуется один диск со всеми драйверами, к компьютеру по отдельности; обычно это драйвера для чипсета, видеокарты, драйвера звуковой карты, lan..идр. Здесь все просто, устанавливаем диск и запускаем установку необходимых драйверов.
Перед поиском драйверов устройств для вашей системы крайне рекомендую ознакомится с пятью железными . Если диска с драйверами нет, используем 2 способ.
Скачиваем драйвера с официального сайта производителя
Рассмотрим на примере ноутбука Asus K42f. Переходим на официальный сайт Asus и в поиске задаем данную модель. Выбираем вкладку → скачать и указываем свою операционную систему (узнать систему можно пройдя по адресу → Мой Компьютер → (пкм) → Свойства).
Ищем все необходимые драйвера. Наиболее важные драйвера это драйвера Chipset, Звук, VGA, LAN (сеть) и др. Если этот способ не помог, используем следующий, третий способ.
Поиск драйвера по коду устройства.
Вернемся к диспетчеру устройств. Компьютер → пкм → Свойства. Допустим у нас отсутствует драйвер аудиоконтроллера..см рисунок.
Щелкаем по нему пкм и выбираем пункт → свойства. В открытом окне выбираем вкладку «Сведения», а в выпадающем меню нужно выбрать → «ИД оборудования » (в Windows XP «Код экземпляра устройства »).
 Пример такого кода VEN_8086&DEV_0046
. Выделяем его левой клавишей и копируем нажав комбинацию клавиш Ctrl + C
. Теперь переходим на сайт www.devid.info В поле поиска вставляем (Ctrl + V)
скопированный код.
Пример такого кода VEN_8086&DEV_0046
. Выделяем его левой клавишей и копируем нажав комбинацию клавиш Ctrl + C
. Теперь переходим на сайт www.devid.info В поле поиска вставляем (Ctrl + V)
скопированный код.
Нажимаем «Ок», после чего появится список драйверов для этого устройства → скачиваем и устанавливаем. Не получилось → используем 4ый способ.