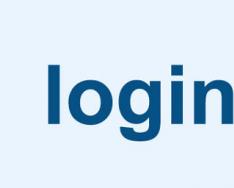Командная строка – элемент Windows, позволяющий совершать операции с файлами и компонентами, минуя графический интерфейс системы. Не стоит путать командную строку с функцией «Выполнить». Последняя отвечает только за открытие программ и компонентов. А вот командная строка может полностью заменить стандартный Проводник Windows и изменять параметры операционной системы, вносить изменения в свойства файлов и форматировать подключенные носители.
Поэтому, чтобы эффективно управлять своим компьютером даже в ситуации, когда графический интерфейс ОС дал сбой, нужно знать все про командную строку Windows 10: как вызвать и как её использовать.
Запуск
В семействе ОС Windows существует три способа, которыми можно запустить командную строку.
Используя значок Пуск
Первый способ связан с использованием контекстного меню кнопки Пуск. Для запуска командной строки таким способом необходимо:
- Щелкнуть правой кнопкой по кнопке Пуск.
- В появившемся списке пользователю следует выбрать пункт меню «Командная строка», желательно с добавлением «Администратор».
Совет! Вызвать аналогичное меню можно нажатием комбинации клавиш Win + X.
Используя встроенный поиск
Для запуска искомого компонента можно воспользоваться и обновленным поиском, который доступен на Панели задач. Для этого нужно:
- Щелкнуть по поисковой строке (или нажать комбинацию клавиш Win + Q).
- Вписать в текстовое поле слова «Командная строка».
- Выбрать одноименный компонент из результатов поиска.

Через команду Выполнить
Третий способ связан с использованием упомянутой выше команды «Выполнить». Чтобы запустить нужный компонент, следует:
- На клавиатуре нажать одновременно Win + R.
- Вписать в появившееся текстовое поле «cmd» и нажать на «Enter».

Местоположение файла
Вызвать командную строку в Windows 10 можно напрямую из файла cmd.exe, который находится по адресу «C:\Windows\System32».

Также, ярлыки для быстрого открытия данной программы находятся в меню Пуск -> Все приложения -> Служебные – Windows.
Закрепить ярлык можно легко на панели задач, в стартовом меню (области с плитками) или на рабочем столе по усмотрению пользователя.
Видеоинструкция
Популярные способы вызова командной строки описаны и показаны на видео.
В заключение
Чтобы начать осваивать функции командной строки, воспользуйтесь командой «Help», которая выведет на экран основные ключи для работы с этим инструментом.
Научившись применять cmd.exe, пользователь получит еще больше контроля над своим устройством и сможет самостоятельно восстанавливать работоспособность ОС даже при критических сбоях.
Командная строка – элемент Windows, позволяющий совершать операции с файлами и компонентами, минуя графический интерфейс системы. Не стоит путать командную строку с функцией «Выполнить». Последняя отвечает только за открытие программ и компонентов. А вот командная строка может полностью заменить стандартный Проводник Windows и изменять параметры операционной системы, вносить изменения в свойства файлов и форматировать подключенные носители.
Поэтому, чтобы эффективно управлять своим компьютером даже в ситуации, когда графический интерфейс ОС дал сбой, нужно знать все про командную строку Windows 10: как вызвать и как её использовать.
Запуск
В семействе ОС Windows существует три способа, которыми можно запустить командную строку.
Используя значок Пуск
Первый способ связан с использованием контекстного меню кнопки Пуск. Для запуска командной строки таким способом необходимо:
- Щелкнуть правой кнопкой по кнопке Пуск.
- В появившемся списке пользователю следует выбрать пункт меню «Командная строка», желательно с добавлением «Администратор».
Совет! Вызвать аналогичное меню можно нажатием комбинации клавиш Win + X.
Используя встроенный поиск
Для запуска искомого компонента можно воспользоваться и обновленным поиском, который доступен на Панели задач. Для этого нужно:
- Щелкнуть по поисковой строке (или нажать комбинацию клавиш Win + Q).
- Вписать в текстовое поле слова «Командная строка».
- Выбрать одноименный компонент из результатов поиска.

Через команду Выполнить
Третий способ связан с использованием упомянутой выше команды «Выполнить». Чтобы запустить нужный компонент, следует:
- На клавиатуре нажать одновременно Win + R.
- Вписать в появившееся текстовое поле «cmd» и нажать на «Enter».

Местоположение файла
Вызвать командную строку в Windows 10 можно напрямую из файла cmd.exe, который находится по адресу «C:\Windows\System32».

Также, ярлыки для быстрого открытия данной программы находятся в меню Пуск -> Все приложения -> Служебные – Windows.
Закрепить ярлык можно легко на панели задач, в (области с плитками) или на рабочем столе по усмотрению пользователя.
Видеоинструкция
Популярные способы вызова командной строки описаны и показаны на видео.
В заключение
Чтобы начать осваивать функции командной строки, воспользуйтесь командой «Help», которая выведет на экран основные ключи для работы с этим инструментом.
Научившись применять cmd.exe, пользователь получит еще больше контроля над своим устройством и сможет самостоятельно восстанавливать работоспособность ОС даже при критических сбоях.
Поставляется с многочисленными изменениями консольного интерфейса, которые распространяются на командную строку, PowerShell и подсистему Windows для Linux (WSL).
В седьмом по счету обновлении консоль Windows получила несколько желанных изменений, в частности визуальные улучшения пользовательского интерфейса и расширенные настройки отображения рабочего пространства и курсора. Если вы используете среду Linux в Windows 10, то теперь можете применять новые команды, а также получать прямой доступ к файлам Linux прямо из командной строки или Проводника.
В данном руководстве мы детально рассмотрим улучшения консольного интерфейса, представленные в Windows 10 May 2019 Update (версия 1903).
Изменения консоли Windows в May 2019 Update
Новая вкладка «Терминал»
В окне настроек консоли (кликните правой кнопкой мыши по панели заголовка и выберите пункт «Свойства») вы заметите новую вкладку «Терминал», которая содержит много новых параметров.
В разделе «Цвета терминала» активируйте опцию «Использовать отдельный передний план», чтобы изменить цвет рабочей области с помощью кодов цветовой модели RGB.
Секция «Форма курсора» содержит пять различных форм для настройки мигающего курсора в консоли.
- По умолчанию активен параметр «Использовать старый стиль», который соответствует традиционной толстой линии подчеркивания.
- «Символ подчеркивания» очень похож на старый стиль, но линия является более тонкой.
- «Вертикальная черта» активирует вертикальный курсор, который обычно используется в текстовых редакторах.
- «Пустое поле» соответствует толстому вертикальному курсору с пустой серединой.
- «Сплошное поле» соответствует толстому прямоугольнику в вертикальной ориентации.
На вкладке «Терминал» доступна отдельная секция «Цвета курсора», которая позволяет инвертировать цвет рабочий области для курсора (по умолчанию) или использовать любой другой цвет, заданный с помощью модели RGB.

В секции «Прокрутка терминала» доступна опция «Отключить прокрутку вперед», которая позволяет ограничить прокрутку вперед только последним выводом данных (если опция отключена, вы можете прокручивать куда-угодно вверх и вниз рабочей области в пределах буфера).
Улучшения темной темы
В новой версии Windows 10 при использовании темного режима, вы можете заметить, что панели прокрутки для командной строки, PowerShell и подсистемы WSL теперь имеют темную цветовую схему, что делает внешний вид консоли гармоничнее.

Изменение масштаба
Начиная с May 2019 Update, при использовании любого из консольных инструментов Windows, можно использовать сочетание клавиши Ctrl и движения колесиком мыши вверх и вниз для увеличения и уменьшения масштаба текста соответственно.

Подсистема Windows для Linux
May 2019 Update включает несколько улучшения подсистемы Windows для Linux (WSL). Например, реализован прямой доступ к файлам Linux и добавлена поддержка новых команд.
С выходом версии 1903, пользователи Windows 10 могут получать прямой доступ к файлам Linux с помощью Проводника или командной строки.
Данное изменение является очень важным, потому что ранее попытка изменения этих файлов вызывала серьезные проблемы. Теперь реализована нативная поддержка прямого доступа к файлам Linux – для этого в адресную строку Проводника или в командную строку / PowerShell введите команду и добавьте название дистрибутива (например, Ubuntu):

Если вы хотите посмотреть список установленных дистрибутивов, используйте путь:
Перейдя в папку дистрибутива, вы можете выполнять навигацию по папкам и файлам в обычном режиме. Если вы используете Проводник Windows, то вам доступно контекстное меню файлов. Вы можете добавлять, удалять, перемещать и копировать файлы и папки, а также открывать и редактировать файлы с помощью любого текстового редактора без риска нарушить работу дистрибутива.
Команды WSL
Наконец, обновление функций Windows 10 включает улучшения взаимодействия с командной строкой Linux за счет объединения существующих и добавления новых команд. Теперь, при запуске wsl.exe, вам доступны все команды, необходимые для настройки и управления подсистемой Windows для Linux.
Новые команды упрощают импорт, экспорт и завершение работы дистрибутивов, и работу с другим пользователем. Например, вы можете использовать команды --user или -u для запуска команд от имени другого пользователя.
Используйте команду --export для экспорта дистрибутива в файл tar. Команда --import позволяет импортировать создать новый дистрибутив из файла tar. Команды --terminate или -t позволяют завершить работу дистрибутива.
В May 2019 Update команды из wslconfig.exe теперь доступны в wsl.exe, в том числе:
- --upgrade: смена формата файловой системы дистрибутива на WsIFs
- --setdefault (-s) : установка дистрибутива по умолчанию
- --unregister: удаление регистрации дистрибутива
- --list (-l) : создание списка установленных на устройстве дистрибутивов. Параметр --all позволяет посмотреть список всех дистрибутивов, в том числе которые добавляются или удаляются, а --running – только запущенных в данный момент.
Совсем недавно мы выкладывали инструкцию, в которой подробно описали как вызвать командную строку Windows в предыдущих версиях этой операционной системы. Но время не стоит на месте и Microsoft всё также продолжает радовать нас новыми версиями своей ОС, пусть и удаются они ей через раз.
В самой последней на сегодняшний день операционной системе Windows внешний вид рабочего стола и основного меню "Пуск" опять претерпел некоторые изменения, и пользователи снова стали задаваться вопросом: как же запустить командную строку в новой Windows 10. Эта простая инструкция с легкостью ответит на вышепоставленный вопрос.
В последней версии операционной системы от Microsoft, как в общем то и в предыдущих, у пользователя есть несколько способов вызова командной строки. В этой статье мы расскажем о некоторых, самых удобных из них, а вы уже сами выберете для себя наиболее подходящий.
Кликните на одну из ссылок выше для быстрого перехода к инструкции.
Как вызвать командную строку через меню "Пуск"
На самом деле, хоть внешне основное меню и получило некоторые изменения и доработки, процесс открытия командной строки остался аналогичным предыдущим версиям операционной системы за исключением переименования пары папок.
Для того, чтобы запустить командную строку нажмите иконку "Windows" (она же пуск) в левом нижнем углу экрана, и в открывшемся меню откройте пункт "Все приложения".

Прокрутите открывшийся список всех установленных у вас приложений до буквы "С" и кликните на папку "Служебные - Windows" , в ней вы и найдете ярлык командной строки. Запустите его.

В результате ваших действий откроется окно командной строки, в котором вы можете вводить любые команды.
Вызов командной строки от имени администратора в Windows 10
Успешно выполнив первые шаги этой инструкции и открыв командную строку вы с удивлением можете обнаружить, что для выполнения некоторых команд у вас, оказывается, недостаточно прав, даже если вы вошли в систему под аккаунтом администратора.
Такая ситуация действительно часто случается, и сделано это для безопасности пользователя, так как неумелое обращение с командной строкой может привести к необратимым последствиям для данных на вашем компьютере.
К счастью, если вы используете компьютер под учетной записью администратора, решается эта проблема одним лишним нажатием мышки. Просто кликните правой кнопкой мыши на ярлык "Командная строка" и в открывшемся контекстном меню выберите пункт .

Подтвердите ваши намерения в открывшемся окне контроля учетных записей пользователей нажатием кнопки "Да" .

В результате вышеописанных действие на рабочем столе будет открыта командная строка Windows 10 с правами администратора.

Вызов командной строки через команду "Выполнить"
Хоть пункта "Выполнить" начиная с 7-ой версии Windows и нет по умолчанию в меню пуск, но из самой операционной системы он никуда не делся. Этот способ открытия командной строки все равно является одним из самых быстрых и легко запоминаемых. Достаточно запомнить сочетание клавиш "Win+R" .
Одновременное нажатие этих кнопок вызывает готовое к вводу команды окно "Выполнить", через которое можно не только запустить командную строку, но и сделать много других полезных вещей, например, или пропинговать что-нибудь
.
В результате на экране откроется окно "Выполнить". Для вызова командной строки введите в него команду "cmd" и нажмите "OK" .

Результат не заставит себя долго ждать.
Вызов командной строки через поиск Windows
В последних версиях операционной системы от Microsoft поиск стал действительно полезным и удобным инструментом. В отличие от того, что мы видели в XP, теперь он работает моментально и ищет то, что вам действительно нужно. В том числе с его помощью можно быстро найти и запустить командную строку.
Кликните на иконку поиска в виде лупы в левом нижнем углу экрана и в открывшейся строке поиска начните вводить "Командная строка" . Результат появится раньше, чем вы успеете допечатать это словосочетание.

Если вам нужно запустить строку с правами администратора, просто кликните правой кнопкой мыши на название "Командная строка"
и выберите в контекстном меню пункт "Запуск от имени администратора"
.
Вызов командной строки из контекстного меню
Самый простой способ мы оставили для тех, кто дочитал эту статью до конца. Быстрее всего открыть командную строку Windows 10 можно используя новое контекстное меню кнопки "Пуск". Просто кликните правой кнопкой мыши по иконке Windows в левом нижнем углу экрана и в открывшемся контекстном меню выберите "Командная строка" или "Командная строка (администратор)" .

Конечно, это не все способы запуска командной строки в Windows 10. Можно еще, например, создать её ярлык на рабочем столе. Но зачем? Пожалуй, перечисленных выше вариантов вполне достаточно, и каждый сможет найти наиболее удобный для себя.
Командная строка в любой версии windows является очень важным и востребованным атрибутом. Если вы хоть раз занимались сетевым конфигурированием компьютера, то должны быть с ней знакомы. Несмотря на то, что некоторые способы вызова командной строки одинаковы для всех версии ОС Windows, у многих пользователей возникает вопрос о том, как вызвать командную строку в windows 10? Об этом и пойдет речь в данной статье.
Способы вызова командной строки в Windows 10
Существует несколько способов как можно запустить командную строку. В данной статье будут рассмотрены 3 самых простых и быстрых.
Командная строка в Windows 10
Способ 1 — Через поиск
В Windows 10 прямо возле меню пуск присутствует значок поиска в виде увеличительного стекла. Это поиск. С его помощью можно найти и открыть командную строку .
Для этого нажмите на этот значок, а в открывшемся окне наберите «Командная строка «.

Запуск через поиск Windows 10
В результатах поиска нажмите на значок командной строки и выберите «Запустить от имени администратора «.
После этого запустится командная строка в Windows 10.
Способ 2 — Через меню пуск
Чтобы вызвать командную строку в Windows 10 через меню пуск, достаточно нажать по нему правой кнопкой мыши и в открывшемся меню выбрать «Командная строка (Администратор)» .

Запуск через контекстное меню «Пуск»
Способ 3 — Через команду «Выполнить»
Данный способ предлагает воспользоваться командой «Выполнить». Для этого нужно вызвать специальное окно комбинацией клавиш «Win»+»R «.

Комбинация кнопок «Win»+»R» на клавиатуре
В открывшемся окне набрать «CMD «.

Почему командную строку лучше запускать от имени администратора?
Все дело в том, что при конфигурировании или настройке определенных функций операционной системы для внесения изменений могут потребоваться права администратора. И если пытаться что — либо поменять через командную строку в обычном режиме, вам попросту может не хватить прав и введенная вами команда не будет выполнена.
Операционные системы