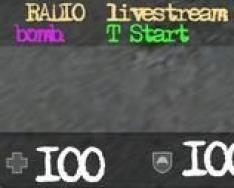Rufus — утилита для создания загрузочных ISO-образов на USB операционных систем Windows, Linux, Unix, записи и установки новой версии Bios без предустановленной ОС из под DOS. Использование Rufus также позволяет записывать софт для раздела дисков на разделы (Partition Magic, Acronis Disk Director), утилиты восстановления удаленных файлов (Recuva) и пр.
Главное преимущество программы Rufus — высочайшая скорость записи. Например: прожиг образа ОС Windows 7 Ultimate x64 на одном и том же железе показал следующие результаты:
- Windows 7 USB/DVD Download Tool v1.0.30 — 8 м 10 с;
- WiNToBootic v1.2 — 3 м 35 с;
- Rufus v1.1.1 — 3 м 25 с.
Это не весь список тестируемых программ, однако, как видно Rufus оказалась намного шустрее остальных. Кажется, именно этого хочет пользователь в процессе переустановки новой системы.
Утилита Rufus разработана русскими программистами и распространяется свободно freeware, поэтому Вы можете скачать ее с официального сайта и пользоваться с удовольствием. Для загрузки доступна новая финальная версия Rufus 2.0 Build 639 — весит около 1 мб.
Как сделать загрузочную флешку с помощью Rufus
Скачать Rufus нужно на официальном сайте: https://rufus.akeo.ie/ .
- Устанавливаем свежую версию Rufus.
- Запускаем.
- По умолчанию во вкладке устройство выбираем «MBR для компьютеров с BIOS или UEFI».
- Файловая система. Предлагается выбрать одну из возможных 4-х:

- FAT32 — подойдет для старых компьютеров;
- NTFS — более современная файловая система, способная в автоматическом режиме создавать логические разделы, работать с томами и разделами до 16 Тб. Кроме того, NTFS намного устойчивее FAT32.
- UDF — файловая система, предназначенная для записи информации на оптические носители. Диск, записанный в UDF можно дописать или стереть лишь некоторые записанные файлы. UDF можно использовать на флешках, картах памяти и даже на переносимых винчестерах.
- exFAT или FAT64 — система была разработана исключительно для USB накопителей. Способ записи под exFAT позволяет сохранить «жизнь» флешке в процессе постоянного ее перезаписывания. Как известно каждая запись и стирание информации на флешке - снижает ее эффективность. ExFAT способна более разумно использовать фрагментацию, а также лучше использует свободное место на флешке.
5.Размер кластера. В NTFS система автоматически выбирает размер кластера 4096 байт или 0,5 кб.
Что такое размер кластера? Это минимальное место на флешке выделяемое под записываемый файл. Если Вы записываете «тяжелые» файлы, например видео или Windows — тогда лучше выбрать размер кластер по-больше. Если же файлы небольшие выбирайте небольшой размер кластера или по умолчанию.
6.Метка тома - название имени образа ISO, например Windows 7.
7.Параметры форматирования Rufus.
- Проверить на плохие блоки: в 1 или 2 прохода. Проверка нужна для выявления и лечения плохих блоков или мелких участков памяти. Что значит в 2 прохода? Если при первом небыли обнаружены ошибки, возможно система определит дефект при повторном сканировании.
- Быстрое форматирование - нужно если на флешке есть файлы которые нужно удалить. Ставим галочку.
- Выбираем создать загрузочный диск ISO. Находим и указываем корневую папку хранения файла образа.
8.Записываем Rufus.
В этой статье сделаем обзор возможностей программы Rufus для создания загрузочной флешки с Windows 10 и собственно, как это сделать.
Download & Install
Напоминаем, что скачивать программные средства необходимо исключительно с официального сайта разработчика Rufus – https://rufus.akeo.ie
Содержит полезную информацию по созданию в Rufus для windows 10 загрузочной флешки и подробные инструкции.


Интерфейс UEFI
Более современные motherboard сменили привычный BIOS на графический UEFI, поделимся как используя rufus загрузочную флешку с windows 10. Выполняем инструкцию выше и, дойдя до шага «Схема раздела…интерфейса» выбираем
- Указав «GPT_для_компьютеров_с_UEFI» сразу изменится тип file system на «FAT32»;
- Вбейте в поле «Новая метка тома» букву или имя;
- «Быстрое_форматирование» и «Создать…диск» - галочки оставляем;
- Далее жмем пиктограмму (с изображением диска) → указываем образ;
- Проверьте параметры по скрину → жмите «Старт»



Речь у нас идет именно о том, как сделать загрузочную флешку для window’s 10 в утилите rufus, именно поэтому другие возможности упомянем, но подробно остановимся на создании multiboot usb.
На скрине, представленном ниже - четко просматриваются различные вариации создания bootable дисков в Windows 10. Имея лишь в арсенале этот инструмент, вы можете закрывать много возникающих вопросов.

Зачастую спрашивают, как на флэшке организовать мульти-boot, чтобы все удобные программки были под рукой, рассказываем поэтапно.
- Схему раздела выбираем «MBR для компьютеров с BIOS или UEFI»
- Файловая система «NTFS»
- Быстрое форматирование также оставляем с галочкой
- « Создать…диск» → выбираем из списка необходимый, например «Grub02»
- Нажав на значок диска - выберите образ диска и жмите «Старт».

Наш портал содержит большой массив полезностей, в том числе, как.
Вероятно, многие пользователи, связанные с созданием загрузочных носителей, слышали о такой программе, как Rufus. Инструкция по ее использованию достаточно проста. Тем не менее есть несколько ключевых моментов и нюансов, о которых следует сказать отдельно. Для программы Rufus 2.7 инструкция по применению и будет рассмотрена (хотя на сегодняшний день именно эта модификация актуальной не является).
Для чего нужна программа Rufus?
Приложение представляет собой универсальное средство для быстрого создания загрузочных носителей, в качестве которых выступают USB-устройства. Для приложения Rufus инструкция по применению прямо указывает на то, что в качестве носителей могут выступать обычные флешки, внешние USB-винчестеры и даже съемные карты памяти (их файловая система поддерживается).
Сразу же заметим, что эта программа ориентирована исключительно на USB-устройства, так что создать загрузочный носитель в виде оптического диска или другого жесткого диска не получится.
Основные возможности приложения
Для Rufus инструкция по указывает на один интересный момент, связанный с некоторыми нестандартными возможностями приложения.
Сама программа рассчитана на работу в среде операционных систем Windows, Linux и др. (для Windows установлена поддержка модификаций от XP до 10). Но самое удивительное состоит в том, что приложение способно создавать прошивки для BIOS и UEFI или записывать образы системы для работы на компьютерах, на которых какая бы то ни было ОС отсутствует.
В поддержке BIOS тоже не откажешь. Для приложения Rufus инструкция указывает на то, что поддерживаются и устаревшие версии, и самые новые в виде UEFI.
Область применения программы достаточно широка. Можно создать загрузочный носитель не только для случаев, когда требуется установка операционной системы с нуля (или повторной установки). Ее активно применяют для восстановления ОС и паролей. Кроме того, при записи на носитель приложение может находить сбойные или проблемные секторы, производить форматирование или восстановление USB-накопителей.
Выпускаемые версии
На сегодняшний день имеется две основные модификации программы: стационарная и портативная. Места обе версии занимают немного, а разница состоит в том, что все настройки для стационарной модификации прописываются в ключах системного реестра, а для портативной используется специально создаваемый файл настроек.
Программа Rufus: инструкция. Начало работы
Без разницы, запустил пользователь портативную или стационарную версию, на первом этапе следует произвести начальную настройку.
Интерфейс приложения по умолчанию настроен на использование английского языка. Поэтому для начала нужно нажать на значок земного шара, расположенный вверху справа, а из появившегося меню выбрать русский язык.

Заметьте, интерфейс программы (для Rufus инструкция прямо на это указывает, а пользователь сможет убедиться воочию) содержит всего одно окно, в котором будут производиться все действия. Благодаря этому полностью исключается возможность нажатия не той кнопки или выбора неправильного параметра.
Выбор схемы раздела
Итак, программа запущена (пока флешка не вставлена, основные поля будут пустыми). Как только пользователь вставляет устройство приложение определяет накопитель и заполняет все поля автоматически!

Если подключено несколько устройств, нужное можно выбрать из списка. Для непосвященного человека это просто находка, ведь в большинстве случаев параметры, установленные в основных полях, менять не нужно. Исключение составляет только метод записи, но об этом позже. Но если изменения внести все-таки требуется, рассмотрим каждый параметр отдельно.

На начальном этапе нужно выбрать тип раздела. Здесь есть три варианта:
- MBR (загрузочная запись) для BIOS или UEFI;
- MBR только для UEFI;
- GPT для UEFI.
Что из этого всего выбрать? Первый вариант является универсальным. Второй предназначен для компьютеров исключительно с системами UEFI. Третий вариант необходимо выбирать только в том случае, если в компьютерной системе используется жесткий диск емкостью более 2 Гб.
Определение файловой системы
Для Rufus инструкция на следующем шаге подразумевает выбор файловой системы. Обычно по умолчанию предлагается NTFS.

Но в принципе, если загрузочный дистрибутив (образ) устанавливаемой системы имеет размер менее 4 Гб, можно установить и FAT32. Размер кластера, выставленный самой программой по умолчанию, можно оставить без изменений.
Метка тома и параметры форматирования
Далее нужно будет указать метку тома (но это обязательным не является) и перейти к параметрам форматирования. Для экономии времени можно оставить быстрое форматирование, однако если есть сомнения в том, что носитель мог быть поврежден, можно задействовать полное. При этом обязательно нужно оставить метку в поле создания именно загрузочного носителя.

Теперь самое главное. Из выпадающего меню в большинстве случаев следует выбирать создание диска из образа ISO, после чего, используя кнопку обзора, нужно будет указать путь к источнику в виде заранее загруженного или сохраненного образа будущей системы.
Активация записи
Наконец все предварительные действия завершены. На всякий случай проверяем установленные параметры еще раз, просто нажимаем кнопку старта и соглашаемся с уведомлением о том, что все данные на устройстве в процессе форматирования будут уничтожены.
Далее останется только подождать окончания процесса записи. Как утверждают сами разработчики, процесс, например, для образа Windows 7, может занять примерно 5-10 минут, не более. Как считается, данный показатель является минимальным среди всех программ, с помощью которых можно создавать загрузочные USB-носители.
Rufus: инструкция (Windows 10). Использование Windows To Go
Более интересной выглядит версия программы 2.0 и выше, применяемая в системах Windows 8 и 10. При ее использовании в главном окне можно увидеть специальную строку Windows To Go, которую требуется задействовать вместо стандартной установки системы.

Что это такое? Оказывается, этот метод создания загрузочного носителя предназначен для того, чтобы записать на таким образом, чтобы при загрузке с него можно было запустить полноценную ОС Windows Enterprise и работать с ней, как с обычной ОС!
Однако в процессе записи нужно соблюсти некоторые важные условия. Прежде всего, как утверждается, требуется использовать исключительно USB-накопители, рекомендованные корпорацией Microsoft (если в качестве рабочей ОС нужна именно Windows). Второе условие состоит в том, что накопитель должен иметь объем не менее 32 Гб. В остальном весь процесс полностью идентичен вышеописанным шагам. Единственное, на что следует обратить внимание, это установка в качестве файловой системы стандарта NTFS (ни в коем случае не FAT).
Заключение
В качестве некоего послесловия остается сказать, что программа действительно выглядит очень удобной и быстрой. Это подтверждается не только многими пользователями, но и профессиональными экспертами. К тому же разобраться с приложением не составит труда даже человеку, который никогда в жизни не занимался созданием загрузочных носителей и собирается сделать это в первый раз. Наличие всего лишь одного окна (рабочей области) и практически полная автоматизация говорят только в пользу этого приложения. Неудивительно, что оно заслужило столько лестных отзывов.
Кстати сказать, особо отмечается скорость записи. Даже портативная версия работает настолько шустро, что многим аналогичным тяжеловесным пакетам такое и не снилось. А если учесть, что можно использовать и стандарт USB 3.0, скорость записи возрастает неимоверно. К тому же создание носителя с полноценной рабочей системой вообще вызывает неподдельное восхищение.
Ни для кого не секрет, что USB-накопители являются наиболее удобными при создании загрузочных устройств . И, даже не смотря на то, что DVD/CD-диски сохраняют выгодную для себя дистанцию по скорости работы, флешки в свою очередь имеют ряд весомых плюсов, с которыми тяжело поспорить.
О каких же преимуществах мы говорим?
- Установка Flash-накопителя на ПК без встроенного DVD-привода.
- Большой объем памяти.
- Возможность быстрого изменения содержимого.
- По габаритам флешки значительно более компактны, нежели DVD-диски.
В этой статье мы рассмотрим процесс создания загрузочной флешки при помощи такого замечательного инструмента как Rufus. С помощью него и предустановленных в нем настроек вы сможете с легкостью безошибочно установить операционную систему на новый ПК.
Как создать загрузочную флешку с помощью Rufus?
Требования для эффективной работы
- Установленное программное обеспечение Rufus.
- ISO-файл нужной вам операционной системы.
- USB-устройство с объемом не меньше 4 Гб для Linux и 8 Гб для Windows.
Загрузите RUFUS с официального сайта

Rufus является бесплатным ПО для создания загрузочных носителей. Загрузить вы его можете с официального сайта, перейдя по ссылке ниже:
Полезные статьи


Пролистайте страницу вниз и скачайте подходящую вам версию: установочная или portable.
Создайте загрузочный носитель
Rufus не требует предварительной установки, поэтому вы можете ограничиться простым запуском исполняемого файла.
Перед тем как приступать непосредственно к работе, подключите к компьютеру Flash-накопитель и запустите программу от имени администратора .
Если носитель установлен и работает корректно, Rufus автоматически обнаружит диск и отобразит его. Если вы установили несколько устройств, выберите нужное в раскрывающемся меню “Устройство ”.

Теперь необходимо выбрать метод загрузки. Rufus предлагает выбрать один из следующих типов:
- Диск или ISO-образ.
- FreeDOS.
- Незагрузочный образ.
Нажмите Старт и дождитесь завершения процесса установки.
Обычно предустановленные настройки всегда работают корректно и помогают без лишних сложностей настроить любой загрузочный USB-накопитель. Тем не менее для тех из вас, кто хотел бы разобраться в нюансах, мы рассмотрим вопрос подробнее.
Существует две программы низкоуровневого запуска операционной системы — UEFI и BIOS .
Поскольку вторая уже приобретает статус морально устаревшей, новые устройства поставляются с поддержкой более новой версии UEFI (Unified Extensible Firmware Interface). Она гораздо эффективнее своего предшественника BIOS, поэтому, вероятно, мир компьютерных технологий скоро и вовсе откажется от устаревших стандартов.
Создание загрузочной флешки Windows 10 с UEFI

- Схема раздела: GPT .
- Целевая система: UEFI (non-CSM) .
- Файловая система: FAT32 .
- Быстрое форматирование.
Создание загрузочной флешки Windows 10 с устаревшим BIOS
- Схема раздела: MBR .
- Целевая система: BIOS или UEFI-CSM .
- Файловая система: NTFS .
- Размер кластера: 8192 (по умолчанию).
В расширенных параметрах форматирования установите галочки на первые два параметра:
- Быстрое форматирование.
- Создать расширенную метку и значок устройства.
Главное отличие создания загрузочной флешки Windows от Linux заключается в том, что при использовании Linux, Rufus сначала проверит наличие обновления файлов Syslinux/GRUB .
Следовательно, перед вами появится всплывающее окно с просьбой подтвердить обновление или же отказаться от него. Если вы откажетесь, приложение попросту воспользуется собственными ресурсами.
Возможные ошибки Rufus
К сожалению, не существует таких программ, которые могли бы работать всю историю своего существования без ошибок. Ниже мы рассмотрим самые основные и расскажем как их исправить.
Error: The device is not ready.
В большинстве случаев возникновение данной ошибки указывает на проблемы, связанные с аппаратным обеспечением, из-за чего USB-накопитель не может быть правильно подключен. Она появляется в случае если устройство было автоматически отключено или же произошел сбой в процессе форматирования.
Если вам довелось столкнуться с данной ошибкой, воспользуйтесь следующей инструкцией:
1. Откройте командную строку от имени администратора.
2. Введите команду mountvol /e и нажмите Enter .

Возникновение ошибки 0x00000015 возможно и по другой, более редкой причине, — плохое подключение USB. Следовательно, использование внешнего кабеля или разъема для подключения высокоскоростного USB 3.0 настоятельно не рекомендуется.
Device eliminated because it appears to contain no media.
Если вам довелось столкнуться с этой ошибкой, попробуйте воспользоваться другим USB-устройством. Она сообщает о том, что выбранный вами накопитель больше не может перезаписывать данные (вышел из строя).
Error Access is denied.
Данная ошибка появляется в случае конфликта Rufus с другим сторонним программным обеспечением. Убедитесь, не блокирует ли ваш антивирус процесс работы установочного приложения.
Более того, если вы являетесь владельцем операционной системы Windows 10, вполне вероятно, что виновником в возникновении ошибки 0x00000005 может быть функция Controlled Folder Access .
Суть ее работы заключается в том, что она запрещает программам вести запись данных на диски, на которых она не установлена.
Чтобы отключить параметр Controlled Folder Access , воспользуйтесь следующей инструкцией:
1. Откройте меню Пуск > Настройки > Обновление и безопасность > Безопасность Windows .
2. Откройте Центр безопасность Защитника Windows .
3. Перейдите в раздел Защита от вирусов и угроз .
4. Откройте Параметры защиты от вирусов и других угроз .

5. Перейдите к параметру Управление контролируемым доступом к файлам .

6. Отключите функцию.

Теперь вы гарантированно создадите загрузочную флешку, избежав любых возможных ошибок!
Надеемся, статья оказалась вам полезной и помогла правильно создать загрузочный USB-накопитель.

Как пользоваться rufus?
Мы снова решили накатать статейку-мануал для тебя! В этот раз героем статьи будет программа для записи образов\iso на флешку\usb Rufus. По опросу в нашем не маленьком коллективе, она заняла первое место в соотношении скорость работы и функционал.
Рассмотрим "как пользоваться rufus" на примере записи windows 8.1 (инструкция так же актуальна для windows 7 и windows 10) на флешку:
Начнем с самого начала, чтобы даже самый неопытный читатель нашего блога смог справиться с этой задачей.
1. Идем на официальный сайт разработчика rufus и ищем ссылку как на картинке.
2. Запускаем программу. Установка не требуется (также не маленький плюс в адрес rufus"а). И наблюдаем компактный интерфейс программы.
3. Устройство
Обычно руфус сам находит первую usb флешку и устанавливает подходящие настройки. Если этого не случилось, то просто в этой графе выберем нужную нам флешку (открыв список с помощью "галочки" в правом углу).
4. Схема раздела и тип системного интерфейса
В большинстве случаев актуален первый пункт "MBR для с БИОС или UEFI"
Подробная информация о схемах разделов и сис. интерфейсах ниже. Можно пропустить.
UEFI
- Стандартный интерфейс встроенного ПО для компьютеров, заменяющий BIOS. Стандарт был создан для улучшения взаимодействия программного обеспечения и устранения ограничений BIOS. Все 64-разрядные версии компьютеров под управлением Windows с логотипом программы сертификации для Windows используют UEFI вместо BIOS. Чтобы узнать, поддерживает ли ваш компьютер UEFI, обратитесь к документации, поставляемой с компьютером.
MBR -
(Главная загрузочная запись) и GPT (Таблица разделов GUID) представляют собой два различных способа хранения информации о разделах диска. Сюда входят данные о начале и конце разделов, чтобы система знала, к какому разделу принадлежит каждый сектор, и какой раздел является загрузочным.
GPT
— новый стандарт и он постепенно приходит на смену MBR.
GPT имеет множество преимуществ, но MBR выигрывает в совместимости и всё ещё необходим в некоторых случаях. К тому же этот стандарт поддерживает не только Windows, его могут использовать Mac OS X, Linux и другие операционные системы.
При настройке диска вы, скорее всего, захотите использовать GPT. Это более современный и быстрый стандарт, к которому движутся все компьютеры. Если вам необходима совместимость со старыми системами, например, возможность загружать Windows на компьютере с традиционным BIOS, придётся пока остановиться на MBR.
Windows может загружаться с GPT только на компьютерах с UEFI, работающих под управлением 64-битных версий Windows 8.1, 8, 7, Vista, 10 и соответствующих серверных версий. Все версии Windows 8.1, 8, 7, 10 и Vista могут читать GPT диски и использовать их для хранения данных, но они не могут с них загружаться.
Другие современные операционные системы так же могут использовать GPT. Linux имеет встроенную поддержку GPT. Компьютеры компании Apple на базе процессоров Intel больше не используют схему APT (Таблица разделов Apple), заменив её GPT.
Мы со своей windows 8.1 так же выберем первый вариант. Кстати для большинства образов винды потребуется флешка размером не менее 6 гигов. Позаботьтесь об этом заранее.
5. Фаиловая система
Для нашего случая (запись windows 10\7\8.1 на usb) актуален NTFS. Так что выберем его.
6. Размер кластера
Rufus сам выберет нужное значение из списка в зависимости от выбранной фаиловой системы. Так что можно не заморачиваться.
7. Новая метка тома
Оставляйте значение окна таким, какое оно есть. Оно будет соответствовать названию образа windows.
8. Параметры форматирования
Вот мы и подошли к самому интересному в rufus. По идее можно оставить все по умолчанию, выбрав лишь образ винды нажав на иконку диска.
Но так же можно поставить галочку и проверить флешку на плохие блоки, дабы избежать ошибок при установке, если флешка повреждена.
9. Нажимаем "старт".
10. 5-10 минут ожидания (в зависимости от того какая флешка). Готово. Думаю у вас не осталось вопросов как пользоваться rufus.
11. Теперь нам остается лишь вставить флешку со свежезаписанной виндой в ноутбук \ компьютер. Выбрать способ загрузки с флешки и приступить к установке.
Обслуживание