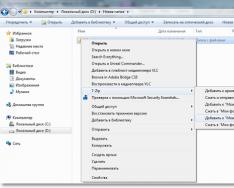На качество распознавания могут отрицательно влиять искажение строк, перекос, наличие шумов и другие дефекты, которые свойственны отсканированным изображениям и цифровым снимкам. Для устранения подобных дефектов в программе предусмотрены автоматическая и ручная обработка изображений.
Автоматическая предобработка изображений
В зависимости от типа входного изображения, программа сама определяет, какая корректировка необходима, и выполняет её: удаляет шумы с цифровых фотографий, выравнивает изображение при перекосе, выравнивает документ по линиям текста, исправляет искажение перспективы.
Замечание. Для выполнения данных операций может потребоваться значительное время.
Чтобы при сканировании и открытии изображений выполнялась их автоматическая предобработка:
- Откройте диалог Настройки (меню Сервис >Настройки… ).
- Убедитесь, что на закладке Сканировать/Открыть в группе Общие отмечена опция Автоматически обрабатывать добавленные страницы , а в группе Обработка изображений выбраны необходимые операции .
Замечание! Включать/отключать опцию автоматической предобработки можно также в диалоге открытия изображений (меню Файл>Открыть PDF или изображение… ) и в диалоге сканирования ABBYY FineReader.
Обработка изображение вручную
Если опции автоматической обработки были отключены или необходимо обработать не все страницы документа, а только выборочные, вы можете отредактировать изображения вручную с помощью редактора изображений.
Как обработать изображение вручную:
- Перейдите в режим редактирования изображений (меню Страница>Редактор изображений ).
В окне РЕДАКТОР ИЗОБРАЖЕНИЙ вы увидите текущую страницу открытого в данный момент документа ABBYY FineReader, а в правой части расположены инструменты для обработки изображений.
- Нажмите кнопку нужного инструмента и выполните необходимые операции. Результат можно сразу увидеть в окне Изображение . Большинство инструментов вы можете применить ко всем изображениям страниц документа или только к выбранным. Выбрать страницы можно в выпадающем списке Применить к используемого инструмента или в окне Страницы .
- После выполнения всех необходимых действий нажмите Выйти из редактора изображений .
Редактор изображений содержит следующие инструменты:
- Рекомендуемая обработка - в зависимости от типа входного изображения программа сама определит, какая корректировка необходима, и выполнит ее: устранит шумы и нечеткость изображения с цифровых фотографий, приведет фон документа к белому, выровняет изображение при перекосе, выровняет документ по линиям текста, исправит искажение перспективы и удалит ненужные края изображения.
- Исправить перекос - позволяет выровнять перекос изображения.
- Исправить искажение строк : позволяет исправить неровность строк текста на изображениях.
- Исправление фотографий - позволяет устранить неровность строк текста, шумы и нечеткость изображения, а также привести фон документа к белому.
- Трапециевидные искажения - позволяет исправить искажение перспективы и удалить ненужные края изображения.
Когда выбран этот инструмент, над изображением появляется рамка с маркерами по углам. Перетаскивая мышью углы рамки, совместите их с углами изображенной страницы. Горизонтальные направляющие при этом должны идти вдоль строк текста. Затем нажмите кнопку Исправить .
- Повернуть и отразить - позволяет повернуть изображение и отразить его сверху вниз или справа налево, чтобы привести текст к стандартному направлению (горизонтально, слева направо).
- Разбить - позволяет разбить изображение на отдельные изображения, например, разделить сдвоенную страницу.
- Обрезать - позволяет удалить ненужные края изображения.
- Инвертировать - позволяет инвертировать цвета на изображении, чтобы привести текст к стандартному виду (темный текст на светлом фоне).
- Разрешение изображений - позволяет изменить разрешение изображения.
- Яркость и контрастность - позволяет подобрать оптимальные яркость и контрастность для улучшения качества изображения.
- Уровни - позволяет откорректировать диапазон тонов изображения, установив уровни интенсивности теней, света и полутонов на гистограмме.
Чтобы сделать изображение более контрастным, переместите левый и правый движки на гистограмме входных уровней. Таким образом, за абсолютно черный будет принят тот тон, который соответствует положению левого движка, а за белый - правого. Оставшиеся между движками уровни будут распределены между уровнями 0 и 255. Перемещение среднего движка вправо или влево приведет к затемнению или осветлению изображения соответственно.
Чтобы сделать изображение менее контрастным, измените положение движков выходных уровней.
- Ластик - позволяет удалить часть изображения.
- Удалить цветные элементы - позволяет удалить цветные печати, а также пометки, сделанные ручкой. Это улучшит качество распознавания текста под ними. Предназначен для отсканированных документов с белым фоном. Не рекомендуется применять инструмент для фотографий и документов с цветным фоном.
Приветствую всех читателей блога сайт! Полгода назад я рассказывал о программах для редактирования PDF документов , а сегодня мы будем говорить о программах для редактирования отсканированных документов. Люди, много работающие с печатными материалами, часто сталкиваются с ситуациями, когда нужно перенести текст или изображение из печатного носителя в цифровой - из книги в компьютер. При наличии сканера эту проблему можно решить очень просто, однако помимо сканирования необходимо также распознать текст или изменить картинку. Выполнить эту задачу поможет программа для редактирования сканированных документов - о таких программах я и расскажу в этой статье.
Ввиду особенностей своей работы, сканер переносит текст из книги, журнала, газеты в компьютер в виде изображения - можно сказать, «фотографирует» его. Соответственно, внесение изменений в такой текст сразу же после сканирования не представляется возможным - текстовый редактор не сможет распознать символы (данную проблему я рассматривал в статье Бесплатные программы для сканирования документов). Решить проблему, как после сканирования редактировать текст, смогут специальные OCR-приложения. Наиболее функциональной и распространенной утилитой для выполнения данной задачи является ABBYY FineReader, однако она имеет существенный недостаток - достаточно высокую стоимость. Мы же рассмотрим бесплатный аналог.
OCR CuneiForm
OCR CuneiForm - программа для редактирования отсканированных документов, которая распознает символы и импортирует текст в текстовые редакторы. Эта утилита умеет работать с любыми полиграфическими и машинописными шрифтами, но с рукописными текстами справляется не очень хорошо. Наиболее удачным вариантом программа OCR CuneiForm станет для переводчиков и лингвистов - она поддерживает распознавание с более чем 20 языков, среди которых русский, английский, польский, украинский и другие.
Чтобы распознать текст при помощи OCR CuneiForm, нужно запустить программу, открыть файл с отсканированным текстом и выбрать операцию распознавания. После этого пользователь может сохранить получившийся результат в предпочитаемом формате, отредактировать его в соответствии со своими нуждами.
Интересной особенностью утилиты является технология самообучения на базе адаптивного распознавания символов. По результатам тестирования программа редактирования сканированных документов OCR CuneiForm неоднократно признавалась лучшей среди конкурентов. Самым главным плюсом данной программы, является возможность распознавать текст практически с любого изображения!
SimpleOCR
SimpleOCR - функциональная утилита, с помощью которой можно распознать и отредактировать сканированный текст. Пользователь может изменять распознанный текст прямо в окне программы или же экспортировать его в формат любого популярного текстового редактора.
Словарь приложения SimpleOCR содержит огромное количество слов, при этом его можно пополнять новыми словами вручную, при помощи встроенного текстового редактора. При желании можно распознать не весь текст, а выделенную область, также есть возможность сохранения форматирования исходного файла - оставить шрифт, выделение символов, картинки и так далее. Еще одной полезной особенностью программы для редактирования отсканированных документов SimpleOCR является возможность пакетного распознания - пользователь может загружать сразу несколько файлов для работы.

Использовать утилиту достаточно легко - нужно запустить ее и загрузить файл, в котором находится текст. Этот файл отобразится в верхней части окна, а в нижней части программа выведет результат распознания. Здесь же можно отредактировать текст по своему усмотрению, распечатать его или экспортировать в другой формат.
При первом использовании данной программы могут возникнуть трудности, так как её интерфейс имеет определенные особенности.
Вышеперечисленные приложения используются для работы с текстом, однако иногда пользователям нужно редактировать не текст, а изображение. В таком случае на помощь придут графические редакторы, например, Paint.NET. Эта программа для редактирования сканированных документов на русском языке предоставит большой выбор инструментов для работы с изображениями - обрезку, поворот, зеркальное отражение, наложение различных эффектов, искажение, создание узоров и так далее. Paint.NET поддерживает подключение плагинов, поэтому даже если пользователь не найдет нужную опцию, инструмент или эффект в базовой версии программы, он всегда сможет отыскать и скачать ее в интернете.
Утилита распознает большинство форматов изображений, поэтому достаточно при сканировании сохранить документ с расширением.bmp, .jpg, .tiff, чтобы он корректно открылся в Paint.NET.
Распознание текста или изменение изображения при переносе из печатного в цифровой формат не станет серьезной проблемой, если в распоряжении пользователя имеется программа для редактирования сканированных документов . Большой выбор бесплатных приложений позволяет работать с документами без каких-либо материальных затрат.
Итак, у нас есть цифровая картинка, с которой мы и продолжим работу.
1) Нам необходимо, чтобы рисунок стал белым и аккуратным. Для этого заходим в Image> Adjustments> Brightness / Contrast.
Давайте увеличим яркость так, чтобы:
1 – сделать фон чисто-белым.
2 – убрать следы резинки, царапины на бумаге от карандаша и пятна.
Двигайте курсор параметра Brightness, пока не добьетесь нужного эффекта. Однако не преувеличивайте! Я установила параметр на +28.

На изображении я подчеркнула, какие были недочеты, и как изменился рисунок после применения контраста (особенно это видно на плече и возле носа).

2) Вы, скорее всего, заметили, что после увеличения яркости, контур нашего рисунка также стал светлее. Поэтому для того, что бы сделать контур темнее заходим в Image> Adjustments> Auto Levels.

Вот как наш рисунок выглядит до и после применения Auto Levels.

3) Теперь нужно сделать рисунок насыщенным для того, чтобы удалить маленькие цветные пятна, которые появляются во время сканирования. Заходим Adjustments>Desaturate.

После мы должны добавить немного размытия, чтобы сделать контур плавнее: Filter> Blur> Blur

Здесь, наш рисунок до и после размытия.
Редактирование не так очевидны, но все эти этапы очень полезны и необходимы.

После коррекции, наш рисунок выглядит так.
Довольно четко, не так ли?

Теперь мы постараемся внести некоторые коррективы в рисунок там, где нечеткие или некрасивые линии. Например, нечеткая окружность шпильки Рури или страшный беспорядок в волосах.

Мы будем использовать новые функции и инструменты программы Photoshop, поэтому необходимо знать основные окна.
Рабочее место должно выглядеть примерно, так как на картинке. Я отметила наиболее важные инструменты, которые пригодятся для этого урока. Самое главное в программе Photoshop, это знать, как можно использовать \”Слои\”. Один совет: используйте столько слоев, сколько необходимо. В каждом файле может находиться множество слоев, так как они работают как прозрачные листы бумаги, чтобы добавлять детали рисунка без редактирования. Вы можете добавить или удалить слой, сделать прозрачным или непрозрачным. Также вы можете изменять их порядок. Создавать копии, или объединить все в один слой.

Давайте отредактируем шпильки
Прежде всего, создадим новый слой.

Выберите инструмент Ellipse Tool (для создания идеальных окружностей), что бы вызвать выпадающее меню нажмите правой кнопкой мыши по значку.

Перейдите в верхнее меню Ellipse Tool и щелкните там, где, отмечено на картинке (Paths):

Выбираем окружность шпильки, которую будем исправлять. Для того, что бы вы поняли, как создавать окружности, я начертила пунктиром несуществующий квадрат поверх шпильки. Теперь установите курсор мышки в верхнем левом углу этого квадрата, и удерживая кнопку SHIFT и левую кнопку мышки, перетяните курсор в нижний правый угол квадрата.

Теперь переходим на вкладку \”Пути\” (Paths)

Чтобы сделать окружность видимой, выберите в панели инструментов кисть.

Выполните следующие действия:

Теперь мы видим четкий контур окружности!
Нам больше не нужен путь окружности, поэтому удаляем ее. Щелкните левой кнопкой мыши по чистому полю. Или можно перетащить значок пути в корзину, в нижней части окошка:

Теперь у нас две окружности шпильки: та, которую мы нарисовали на бумаге и та, которую мы только что создали. Наша цель, сохранить окружность которую только что создали, и удалить старую. И это сделать довольно легко, так как они находятся на разных слоях.

Отсканированное изображение находиться на фоновом слое «background», по умолчанию. На фоновом слое нельзя использовать резинку, поэтому для дальнейшей работы мы должны перевести его в обычный слой, а для этого нам необходимо его просто переименовать.



Убираем просветы.
Для того, что бы убрать просветы от резинки, необходимо создать новый слой и залить его белым цветом.
Устанавливаем в палитре белый цвет.

Создаем новый слой «Layer 2» и заливаем его белым цветом.

Устанавливаем слой «Layer 2» на нижний уровень.

Переименовываем слои.
Важно давать имена слоям, так как когда их будет много (например, 20 слоев) будет легче быстро найти необходимый слой. Давайте простые и понятные названия, что бы легче было вспомнить, что на этом слое.
Переименовать слой просто, дважды щелкните по его имени (в меню слоев, конечно) и наберите необходимое.

Как объединить слои
Сделайте белый слой невидимым, просто нажав на иконку глаза, так как нам необходимо объединить остальные слои, не затрагивая его. Очень важно чтобы контур нашего рисунка находился на одном слое, а окружности шпильки это неотъемлемая часть контура!

Теперь объединяем Layer> Merge Visible.


При объединении двух или более слоев, в результате получится название слоя, который стоял выше. Давайте переименуем слой, который родится от слияния на «Lineart».

Как исправить контур
Теперь мы должны исправить контур (например, нечеткие или битые линии).
Оставаясь на слое «Lineart», выберите ластик и с жесткими краями и необходимым размером (я выбрала ластик с жесткими краями и размером в 13 пикселей, если будет необходимо, буду использовать размер поменьше).

Удаляем битые и жирные линии, делая их прямыми и острыми.

Используйте в случае необходимости ластик меньшего размера (5-3 пикселя). Возможно, вам придется удалить слишком много или переделать полностью линию.
Сегодня мы рассмотрим с вами одну из самых интересных тем в обработке фотографий с Photoshop - ретуширование фотографий. Ретушь вообще очень увлекательное занятие. Чертовски интересно и приятно, когда, казалось бы, из совершенно негодной, испорченной фотографии получается нечто реальное и осязаемое, проявляется прошлая эпоха, люди и судьбы.
Как раз недавно один из моих знакомых попросил восстановить найденную им старую семейную фотографию почти столетней давности. Состояние ее, сами понимаете, было весьма далеко от совершенства. Лишний раз приходится убеждаться в преимуществе цифры перед пленкой, хотя бы в плане сохранности фотоматериалов...
Итак, начнем ретуширование фото . Первым делом нужно отсканировать нашу «старушку». Как правило, почти все старые фотографии имеют на своем теле «шрамы» - изломы, отсутствие фрагментов (например, потерянные уголки при вырывании из альбомов), просто выцветание и многое другое. Данная работа обладала всеми вышеперечисленными «достоинствами». Отсканирована фотография при разрешении 600 dpi. В принципе для подобных работ при печати вполне достаточно и 300 dpi, но для ретуширования желательно иметь большее разрешение, для уменьшения искажений. Выходной файл формата TIFF и весьма желательно 12 или 16 бит. Контраст при сканировании нужно уменьшить, потом, в процессе обработки фотографии, мы его восстановим. Сканировать желательно в режиме RGB, даже если фотография черно-белая. Затем выбрать из трех каналов один с наименьшими повреждениями, удалив остальные. Как правило, самый шумный канал обычно синий. Тем самым мы получаем исходное монохромное изображение. Поскольку размер файла при монохромном снимке существенно меньше, это значительно ускоряет его обработку. Я выделяю два метода подхода к ретушированию сложных фотографий.

Вначале мы делаем наиболее простые операции, постепенно переходя к самым проблемным участкам. При этом (особенно если вы занимаетесь этим редко, от случая к случаю) вы на простых операциях «набиваете руку», подходя к сложным участкам уже с большим опытом. И по мере хода простой ретуши, фотография начинает улучшаться на глазах, что весьма сильно вдохновляет на дальнейший труд. Или же начинаем с самого трудного (больше подходит для весьма опытных пользователей), оставляя мелочь «на потом».

Остановимся на первом варианте р етуширования фото . Попробуем составить для себя некий примерный план работы по ретушированию, чтобы не бегать по фотографии из угла в угол в поисках дефектов. Поскольку кадрировать нашу работу дальше уже некуда, необходимо восстановить кромки нашего холста, устранить заломы и крупные царапины, попытаться восстановить «оторванную» ногу у мужчины, ретушь лица женщины (самое сложное), подчистить оставшуюся мелочь, также необходима общая коррекция экспозиции и окончательное тонирование.

Конечно, для восстановления кромок холста можно воспользоваться разными методами обработки фотографий. В данном случае я сделал следующее. Как вы помните, мы отсканировали фотографию с весьма низким контрастом, сейчас это будет очень кстати. Внутренняя крышка сканера имеет, как правило, черную подложку. Если этого нет, то накройте фотографию черным листом бумаги и, по возможности, прижмите ее плотнее к стеклу, для выравнивания заломов.
Теперь уровень черного на вашей работе будет при сканировании соответствовать именно подложке сканера, как это видно на фотографии выше. Делаем копию слоя (Ctrl+J), затем правой кнопкой мыши (пера) выбираем Color Range (цветовой диапазон) и выделяем наш черный контур, где не было фотографии. При этом ползунком Fuzziness определяем диапазон выделения. Затем, выбрав рисующий инструмент, например кисть, клавишей B, нажав клавишу Alt, выбираем пипеткой на самой картине тон рисующего инструмента. Сначала выберем тон в области пола (более светлый) и закрасим им выделенную черную область напротив пола. Затем выбираем средний тон для остальной кромки (более темный) и закрашиваем остальную выделенную черную область. Для чего нужна такая сложность - для корректной работы нашего чудо инструмента Patch (заплатка).


Выбираем инструмент клавишей J. Данная функция содержит в себе три инструмента: Patch, Healing Brush и Replace Color, которые переключаются между собой клавишами Shift+J. Чем так хорош этот инструмент обработки фотографий. Он позволяет заменить фактуру выделенного участка при сохранении его яркостной и цветовой составляющих. Покажу это на примере увеличенного фрагмента пола около ноги женщины.
Выделим пером участок, который мы собираемся «лечить», это будет кромка фотографии, которую мы закрасили тоном, взятым за образец с пограничной области картинки. Главное - не торопиться, следуя правилу - лучше меньше да лучше. Поскольку нам требуется восстановить фактуру пола, то сдвигаем выделенную область пером в ту зону, откуда будем брать образец фактуры, наблюдая за выравниванием образца по отношению к выбранному участку (в данном случае по щели между досками). После выравнивания поднимаем перо (отпускаем левую кнопку мышки). Результат поразительный - никаких следов сшивки фрагментов. Подобным образом обрабатываем весь участок. Надо добавить, что инструмент имеет несколько режимов работы. Source (источник) - в этом режиме мы выделяем область, которую лечим. Destination (цель) - в этом режиме мы выделяем область, которой лечим (образец фактуры). При установке флажка Transpa-rent (прозрачность) образец фактуры влияет на прозрачность заменяемого фрагмента (применяется довольно редко). Наиболее оптимальным и удобным я считаю режим Source.


Показанный ниже результат обработки фотографии получен за восемь шагов. Если бы мы не выровняли нашу недостающую кромку фотографии предыдущими операциями выделения и закраски по тону с самой фотографией, то яркость заменяемого фрагмента менялась бы от основного к черному. То есть наша фотография имела бы размытую черную окантовку, что недопустимо. Чем точнее вы подберете тон на недостающих кромках, тем лучше будет конечный результат. Для возврата к некоторым «судьбоносным» этапам ретуширования настоятельно рекомендую создавать Snapshot этих этапов. После этого можно спокойно очистить палитру History (история) для высвобождения оперативной памяти, если у вас ее недостаточно.


Подобным образом работаем со всей кромкой. Работа кропотливая, но результат того стоит! Заломы и крупные царапины устраняются точно так же, с помощью инструмента Patch и Stamp. Мелкие точки и царапинки проще и быстрее удалять при помощи инструмента Healing Brush (заживляющая кисть). Работа инструмента абсолютно аналогична предыдущему и очень похожа на работу инструмента Stamp (штамп), хорошо вам знакомого. Только с той разницей, что Healing Brush берет с образца только фактуру, а яркость и цвет с «ремонтируемого» участка. Следует учитывать некоторые особенности его применения. Инструменты Patch и Healing Brush имеют некоторое размытие границ относительно контура выделения, поэтому их нельзя применять на границах резких яркостных переходов - результат обработки фотографии будет не очень удачным.
Так попытки удалить «в лоб» повреждения около головы женщины при помощи Patch приводят к размытию границ и нарушению равномерности тона заменяемого фрагмента. Для предотвращения подобных результатов при обработке фотографий на проблемных участках резких тональных переходов можно применить сначала инструмент Stamp с регулируемой жесткостью границ (для более точного наложения). Его используют для отделения (расширения) границ переходов, если заменяемый фрагмент достаточно большой. Если фрагмент маленький, то можно просто его закрасить инструментом Stamp, а после применить Patch по этому же месту для выравнивания.


Как видите, результат р
етуширования фото
совсем другой. Если вы четко поймете принцип работы данных инструментов, то успех вам обеспечен!
Следующим этапом обработки фотографии «делаем» мужчине недостающую ногу (ах, если бы так можно было в жизни...). Перед этой ответственной операцией нужно выправить фон на месте недостающей ноги, потом это будет сделать сложнее. Делаем это так же инструментом Patch. Теперь выделяем его правую ногу почти до колена (несколько выше, чем недостающая часть и с припуском по периметру). Далее выполняем команду Feather (растушевка) с радиусом примерно 10 пикс. Копируем Ctrl+C и вставляем на новый слой Ctrl+V. Удерживая клавишу Ctrl (или, что удобнее, нижнюю кнопку нашего чудесного пера Wacom), перетаскиваем новую ногу на свое место, отразив ее по горизонтали, чтобы она стала левой! Далее уровнями (но не прозрачностью слоя) настраиваем яркость и контраст ноги так, что-бы место перехода стало незаметным. Получилось вот так.
Далее ластиком, с прозрачностью 50%, легкими движениями пера, стираем наш припуск по контуру новой ноги до фона и в местах складок на брюках. Можете почувствовать себя волшебником.
Теперь беремся за самое трудное и тонкое дело в обработке фотографии - реставрация лица женщины. Здесь все несколько сложнее, но не безнадежно. Самое сложное - это восстановить глаза и область носа. Лоб мы сделаем потом привычными инструментами. Можно попытаться «просто» нарисовать глаза, но художник из меня явно никакой, так что не будем и пробовать. Можно только дорисовать мелкие детали, но не более. Остается позаимствовать глаза в другом месте, как бы кощунственно это ни звучало.
Внимательно изучив всех персонажей фотографии я нашел, что у ее дочери глаза, в принципе, очень похожи. Значит, дочь у нас будет «донором». Включаем лассо клавишей L, выделаем область глаз и носа на лице дочери (опять с небольшим припуском), делаем растушевку около 10 пикс, копируем, вставляем на новый слой и перетаскиваем фрагмент к новому месту. Для начала нужно сравнить расстояние между глазами с оригиналом. Естественно, что у ребенка оно несколько меньше. Поэтому трансформируем фрагмент до нужного размера. Для точности включим сетку (Ctrl+«). Затем ставим глаза на место.
Останется слегка поработать ластиком над бровями и с глазами можно считать покончено. Самая, казалось бы, сложная операция в обработке фотографии далась нам достаточно легко. Естественно, что в случае отсутствия «донора» на исходном снимке, можно воспользоваться другой подходящей фотографией. Все во власти вашей фантазии, главное - это не пасовать перед трудностями. Дальше действуем по старому сценарию: «без шума, без пыли...», то есть, устраняем оставшиеся мелкие несущественные дефекты.

После того как мы устранили все (ну или почти все) дефекты изображения, нам нужно привести его в хороший вид: поднять контраст, тонировать.
Для начала приведем его гистограмму в норму с помощью корректирующего слоя Levels (уровни). Для того, чтобы произвести тонирование (если это нужно), то изображение необходимо перевести в режим RGB. После этого в корректирующем слое Hue/Saturation проводим тонирование. Прозрачностью этого слоя можно варьировать, изменяя силу тонирования. Более подробно к вопросу тонирования мы обратимся в одном из следующих номеров журнала.

На результат, который вы видите ниже, было потрачено примерно два часа рабочего времени. Скажу сразу, что мой знакомый был очень доволен полученным результатом!.. и принес еще кучу старых фотографий.
В заключение хочу сказать: относитесь как можно бережнее к чертам прошлого. Старайтесь, по возможности привносить меньше нового в старые фотографии, иначе получится «новодел». Мы сейчас умышленно рассмотрели довольно сложную ситуацию, когда пришлось восстанавливать недостающие элементы. Но, тем самым мы лишь лишний раз изучили возможности инструментов Photoshop в обработке фотографий. Перед тем как браться за подобную работу, особенно если вы это делаете не для себя, обязательно обсудите с заказчиком возможные последствия такой глубокой реставрации. Иногда некоторые моменты лучше оставить как есть, нежели исказить или добавить от себя - ведь это история!