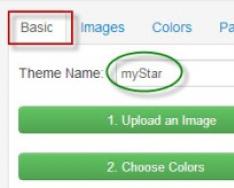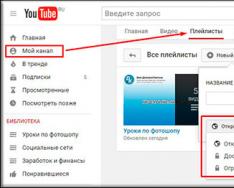Доброго всем времени суток, мои дорогие друзья и гости моего блога. Сегодня тема у нас будет очень короткая и простая, но тем не менее многие люди ей сильно интересуются. Речь сегодня пойдет о том, что такое плейлист в ютубе, для чего они вообще нужны и как их собственно создавать. Так что усаживайтесь поудобнее и поехали!
Конечно всем всегда и везде хочется какого-то порядка. И не важно что это: дом, холодильник, инструменты, сайт, и т.д. Например, когда вы ведете свой сайт или блог, то целесоообразно писать статьи под определенную рубрику или категорию. Например я, все уроки, которые у меня связаны с фотошопом, заношу в соответствующую рубрику. Тем самым всегда можно нажать чисто на эту рубрику и увидеть статьи только по фотошопу. Удобно, не правда ли?
Так вот в youtube за функцию рубрик отвечают плейлисты. Вы просто фасуете свои видео в различные рубрики для большего удобства. Например я на своем видео также выкладываю ролики в отдельные плейлисты, например те же уроки по фотошопу и по социальным сетям. В результате человек может выбрать нужный playlist и смотреть все ролики исключительно из него.
Для того, чтобы сделать новый playlist, вам нужно нажать на «Мой канал» , а затем нажать на вкладку «Плейлисты» . У вас там отобразятся все ваши плэйлисты и заодно один уже будет создан из понравившихся вам видеороликов. Если вы захотите создать новый плэйлист, то вам нужно будет нажать на соответствующую кнопку и выбрать, с каким он будет доступом.

- Открытый доступ — клип будет доступен абсолютно любому человеку, будет отображаться в поиске и т.д.
- Ограниченный доступ — вы сами выбираете людей, которым будет доступно ваше видео.
- Доступ по ссылке — ролик не будет в открытом доступе, но его может смотреть любой, кто перейдет по ссылке на него. Таким образом вы можете рассылкать такие ссылки своим друзьям.
Как добавить видео в плейлист
Чтобы добавить новое видео в плейлист, вам нужно будет при загрузке задать соответствующий пункт. И у вас опять же будет выбор, добавить видео в существующий playlist, либо же создать новый. Кроме того вы можете добавить один ролик в несколько листов.
А если вдруг вы захотите переместить ролик в другой список, либо же просто добавить его, то тут тоже ничего сложного не будет. Просто запустите его, и прямо под ним нажмите на кнопку «Добавить +» . У вас появится то же самое окно, что и в предыдущем примере, т.е. вам нужно будет выбрать куда этот видос определить. У меня видео про то, как убрать ненужный объект в фотошопе, записано уже давно, но еще не определено, поэтому я отсылаю его к другим роликам по фотошопу.

Теперь всё отлично структурировано и находится на своих местах.
Автоматическое добавление новых видеороликов в плейлист
В самом знаменитом видеохостинге в мире есть просто потрясающая функция, благодаря которой вам не придется ничего распределять. Видео сами будут заноситься в нужные созданные вами категории. За это отвечает функция «Автодобавление» .
Для того, чтобы проделать этот фокус, вам нужно будет зайти снова в «Мой канал» — «Плейлисты» . После этого выберите любой плейлист, который вы хотите настроить на автодобавление. Сделали? Отлично!
Теперь выберите пункт «Настройки плeйлиста» , после чего в открывшемся окне выберите вкладку «Автодобавление» . Ну и конечно же нажимаем на единственную доступную кнопку «Добавить правило» .

Теперь выберите, на что будет обращать внимание данное правило. Я, например, ставлю параметр «Название» и пишу слово «фотошоп». Теперь каждое новое видео, в названии которого будет содержаться это слово, будет попадать в нужный мне плэйлист, то есть в уроки по фотошопу. Здорово, да?

Ну а если вы вдруг передумали и захотите удалить плейлист, то в этом вам никто мешать не будет. Сделать это очень легко, но эта функция немного спрятана. Вам снова нужно пройти в «Мой канал» — «Плейлисты» , после чего нажать на три точки, которые находятся с правой стороны. Ну а там уже выберите соответствующий пункт «Удалить плeйлист» .

Ну вот теперь вы знаете, что такое плейлист в ютубе и как с ними работать в целом. Поэтому, когда вы будете (если его у вас) нет, не забудьте сразу же позаботиться о рубриках, которые вы будете наполнять новыми интересными видюшками. Так что если вы чего-то не знали, надеюсь, что я помог вам во всем разобраться.
А если вдруг вы захотите себя попробовать в новой интересной профессии — менеджер youtube, то рекомендую вам посетить бесплатный онлайн марафон по удаленным профессиям. Вам там всё подробно расскажут и покажут!
Ну а на этом я свою статью заканчиваю. Надеюсь, что вам она понравилась и вы не забудете снова вернуться на мой блог. А чтобы вам всегда было можно почитать что-нибудь новенькое, то я буду стараться писать для вас еще чаще. Удачи вам. Пока-пока!
С уважением, Дмитрий Костин.
Как известно, социальная сеть ВКонтакте отличается огромным количество функционала, позволяющего публиковать различного рода контент, включая музыкальные файлы разной жанровой принадлежности. Вследствие такой особенности данного сайта, администрацией были разработаны инструменты создания плейлистов. Однако, несмотря на достаточно давнее появление этого функционала, далеко не все пользователи умеют создавать и правильно использовать подобные папки в качестве средства сортировки аудиозаписей.
Создаем плейлист ВКонтакте
В первую очередь, важно сделать замечание, что плейлисты в соц. сети VK являются достаточно важной составляющей, позволяющей работать с большим количеством музыкальных файлов.
Обратите внимание на то, что данный функционал является актуальным только если вы не так уж давно начали пользоваться аудиозаписями. В противном случае, обладая огромным списком сохраненных композиций, перед вами может встать серьезная проблема в плане помещения музыки в открытую папку.
- С помощью главного меню сайта, расположенного в левой части экрана, перейдите к разделу «Музыка» .
- На открывшейся странице найдите основную панель инструментов, размещенную под лентой управления воспроизводимой композицией.
- В самом конце упомянутой панели найдите и нажмите вторую кнопку с правой стороны со всплывающей подсказкой «Добавить плейлист» .
- Здесь вам предоставляется несколько возможностей редактирования новой папки.
- В поле «Название плейлиста» вы можете ввести любое удобное для вас наименование создаваемой папки, без каких-либо видимых ограничений.
- Вторая строка «Описание плейлиста» предназначена для более подробного описания содержимого этой папки.
- Следующая строка, по умолчанию представляющая собой статичную надпись «Пустой плейлист» , является информативным блоком, автоматически оценивающим и выводящим информацию о степени наполненности данной музыкальной папки.
- Последним полем, которое можно просто проигнорировать, является «Обложка» , представляющая собой заглавное превью всего плейлиста. В качестве обложки могут выступать различные файлы изображений, не имеющие ограничений по размерам или формату.





Это поле является самым важным во всем процессе добавления новой библиотеки с аудиозаписями. Его никаким образом нельзя пропустить, оставив незаполненным.

Это поле не является обязательным к заполнению, то есть, вы можете просто его пропустить.

Здесь отображается исключительно количество композиций и их общая продолжительность.

Загружается картинка стандартным способом через Проводник Виндовс, при желании может быть удалена и заново установлена. Если пропустить процесс загрузки своего превью, то обложкой альбома автоматически станет изображение из последнего добавленного музыкального файла.
Весь дальнейший процесс уже не имеет особого отношения к действиям, связанным с созданием плейлиста. Более того, добавление музыки в заранее созданную папку мы уже кратко рассматривали в специальной статье, ознакомиться с которой вы можете на нашем сайте.
- Вся нижняя область, расположенная под поисковым полем «Быстрый поиск» , предназначена для добавления музыки в эту новую папку.
- Нажав кнопку «Добавить аудиозаписи» , вам откроется окно со списком всех ваших музыкальных файлов из раздела «Музыка» .
- Здесь вы можете прослушать запись или же отметить в качестве части этой библиотеки.
- Если вы не закончили редактирование основной информации альбома, вернитесь на главную страницу путем нажатия кнопки «Назад» в самом верху данного окна.
- После того, как аудиозаписи будут выбраны, а основные информационные поля заполнены, нажмите внизу открытого окна кнопку «Сохранить» .
- Чтобы открыть только что созданную папку, воспользуйтесь специальной панелью в разделе «Музыка» , переключившись на вкладку «Плейлисты» .
- Чтобы произвести какие-либо действия над папкой, наведите на нее курсор мыши и среди представленных значков выберите нужный.
- Удаление созданного плейлиста происходит через окно редактирования музыкальной библиотеки.








При работе с плейлистами вы можете сильно не беспокоиться за введенные данные, так как любое поле возможно изменить в процессе редактирования аудиопапки. Таким образом, администрация не ставит перед вами каких-либо существенных рамок.
Обратите внимание, что плейлисты предназначены, в первую очередь, для организации наиболее удобной среды для прослушивания музыки. При этом, скрыть подобные папки возможно одним единственным способом, при котором вам также придется закрыть доступ к своему списку аудио.
Ведущую роль в сфере цифрового телевидения сегодня занимает IPTV – технология передачи сигнала через интернет. Он постепенно вытесняет цифровое, кабельное и спутниковое телевидение, за счет растущей популярности и доступности получения информации из сети.
Преимущества технологии IPTV
Основными преимуществами данной технологии, являются:
- Информативность (наличие описаний, телепрограмм);
- Дополнительные приложения (использование различного рода программ);
- Хорошее качество изображения и звука;
- Возможность установки более 150 каналов;
- Wi-Fi передача ТВ – контента.
Получите более 200 каналов IPTV в Full HD качестве от 4,5$ в месяц. В том числе спортивные 50fps и клубничка. Подключайтесь! https://www.ottclub.cc
Для удобства использования IPTV приставок, пользователю предоставляется возможность установить для IPTV, где он сможет выбрать каналы на свой вкус. Таким образом, список телеканалов будет соответствовать только вашим предпочтениям.
Способы создания плейлистов на IPTV
Создание и редактирование плейлистов IPTV осуществляется с помощью нескольких способов, к которым относятся:
- Использование программы Simple TV;
- Через создание файла txt.
Разберем более детально процесс использования данных методов создания плейлистов.
Использование программы Simple TV
Используя данный метод необходимо пройти пошаговую инструкцию:
- Установить определенный вид передачи данных – Multicast Streams (если же он отключен, необходимо подключить данный вид передачи на роутере и перезагрузить его, для дальнейшего использования);
- Загрузить и установить программу Simple TV (для безопасного использования, будет лучше загрузить ее с официального сайта IPTV);
- Первый запуск программы и ее пошаговая настройка (выбор языка интерфейса, места сохранения изменений; некоторые версии Simple TV предоставляют возможность загрузки каналов из m3u файла, в таком случае нажимаем кнопку «Отмена»);
- Создаем плейлист в форме m3u файла (необходимо нажать правую кнопку мыши, в появившемся окне выбрать «Плейлист», а после «Поиск каналов»);
- Откроется окно «Поиск каналов», указываем диапазон предварительно выбранных каналов (найденный телеканалы указываем с изменениями в последних цифрах от 0 до 255; также стоит учитывать, что данное действие займет длительное время);
- Порты в окне «Поиск каналов» оставляем по умолчанию (5050), таймаут устанавливаем в 15-20секунд и запускаем процесс (нажатием кнопки «Сканировать»);
- В это время стоит очистить плейлист по умолчанию (клацаем по нему правой кнопкой мыши и выбираем «Удалить все»);
- Завершение сканирования (отображения четырех групп каналов: новые, неработающие, присутствующие и каналы MultiPiP);
- Отмечаем нужные каналы, нажимаем кнопку «Сохранить»;
- Выгружаем плейлист в отдельный файл (нажимаем правую кнопку мыши на созданном нами, новом плейлисте и выбираем функцию «Выгрузить список каналов» и место выгрузки, подтверждаем действие).
После совершения всех этих пунктов, пользователь сможет беспрепятственно использовать свой .
Редактирование плейлистов IPTV с помощью файла txt
Вторым способом, которым можно редактировать свой плейлист, уже без скачивания дополнительных программ – это использование txt файл.
- Создаем txt файл (правой кнопкой мыши кликнем на рабочем столе и выбираем функцию «Создать», а после «Текстовый документ»);
- Предварительные действия для замены формата txt на m3u (через «Панель управления» заходим в раздел «Параметры папок»; раздел «Вид» и снимаем галочку с пункта «Скрывать расширения для зарегистрированных типов файлов», подтверждаем действия);
- Замена формата txt на m3u (устанавливаем в нашем «Текстовом документе» после точки m3u формат, подтверждаем действие);
- Открываем файл с помощью программы «Блокнот» (чистый файл);
- Создание списка телеканалов (один канал прописывается 3 строчками: формат файла, для которого создается список, продолжительность и название телеканала, ссылка на трансляцию);
- Сохранить плейлист IPTV (через меню «Файл», выбрать «Сохранить как» меняем кодировку на UTF-8 и в случае необходимости название файла).
Создание списка телепрограмм по IPTV технологии завершено, можно приступать к его использованию.
Также для более комфортного применения своего плейлиста, есть возможность разбить телеканалы по группам. Для этого необходимо в строке названия телеканала прописать group-title «Название канала:», в таком случае каналы будут группироваться в папках, название которых будет установлено вами.
Как итог, современная технология IPTV позволяет просматривать телеканалы и строить, опираясь на свои предпочтения плейлист, таким образом, обеспечивая максимальный комфорт для каждого пользователя.
Прежде чем рассказать о том, как создать плейлист на YouTube, давайте разберемся что такое плейлист и для чего он нам нужен.
Плейлисты – разделы вашего канала , объединяющие в себе видео по схожей тематике. Например, если ваш канал посвящен теме здорового питания. В своих видео вы делитесь информацией о том, как правильно кормить ребенка, как должна питаться будущая мама, каких диет придерживаться желающим сбросить лишний вес.
Естественно, и вам, и зрителю будет удобнее, если видео будут распределены по плейлистам: в одном – все для питания будущей мамы, в другом – о питании детей и так далее. Кроме того, плейлисты, как и видео, индексируются поисковиками, что дает дополнительное преимущество вашему каналу при продвижении.
Открыв видео в плейлисте, зритель имеет возможность сразу перейти к просмотру следующего видео, размещенного в этом разделе. А это – рост количества просмотров на канале, возможность совершения дополнительных продаж и привлечения подписчиков.
И еще одно преимущество . После просмотра видео в плейлисте, зрителю не предлагается перейти на похожие видео, а автоматически открывается следующий ролик, опубликованный в этом плейлисте. Согласитесь, немаловажный фактор для удержания аудитории на канале.
Как создать плейлист?
Если на вашем канале есть только одно видео, то даже при таком варианте имеет смысл создать плейлист. Для этого заходим в творческую студию своего канала, далее – «менеджер видео» — «плейлисты».
Вверху открывшейся страницы увидите надпись «+новый плейлист» . Кликнув на эту надпись, у вас появится возможность не только дать название новому плейлисту, но и настроить к нему доступ.
Желаете, чтобы плейлист был доступен любому зрителю вашего канала, ставьте открытый доступ . Если вы планируете публиковать в нем видео, предназначенные для узкого круга ваших друзей, тогда делайте доступ по ссылке.
Ограниченный доступ скроет ваши видео от посторонних глаз. Их просмотр будет доступен только вам. Настраивайте плейлисты так как вам нужно и кликайте на кнопку «создать». Поздравляю, у вас создан первый плейлист!
Остается только добавить в него ваше видео. Перейдите для этого на нужное видео, затем – «информация и настройки»
Справа от названия видео и его описания есть возможность добавить данный ролик в созданный плейлист. YouTube разрешает добавлять одно и то же видео в несколько плейлистов . Это неплохо для развития канала и продвижения ролика , поэтому, используйте эту фишку.
Также, вы можете добавлять в свои плейлисты не только свои, но и чужие видео без нарушения авторских прав . Но только в том случае вы не нарушите правила YouTube , если не будете чужое видео перезаливать на свой канал.
Несомненно, любители музыки и видео очень часто сталкиваются с понятием плейлистов. Что такое плейлист и как его использовать на практике, мы сейчас и разберемся. Кроме того, мы постараемся решить вопрос о том, какие списки при этом являются самыми распространенными, и какие параметры настроек в них присутствуют.
Что такое плейлист?
Для изначального объяснения понятия будем отталкиваться от его английского обозначения. Playlist - это слово, которое, по сути, составлено из двух: play и list. Первое означает «играть», «проигрывать», второе - соответственно, «лист», «список».
Исходя из этого, в русском переводе мы и получаем понимание того, что такое плейлист. Это - список воспроизведения, включающий в себя, допустим, музыкальные композиции, видеоролики и т. д.
Что самое интересное, если используется проигрывание музыкальных или видеофайлов непосредственно с жесткого диска компьютера, съемного устройства или оптического диска, большинство современных программных плееров поддерживают добавление совершенно разных форматов в один список, причем без разницы, будет это именно музыка или видео.

Что касается форматов файлов, содержащих полную информацию о каждом списке воспроизведения, наиболее распространенными и часто используемыми являются.m3u, .pls и другие. Изначально подобные списки для создания были предусмотрены в таких популярных программах, как Winamp и AIMP. Естественно, наличие такого списка при добавлении, скажем, композиций разных исполнителей или жанров существенно облегчало воспроизведение в дальнейшем. Не нужно было снова и снова вставлять композиции в поле проигрывателя, тем более вручную переключаться с трека на трек.
Разбираясь в том, что такое плейлист, можно даже сказать, что это некий упорядоченный список файлов, которые должны проигрываться в строгой последовательности (хотя во многих программных плеерах предусмотрена функция перемешивания содержимого и воспроизведения присутствующих файлов в случайном порядке).
Не менее интересным является и тот факт, что несколько ранее «родной» проигрыватель ОС Windows под названием Windows Media Player собственных списков воспроизведения создавать не мог, однако запросто распознавал вышеуказанные форматы. Такая функция стала доступна намного позже.
Как создать плейлист в Winamp или подобном ему проигрывателе
Одним из самых почитаемых у меломанов программных плееров является Winamp, который, без сомнения, можно отнести к родоначальникам такого типа программ и приложений. Практически все остальные проигрыватели после появления Winamp были созданы по его образу и подобию. Взять тот же AIMP. Он особо даже интерфейсом не отличается.

Однако вернемся к вопросу, как создать плейлист в Winamp. Для того чтобы сделать собственный список, необходимо перейти в меню плейлистов. Снизу на панели имеется кнопка «+» или соответствующая команда «Добавить» (в зависимости от версии приложения). При этом можно использовать как отдельные файлы, так и целые папки.
После добавления все выбранные позиции появятся в окне плейлиста. Теперь дело за малым. Остается только сохранить список, выбрав для этого соответствующую команду меню, и указать место расположения сохраняемого файла. Как уже говорилось выше, не имеет значения, какие именно форматы будут присутствовать в одном списке воспроизведения.
В последних версиях Winamp и AIMP предусмотрен еще и выбор формата сохраняемого файла. Это сделано для того, чтобы можно было открыть список в других проигрывателях, которые универсальные форматы не поддерживают.
Онлайн-телевидение
Одой только музыкой и видео, присутствующими, так сказать, в стационарном виде, дело ограничивается. Многие плееры, предназначенные для просмотра онлайн-телевидения, тоже предполагают наличие функции создания плейлистов.

В большинстве случаев ТВ-плейлист представляет собой постоянно обновляемый доступных для просмотра (иногда - обычную телепрограмму). В некоторых случаях список обновляется автоматически при открытии, иногда это нужно делать вручную.

Ярким примером использования стандартных ТВ-списков воспроизведения являются программы типа TV Player Classic или плеера Ace Stream, предназначенного для просмотра ТВ-каналов через торрент с увеличенной скоростью видео- и аудиопотока.
Радио онлайн
Для интернет-радио также предусмотрено использование плейлистов, загружаемых непосредственно из Сети Интернет или создаваемых пользователем самостоятельно. Здесь можно отметить, например, радиостанцию «Русское радио». Плейлист из официального источника загружается в программу для прослушивания автоматически в обновленном виде (в данном случае речь идет о списке проигрываемых композиций, среди которых можно повторить даже те, которые недавно звучали в эфире).

Естественно, при желании слушатель сам может выбрать каналы, которые необходимо добавить в список воспроизведения, скажем, путем фильтрации по жанру (это касается всех радиостанций). После этого можно сохранить созданный список в выбранном месте на компьютере. Но, как показывает практика, многие используют в надежде найти что-то новенькое.
Заключение
Вот, собственно, и вся краткая информация, которая поможет понять, что такое плейлист. Естественно, при использовании списков воспроизведения можно найти еще массу скрытых функций и возможностей, но здесь все уже зависит от типа предпочитаемой для проигрывания программы или возможностей интернет-ресурса.
Интернет на Андроиде