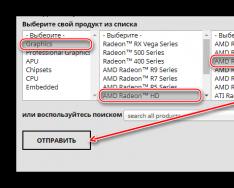Амиго – это довольно известный браузер от компании Майл.ру. Тем не менее программа для просмотра веб-страниц имеет паршивую репутацию. Амиго критикуют за схожесть с браузером Google Chrome и большое количество рекламы, но это лишь вершина айсберга. Причина, по которой люди ненавидят детище Майл.ру – навязчивость. Если прога все-таки попала на ПК, то избавиться от нее очень сложно. В этой статье мы обсудим, как удалить Амиго с компьютера полностью.
Чтобы установить какую-то программу (игра, текстовый редактор и пр.), пользователь должен использовать специальный инсталлятор. В нем как раз-таки и кроется корень проблемы. Большинство установочных менеджеров закидывают на ПК дополнительный софт (Агент Майл.ру, браузер Амиго, клиент Одноклассников и прочий мусор). Пользователи, из-за собственной невнимательности, не препятствуют инсталляции побочных программ. Поэтому компьютер и засоряется ненужным софтом.
Почему возникают трудности с удалением Амиго? Дело в том, что после проведения процедуры деинсталляции на ПК остаются некоторые файлы. Именно из-за них браузер Amigo может вновь появиться на ПК. Разберемся, как удалить Амиго и все его компоненты.
Как удалить браузер Амиго
Существует несколько способов избавиться от навязчивого браузера. Первый – использовать стандартные инструменты Windows 7, 8, 10. Данный метод подойдет для неопытных пользователей, которые с компьютером на «вы». Второй способ предназначен для более продвинутых юзеров. Его суть заключается в применении специального программного обеспечения для деинсталляции. Рассмотрим же каждый из вышеописанных методов поподробнее.
Стандартные инструменты Windows
Чтобы удалить Амиго с помощью стандартных средств Виндовс, для начала надо закрыть браузер. После этого сделайте следующее:

Казалось бы, браузер удален и больше не появится на ПК. Но это не так! Чтобы избавиться от Амиго раз и навсегда, необходимо удалить остаточные файлы:

Но и на этом не все. Необходимо сделать последний шаг и убрать удаленный файл из автозагрузки. Для этого откройте утилиту «Выполнить», нажав на горячую комбинацию Win + R. Далее требуется активировать команду . Откроется новое окно, в котором необходимо перейти во вкладку «Автозагрузки». Там надо кликнуть на гиперссылку «Открыть диспетчер задач» и удалить MailRuUpdater.exe. Перезагрузите ПК и вуаля – Amigo полностью удален с компьютера.
Специализированное программное обеспечение
Чтобы удалить Амиго, можно использовать специальное программное обеспечение. Пользоваться подобными утилитами очень удобно, ведь деинсталлировать прогу можно нажав всего одну кнопку. Рассмотрим же как удалить Амиго на примере популярной утилиты под названием Revo Uninstaller.
Для начала необходимо скачать программу с официального сайта разработчика. Сделав это, устанавливаем и запускаем Revo Uninstaller. Появится огромный список программ, которые есть на вашем ПК. Чтобы удалить Амиго просто нажмите на иконку браузера и в горизонтальном меню, которое расположено вверху, кликните на кнопку «Удалить». Программа проведет полную деинсталляцию проги. Удаление Амиго займет пару секунд. Утилита не только деинсталлирует все файлы, но и от лишних записей.
Revo Uninstaller – одна из лучших программ для деинсталляции нежелательного ПО. Утилита отлично справляется со своей задачей и не оставляет от удаленных прог ни следа. Если по какой-то причине вы не желаете использовать Revo Uninstaller, то в таком случае можно прибегнуть к помощи другого программного обеспечения. Благо, в интернете полным-полно утилит для деинсталляции. К примеру, можете скачать Uninstall Tool, IObit Uninstaller, Absolute Uninstaller и т.д.
Как предотвратить установку Амиго
Чтобы не заморачиваться с деинсталляцией браузера Амиго, лучше всего предотвращать установку нежелательного программного обеспечения. Как это сделать? Внимательно читайте содержимое окон во время инсталляции. Если установщик захочет закачать на ПК нежелательное ПО, то он сообщит об этом. Чтобы отменить установку дополнительных программ, просто снимите галочку напротив соответствующего пункта.
Если вы не особо внимательны, то можете установить на ПК специальную программу, которая автоматически снимает все галочки в инсталляторе. Таких утилит на просторах Всемирной паутины довольно много. Самая популярная – Unchecky. Скачать ее можно совершенно бесплатно.
Вконтакте
Разработчики обозревателя Амиго полны решимости внедрить свое изобретение в каждый компьютер. Это их полное право. А право пользователя – отказаться от предложения. Однако программисты придумали много ухищрений, чтобы парой неосторожных или невнимательных движений вы все-таки запустили установку браузера на свой ПК, совершенно не желая, а иногда даже не замечая этого. Обнаружив навязчивого гостя, не теряйтесь, и если он вам не нужен, произведите его удаление из системы, опираясь на инструкцию ниже.
Опытные пользователи знают, что любая программа устраняется из компьютера не простым отправлением папки с ее названием в корзину, а через специальный мастер, предназначенный для отслеживания приложений. В Windows XP, Висте и в Windows 7 он находится среди опций панели управления и называется «Установка и удаление программ». Для вызова мастера в более поздних версиях ОС используйте всплывающую панель справа, где пройдите в «Параметры», а оттуда в панель управления и дальше в «Программы и компоненты». Второй способ – подвести курсор к левому нижнему углу интерфейса и раскрыть контекстное меню с нужной командой. Запустите названный инструмент. Вашему вниманию откроется список всех приложений, привязанных к системе. Здесь вы можете посмотреть, насколько часто используется то или иное программное обеспечение, сколько места оно занимает на диске, сможете настроить компоненты Windows, установить, а главное – грамотно удалить ненужные утилиты. Поэтому следующим шагом найдите в общем списке строку, в которой указан браузер Амиго. Расположение здесь не по алфавиту, так что придется внимательно пролистать весь реестр, чтобы обнаружить нужный элемент. Нежелательный браузер найден. Выделите строку с ним кликом курсора, и в поле появятся сведения о программе и кнопка «Удалить». В Windows 7 и выше эта клавиша находится вверху окна. Смело жмите на кнопку. В появившемся запросе подтвердите свое желание галочкой и укажите ваш любимый браузер, который станет приоритетным после удаления Амиго. Еще раз нажмите «Удалить». Процесс деинсталляции будет осуществлен. Для удаления большинства приложений этих манипуляций бывает достаточно, но создатели упорного браузера потрудились, чтобы их продукт самовосстанавливался чудесным образом после изгнания. Поэтому нужно проделать еще пару шагов, чтобы полностью избавиться от приложения. Активируйте командную строку сочетанием клавиш Win+R или пройдите в нее через меню «Пуск»-«Выполнить». Набейте команду «msconfig» – откроется окно настройки/конфигурации системы, в зависимости от версии ОС. Перейдите во вкладку автозагрузок и разыщите среди компонентов MailRuUpdater, снимите пометку рядом с ним. От предложенной перезагрузки пока воздержитесь, впереди еще два действия до завершения. Пройдите в диспетчер задач (ctrl+alt+del либо через панель управления) и в разделе «Процесс» остановите работу MailRuUpdater (кнопка «Завершить процесс»). В активном состоянии он не поддается удалению. Наберитесь терпения и еще раз пройдите в командную строку. Пропишите в ней для виндоус ХР: C:\Documents and Settings\Имя пользователя\Application Data\Mail.Ru , а для виндоус 7 или 8: С:\Users\Имя пользователя\AppData\Local\MailRu , где «имя пользователя» – ваша учетная запись в операционной системе. В результате вы напрямую попадете в папку, где лежит загрузчик Амиго MailRuUpdater. Удалите его обычным способом, переместив в корзину, и перезагрузите компьютер. Теперь работа по освобождению ПК от нежелательного ПО выполнена полностью.

Вы удалили Амиго со своего компьютерного устройства, но это не значит, что он там никогда больше не появится. Достаточно снова проявить невнимательность при установке программ или посещении сайтов, как обозреватель опять может просочиться на ваш диск. Чтобы избежать подобного, повысьте свою бдительность и наблюдательность, внимательно читайте все условия при установке новых программных продуктов или скачивании файлов с интернет-ресурсов. Появление нежелательного компонента на компьютере всегда можно предотвратить, вовремя сняв галочки или отказавшись от предложенного действия.
Позвонил мне друг и попросил помочь решить проблему с компьютером. Приехав к нему, я открыл ноутбук и увидел следующую картину: на рабочем столе появились ярлыки Амиго, Искать в Интернете, Вконтакте, Одноклассники, Kometa, Kinoroom Browser, Амиго.Музыка ; “Пуск” был видоизменён; справа появилась панель “Запуск Кометы” . Кроме того, при запуске любого браузера – открывалась стартовая страница с адресом smartinf.ru ; поисковой системой по умолчанию везде стала Mail.Ru .
В ней слева выбираем вкладку “”. Здесь в первой вкладке “Windows” мы видим, что же у нас прописалось в Автозагрузку системы. Ищем тут записи о софте от Mail.Ru – затем отключаем их и удаляем.
У себя я их сразу увидел – вот они: Если вы не догадались, то верхняя строчка – это Спутник
; под ней – это Комета
; а третья строка – отвечает за то, что в браузерах у нас в качестве стартовой страницы открывается сайт smartinf.ru
.
Если вы не догадались, то верхняя строчка – это Спутник
; под ней – это Комета
; а третья строка – отвечает за то, что в браузерах у нас в качестве стартовой страницы открывается сайт smartinf.ru
.
По очереди отключаем
каждую из этих строчек (справа есть кнопка “Выключить”), а затем жмем кнопку “Удалить
”: Удалив эти три строчки, я еще раз внимательно просматриваю весь список – ничего подозрительного больше нет.
Удалив эти три строчки, я еще раз внимательно просматриваю весь список – ничего подозрительного больше нет.
Теперь с помощью того же CCleaner сделаем на всякий случай финальную чистку:
Заходим слева во вкладку “Очистка
” – дальше жмем кнопку “Анализ
” – и затем кнопку “Очистка
”:
После этого заходим во вкладку “Реестр
” – жмем кнопку “Поиск проблем
” – затем “Исправить
” (можете сохранить копию реестра, когда предложат) – “Исправить отмеченные
”:
5. Теперь вернем наши браузеры к тому состоянию, в котором они были до “заражения”.
В браузере Google Chrome
нажимаем кнопку в правом верхнем углу и выбираем “Настройки”. Далее выбираем пункт “При запуске открывать
” – “Заданные страницы
” – жмем “Добавить
”: Здесь удаляем строчку, которая прописана:
Здесь удаляем строчку, которая прописана: А затем вводим название нужного нам сайта: например, yandex.ru
.
А затем вводим название нужного нам сайта: например, yandex.ru
.
Дальше идем: “Внешний вид
” – “Показывать кнопку Главная страница
” – “Изменить
”:
Вместо того, что здесь написано – пишем свое (yandex.ru):
Дальше: “Поиск
” – меняем Mail.Ru на Яндекс:
Сайт smartinf.ru
без спроса создал в правом верхнем углу браузера свою вкладку: щелкаем по ней правой клавише мыши – “Открепить вкладку
”:
В браузере Internet Explorer
заходим в “Сервис” – “Свойства браузера” – вкладка “Общие”. Здесь прописываем Домашней страницей – yandex.ru
:
В браузере Mozilla Firefox
жмем в правом верхнем углу кнопку “Открыть меню” – затем выбираем “Настройки”. Здесь на вкладке “Основные
” меняем Домашнюю страницу на yandex.ru
:
На вкладке “Поиск
” выбираем поисковую систему по умолчанию Яндекс:
После этого вверху слева закрываем вкладку, которую создал сайт smartinf.ru
: После этого перезапустите браузер и убедитесь, что теперь в нем все отображается, как и прежде.
После этого перезапустите браузер и убедитесь, что теперь в нем все отображается, как и прежде.
В моем случае в браузере Mozilla Firefox даже после всех проделанных выше действий – ни в какую не хотела меняться стартовая страница : вместо Яндекса каждый раз открывался сайт smartinf.ru . Если у вас такая же ситуация, как и у меня, то необходимо сделать следующее:
Нужно зайти в папку профиля, которая расположена по следующему пути: C:\Users\Имя пользователя\AppData\Roaming\Mozilla\Firefox\Profiles\название из букв и цифр.default .
Открыв папку, находим здесь файл user.js
: Открываем его с помощью Блокнота
.
Открываем его с помощью Блокнота
.
У меня в нем была строчка с веб-адресом, которая и возвращала каждый раз сайт smartinf.ru в качестве домашней страницы: Ничего в этом файле не меняем – а просто его удаляем
:
Ничего в этом файле не меняем – а просто его удаляем
:
Затем снова запускаем браузер Mozilla Firefox – в настройках в последний раз задаем домашнюю страницу: yandex.ru . После этого перезапускаем браузер – теперь всё должно быть в порядке: откроется Яндекс.
Если вдруг и это не помогло, тогда в этой же папке профиля найдите файл prefs.js
и откройте его с помощью Блокнота: В открывшемся файле зайдите в строке меню в “Правка
” – “Найти
” – введите слово homepage
– затем нажмите кнопку “Найти далее
”:
В открывшемся файле зайдите в строке меню в “Правка
” – “Найти
” – введите слово homepage
– затем нажмите кнопку “Найти далее
”: У меня здесь после https
прописан адрес www.yandex.ru. Если у вас в этой строке будет прописана какая-то ерунда – замените ее на тот же адрес, что и у меня:
У меня здесь после https
прописан адрес www.yandex.ru. Если у вас в этой строке будет прописана какая-то ерунда – замените ее на тот же адрес, что и у меня: Ну вот, в общем-то и всё. Лично мне хватило описанных выше действий, чтобы избавиться от софта MailRu
. И больше на компьютере он не появлялся.
Ну вот, в общем-то и всё. Лично мне хватило описанных выше действий, чтобы избавиться от софта MailRu
. И больше на компьютере он не появлялся.
Есть еще один способ избавиться от следов пребывания программ от MailRu на вашем компьютере. Но он подходит только опытным пользователям, т.к. предполагает работу с реестром Windows . Если вы знакомы с редактором реестра и осознаете все возможные последствия работы с ним – тогда можете воспользоваться данным способом. Но повторюсь, без крайней необходимости в реестр лезть не стоит.
Для того, чтобы попасть в редактор реестра Windows, зайдите в “Пуск
” – “Выполнить
” – в открывшемся окошке введите слово regedit
и нажмите ОК. В редакторе реестра зайдите в строке меню в пункт “Правка
” – “Найти
”. В строке поиска введите слово Mail.ru
: Нажмите кнопку “Найти далее”. Когда поиск закончится – будут найдены одноименные папки и файлы:
Нажмите кнопку “Найти далее”. Когда поиск закончится – будут найдены одноименные папки и файлы: Их нужно будет удалить. Удалив одну найденную папку – переходите к другой, нажав клавишу F3
на клавиатуре. Но делать это нужно не бездумно: внимательно смотрите что именно удаляете. И если не знаете, за что отвечает тот или иной параметр или файл – лучше не трогайте его.
Их нужно будет удалить. Удалив одну найденную папку – переходите к другой, нажав клавишу F3
на клавиатуре. Но делать это нужно не бездумно: внимательно смотрите что именно удаляете. И если не знаете, за что отвечает тот или иной параметр или файл – лучше не трогайте его.
Совершенно не важно, откуда у вас в операционной системе появился браузер Амиго. Устанавливали ли вы его сознательно или “случайно”, как это часто бывает, при установке другого программного продукта. В любом случае полное удаление браузера Амиго с Вашего компьютера может стать нетривиальной и трудновыполнимой задачей для простого пользователя . Пользователь может неправильно выполнить процесс удаления, и после перезагрузки вновь обнаружить злополучную программу. Итак, рассмотрим: — Как удалить браузер Амиго?
В этом небольшом повествовании попытаемся просто объяснить, как удалить Амиго безвозвратно и полностью с вашего компьютера. В целях профилактики повторной случайной установки данного ПО мы постараемся объяснить, откуда он появляется в Вашей системе, когда Вы его не устанавливали. Это в целях того, чтобы в дальнейшем у вас такой проблемы не было.
Удалить браузер стандартными средствами Microsoft Windows
Необходимо войти в раздел панели управления компьютера в раздел «Программы и компоненты» либо «Установка и удаление программ». Это, возможно, быстро сделать, нажав комбинацию клавиш на клавиатуре «Windows + R» и ввести в открывшееся окно команду appwiz.cpl
Из всего списка программного обеспечения компьютера выберите браузер Амиго, укажите на него курсором мыши и активируйте кнопку «Удалить». Возможно выбрать пункт «Удалить» из контекстного меню, выполнив клик ПКМ (правой кнопкой мыши) по программе Амиго.
Но после завершения процедуры деинсталляции браузер Амиго будет только частично удален из системы. На компьютере останется Mail.ru Updater, который будет способствовать восстановлению удаленного браузера. Для полного отключения Амиго Вам необходимо удалить и его из системы.

Удаляем осколки (остатки)
Необходимо запустить диспетчер задач на компьютере. Для этого:
- Windows XP и 7 нажмите одновременно «Ctrl + Alt + Del» и проведите выбор диспетчера задач;
- Windows 8 и 8.1 лучше использовать сочетание клавиш «Win + X» и в меню указать нужный пункт.
В диспетчере задач откройте вкладку «Процессы» и кликните по MailRuUpdater.exe ПКМ и откройте «Открыть место хранения файла».

Далее, не проводя закрытие открывшейся папки, необходимо возвратиться в диспетчер задач и выбрать MailRuUpdater.exe — «Завершить процесс» либо «Снять задачу». После этого вернуться в папку и провести удаление файла MailRuUpdater.exe.
Теперь необходимо удалить файл — MailRuUpdater.exe из автозагрузки операционной системы:
- в Windows XP и 7 одновременно активируйте сочетание клавиатуры «Win + R» и введите в открывшееся поле «msconfig», далее найдите программу MailRuUpdater на вкладке автозагрузка и деактивируйте ее;
- в Windows 8 — эта вкладка располагается непосредственно в диспетчере задач.

Для деактивации MailRuUpdater.exe в автозагрузке необходимо кликнуть правой кнопкой мыши по соответствующей записи и выбрать необходимое действие в контекстном меню.
После успешного и полного удаления Амиго с Вашего компьютера необходимо выполнить перезагрузку операционной системы. После проделанных операций браузер Амиго больше не будет появляться в Вашей системе самостоятельно.
Откуда берется на вашем компьютере этот Amigo?
Совершенно точно, что Вы сами того не замечая устанавливаете его при выполнении процесса инсталляции нужной Вам программы. Просто вы не убираете галочку «Установить дополнительно имя_программы ». Кликаете на продолжение установки основной программы, особо не всматриваясь и не читая в надписи. Поэтому при установке любых программ скачанных с непроверенных сайтов особое внимание обращайте на процесс установки, скрупулезно контролируйте каждый шаг установочного процесса. Своевременно отказывайтесь (убирайте галочки) от навязанных дополнений.
Если желаете, то можете воспользоваться небольшой и полезной утилитой — Unchecky. Она способствует тому, что при установке программ на Вашем компьютере автоматически старается убрать галочки с пунктов, которые приглашают установить дополнительные программы, аналогичные Амиго, либо Яндекс браузеру.
Очень часто получается так, что при установке программного обеспечения вместе с нужной программой устанавливается всякий мусор. Конечно же, эти дополнительные программы могут быть полезны, однако не всем. К числу программ, распространяющихся подобным образом, относится и печально известный браузер Амиго. Но, как говорится, беда не приходит одна. Вместе с ним устанавливается и приложение для обновления браузера – Maildater, который постоянно висит в списке задач компьютера и нагружает систему. Как же предостеречь себя от установки нежелательных программ?
Прежде всего, скачивайте приложения только на официальных сайтах производителей программного обеспечения. Как правило, именно пиратские «репаки» содержат в себе вышеупомянутые надоедливые программы. Если внимательно читать диалоги, которые вам показываются при установке, то наверняка там есть галочка «установить Амиго». Обязательно снимите её!
Но, если всё же вы пропустили этот шаг и Амиго установлен, то не беда – в этой статье мы рассмотрим как удалить амиго и все его компоненты. Во всех версиях виндовс — 7, 8, 10, XP процесс одинаков.
Как удалить браузер Амиго с компьютера полностью
Первый шаг – открыть панель управления, пункт удаления программ. Если вы неопытный пользователь, и не знаете как это сделать, зажмите одновременно клавиши Win и R. Далее будем писать Win+R. В строку рядом с надписью «Открыть» введите команду appwiz.cpl, так как показано ниже.

Появится список, он же называется «Диспетчер задач». Найдите в нём Амиго и кликните один раз. Теперь щёлкните «Удалить», и подтвердите это в диалоговом окне (если нужно).

Всё, браузера нет. Теперь удаляем остальные компоненты, которые сами установились. Если Вы закрыли диспетчер, откройте его снова.
Обратите внимание, что в диспетчере задач присутствует вкладка «Процессы». Перейдите в неё и найдите в списке процесс под именем MailRudater.exe.

Теперь нужно найти этот процесс на жёстком диске. В диспетчере кликните на процессе правой кнопкой и выберите пункт из выпадающего меню «Открыть место хранения». Теперь эту папку можно свернуть — она понадобится чуть позже а пока вернитесь в диспетчер, где нужно всё из того же меню выбрать «Завершить процесс» MailRudater. Теперь диспетчер больше не нужен.
Для окончательного удаления процесса необходимо удалить одноимённый файл в открытой раннее папке.

Всё, данная проблема устранена! Теперь Ваш компьютер не будет нагружен лишними процессами, а память не будет занимать неудобный браузер, который никто вовсе и не хотел устанавливать. Конечно, кому-то он понравится и покажется весьма удобным, что вполне нормально, ведь у каждого свои предпочтения.
Надеюсь, вопрос «как удалить программу амиго с компьютера полностью» больше вас тревожить не будет:)
Проблемы