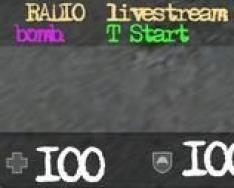Браузеры появились с возникновением интернета, и их основное назначение заключается в обеспечении любого пользователя информацией через визуальный интерфейс. С помощью интернет-браузера можно просматривать веб-страницы сайтов, слушать музыку, смотреть фильмы, общаться с друзьями. Яндекс.Браузер - это передовая разработка российских программистов, предназначенная для «путешествий» по сетевым ресурсам. Для его корректной работы необходимо периодически очищать кэш.
Что такое кэш и зачем его чистить
Кэшем браузера называется специальная папка, в которой сохраняются копии данных о посещённых пользователем сайтах и всех действиях, совершаемых им в это время. Во время повторного просмотра веб-страниц уже не будет идти запрос информации, они будут просто извлечены из кэша и показаны в окне браузера. При использовании кэша снижается сетевая нагрузка и уменьшается время загрузки нужных страниц.
Где хранится
Иногда возникает необходимость посмотреть либо скопировать данные кэша Яндекс.Браузера, например, во время направления в ваш адрес различных запросов со стороны техподдержки или в случае поиска утерянной информации о посещении какого-либо сайта и т. п. Кэш находится в специальной папке на вашем компьютере или мобильном устройстве.
Адреса папок
| Операционная система | Адрес кэша |
| Windows 7 и Windows 8 | C:\Пользователи\Ваша учётная запись\AppData\Local\Yandex\YandexBrowser\User Data\Default\Cache\ |
| Windows XP | C:\Documents and Settings\Ваша учётная запись\Local Settings\Application Data\Yandex\YandexBrowser\User Data\Default\Cache\ |
| Windows Vista | C:\Users\Ваша учётная запись\AppData\Local\Yandex\YandexBrowser\User Data\Default\Cache\ |
| Mac OS | ~\Library\Application Support\Yandex\YandexBrowser\Default\GPUCache\ |
| iOS | ~\Library\Caches\Поскольку данные, которые кэшируются, генерируются браузером, то и сохраняются они в NSCachesDirectory, для чего может быть создана отдельная папка, например, MyAppCache. При этом может использоваться один из способов хранения временных данных: NSKeyedArchiver, NSURLCache, SQLite, Core Data. |
| Android | ~\Android\data\Папка предназначена для хранения пользовательских данных. Также информация может находиться в архивированном виде в папке Android\obb. Кэш устройства находится в директории wipe\cache, а кэш системных приложений в wipe\dalvik-cache. |
| Windows Phone | ~\Applications\Data\Проще всего получить доступ к кэшу через папку «Другие». В ней хранятся кэшированные файлы истории браузера. |
Как очистить кэш
Для операционных систем, устанавливаемых на компьютерах и мобильных устройствах, Яндекс.Браузер не является базовым. В связи с этим очистка кэша браузера всегда идёт через внутренние настройки или с помощью специальных программ.
На компьютере
 Очистите кэш, нажав на соответствующую кнопку
Очистите кэш, нажав на соответствующую кнопку Горячие клавиши
Очистить кэш Яндекс.Браузера можно сочетанием клавиш: Ctrl + Shift + Del в Windows или ⌘ + Shift + Del в Mac OS. При этом вы сразу попадаете на вкладку «Очистить историю», где после выбора нужных параметров запускаете этот процесс.
Как почистить историю просмотров web-страниц на компьютере (видео)
https:\\www.youtube.com\watch?v=onVxU0RJCgM
С помощью программы Windows Cleaner
Если у вас нет желания искать и удалять «мусор» на системном диске, а также изучать настройки Яндекс.Браузера, то воспользуйтесь специальной программой для очистки кэша. Её преимущество заключается в том, что она самостоятельно сканирует систему и удаляет ненужные и временные файлы.
Windows Cleaner - это одна из самых популярных программ, позволяющих очистить кэш. Именно ей отдают предпочтения многие пользователи. Её популярность обусловлена предельно простым и понятным интерфейсом, полностью переведённым на русский язык.
Windows Cleaner - это бесплатная программа с широким набором функций. Обеспечивает полноценную очистку системы и оптимизацию её работы.
На мобильном устройстве
Рассмотрим самые популярные на сегодняшний день мобильные операционные системы:
- Android;
- Windows Phone.
iOS
В этой операционной системе есть встроенная очистка кэша только для браузеров Safari и Opera Mini. Методика очистки кэша Яндекс.Браузера такая же, как и на компьютере. Также можно использовать специальную программу PhoneExpander. Но для этого необходимо подключиться к компьютеру с установленной системой Mac OS с помощью специального кабеля Lightning. Программа может удалять временные файлы и очищать кэш.
Android
 Очистка кэша в системе Android
Очистка кэша в системе Android - В открытом браузере нажмите на значок, показывающий дополнительное меню.
- После этого выберите пункт «Настройки», а затем «Очистить данные».
- Включите «Кэш». Для этого отметьте чекбокс напротив названия опции и нажмите кнопку «Очистить данные». После этих действий кэш Яндекс.Браузера будет очищен.
Быстро чистим кэш на Андроиде (видео)
https:\\www.youtube.com\watch?v=0GxYbd5zHVs
Windows Phone
Для очистки кэша Яндекс.Браузера в системе нужно выполнить всего три действия.
Воспользуйтесь страницей «История», чтобы просмотреть список веб-сайтов, которые Вы посетили за последние 90 дней , пользуясь Google Chrome в стандартном режиме.
В истории не сохраняются страницы безопасных веб-сайтов, страницы, которые вы посетили в режиме инкогнито , или страницы, которые Вы уже удалили из истории браузера .
Открытие страницы «История Chrome»

- Легко удаляйте элементы на странице «История».

- Используйте окно поиска вверху страницы или адресную строку для поиска в истории.
- Для просмотра страницы, которые вы посетили во время текущего сеанса, нажмите и удерживайте стрелки вперед и назад рядом с адресной строкой.
- Для просмотра часто посещаемых сайтов, откройте страницу новой вкладки .
Пользуетесь устройством Chrome на работе или в учебном заведении? Ваш администратор может отключить историю веб-просмотра – тогда на странице «История» не отображается список сайтов, которые вы недавно посетили.
Удаление истории просмотров интернет страниц
Историю браузера Google Chrome можно удалить .
Очистка всей истории Хрома
При очистке истории браузера удаляются следующие данные:
- веб-адреса посещенных веб-страниц, перечисленных на странице «История»;
- кэшированные тексты посещенных страниц;
- снимки страниц, посещаемых чаще, на странице новой вкладки;
- все IP-адреса, которые заранее загружаются с посещаемых страниц.
Удаление определенных элементов по истории браузере
Типы удаляемых данных
- История просмотра
: очистка истории посещенных страниц удалит эти данные:
- посещенные веб-адреса, перечисленные на странице История ;
- миниатюрные скриншоты страниц, которые отображаются на странице новой вкладке ;
- IP-адреса загруженных ранее страниц.
- История загрузки : будет очищен список файлов, загруженных в Google Chrome, но сами файлы останутся на компьютере.
- Файлы cookie и данные сайтов и подключаемых модулей
:
- Файлы cookie : файлы , которые сохраняются на вашем компьютере, когда Вы посещаете веб-сайты. Эти файлы содержат пользовательскую информацию, такую как настройки сайта и данные профиля.
- Данные сайта : тип хранилищ с поддержкой HTML5, в том числе кэши приложений , данные Web Storage , данные Web SQL Database и данные Indexed Database .
- Данные плагинов : все данные, сохраняемые на стороне клиента через плагины, которые используют API NPAPI ClearSiteData.
- Изображения и файлы в кэше : браузеры сохраняют фрагменты страниц, чтобы загружать их быстрее в следующий раз при открытии. С компьютера будут удалены текст и изображения веб-сайтов, которые были открыты в Google Chrome.
- Пароли : будут удалены записи с паролями.
- Автозаполнение данных форм : будут удалены все записи автозаполнения и записи с текстом, введенным вами в веб-формах.
- Данные установленных приложений : удаляются данные приложений из Chrome Web Store, которые установлены в вашем Chrome, например, локальные данные Gmail при использовании в автономном режиме.
- Лицензии содержания : в плагине Flash Player вы не сможете использовать защищенные файлы (например приобретенные фильмы и музыку). Если вы захотите продать или передать кому-то свой компьютер, рекомендуется отменить авторизацию лицензий для содержания.
Удаление истории браузера в адресной строке
Чтобы избежать совпадений с вашей историей браузера в адресной строке, выполните указанные выше действия для очистки всей истории браузера .
Также можно отключить службу предсказания для адресной строки , чтобы Google Chrome не помогал завершать поисковые фразы и ссылки при вводе текста в адресной строке.
Удаление истории браузера со страницы новой вкладки
На странице новой вкладки отображается список наиболее посещаемых сайтов. Чтобы удалить определенный эскиз, наведите курсор мыши на изображение. Нажмите значок × , который появится в правом верхнем углу рамки. Можно нажать и перетащить эскиз в корзину «Удалить из Chrome».
Удаленные эскизы больше не отображаются на странице. Чтобы на странице отображались лишь пустые эскизы, очистите всю историю веб-просмотра.
Удаление данных просмотра на Android
Как работает удаление
- Если вы синхронизируете данные на нескольких устройствах, удаление их на одном устройстве, приведет к тому, что при следующей синхронизации они будут удалены со всех устройств. Вы можете выбрать, какие типы данных должны быть .
- Сохраненные настройки страниц, такие как разрешения, доступ к микрофону или файлам на компьютере, не удаляется таким образом . Вы можете удалить сохраненные параметры страницы, обновив настройки контента.
- Если вы удалите куки, то произойдет выход с большинства веб-сайтов. Если Вы выполнили вход в Chrome на мобильном устройстве, то автоматический выход из системы Google не произойдёт.
Веб-браузеры по умолчанию настроены на сохранение ваших личных данных при закрытии, в которые входят история посещённых страниц, файлы cookies , ваши поисковые запросы, что и когда вы загружали. Если к вашему компьютеру имеют доступ третьи лица, то любой может просмотреть, какие страницы вы посещали, какие выполняли запросы и ещё очень многое. Всё это можно удалить вручную в настройках вашего браузера, только тогда, когда вы сами захотите это сделать.
Если вы приверженец конфиденциальности и каждый раз по окончании работы в интернете очищаете личные данные вручную, то знайте, эту функцию браузер может выполнять в автоматическом. Как только вы нажмёте кнопку выход, браузер за вас сделает всю эту работу. Обратите внимание, если вы настроите свой браузер, согласно этому руководству, будут очищены файлы cookies. Это означает, что вам придётся заново авторизовываться на тех веб-сайтах, на которых вы зарегистрированы. Так же очистка кэш-файлов вызовет более медленную загрузку веб-страниц после перезапуска браузера.
Google Chrome
Google Chrome не включает в настройки возможность автоматического удаления ваших личных данных, когда вы закрываете его. Тем не менее есть возможность настроить браузер на автоматическое очищение при выходе. Для этого необходимо установить и использовать расширение, но об этом чуть позже. Для начала, откройте настройки в меню Chrome, в самом низу страницы нажмите Показать дополнительные настройки , графа Личные данные , нажмите кнопку Настройки контента . В открывшемся блоке в графе Файлы cookie установите Удалять локальные данные при закрытии браузера и нажмите кнопку Готово .

Теперь при закрытии Chrome, браузер будет автоматически очищать файлы cookie.
Чтобы браузер очищал все ваши личные данные, при закрытии, вы должны установить расширение Click&Clean в Интернет магазине Chrome.
Описание расширения:
Click&Clean
поможет вам удалить историю посещений и загрузок, очистить кэш, ускорить работу Хрома и освободить место на вашем жестком диске!
Простое и эффективное решение для чистки вашего ПК: Очищает историю просмотров, очищает историю загрузок, удаляет файлы cookie, очищает кэш, удаляет Silverlight cookie, удаляет Flash LSO файлы, очищает кэш Java и многое другое. После его установки, нажмите кнопку Click&Clean на панели инструментов браузера и выберите Настройки.

Включить « Запускать очистку при закрытии Хрома » в разделе Дополнительно.

Вы можете контролировать, какие типы данных будут автоматически удалены с помощью параметров в этом окне.
Mozilla Firefox
Firefox обладает встроенной способностью очищать все ваши личные данные, когда вы закрываете его, расширений не требуется. Хотя если вы посмотрите на изображение выше, расширение Click&Clean в заголовке имеет ссылку Get for Firefox! на прямую установку расширения в браузер. Если вы нажмёте на ссылку, автоматически запустится браузер Firefox и установит расширение. Но если вы противник расширений то настройте браузер собственными средствами. Откройте настройки Firefox. Перейдите на вкладку Приватность и выберите « Будет использовать ваши настройки хранения истории . Установите флажок Удалять историю при закрытии Firefox .

Вы можете контролировать, какие типы личных данных Firefox автоматически очистит, нажмите на кнопку Параметры .

Выберите, что при закрытии браузера вы хотите очистить а что оставить как есть.
Internet Explorer так же обладает встроенной способностью очищать ваши личные данные, когда вы его закрываете. Нажмите Сервис и выберите Свойства обозревателя , чтобы начать настройки. На вкладке Общие в графе Журнал браузера включите опцию « Удалять журнал браузера при выходе «. Настроить, какие типы данных Internet Explorer будет очищать при выходе, нажмите кнопку Удалить .

Например вы можете снять флажок « Сохранять данные избранных веб-сайтов » и тогда Internet Explorer не будет очищать фалы cookie и файлы кэша для веб-сайтов, сохраненных в качестве избранных. Нажмите кнопку Удалить , когда вы закончите настройки. Internet Explorer немедленно запустит механизм очистки. Теперь браузер будет очищать личные данные при закрытии браузера.
Opera
Opera как всегда не такая как все. Она не включает в себя функции, которые могут автоматически удалять все ваши личные данные, когда закрывается браузер. Для этого Opera использует механизм под названием Приватный просмотр. Для просмотра страниц в этом режиме в меню Opera выберите пункт Создать приватное окно или Ctrl+Shift+N .
Приватный просмотр означает, что в истории все сведения о вашей сетевой активности будут удалены сразу после закрытия окна. Когда вы закроете это окно и все связанные с ним вкладки, браузер Opera удалит все связанные с ними данные: Историю просмотров, Элементы в кэше, Cookies. Закрытое приватное окно невозможно восстановить из списка «Недавно закрытые» в главном меню. После использования приватных окон не сохраняется никакой информации о сайтах, которые вы посетили, однако если вы хотите специально сохранить какие-то данные, есть функция «Копилка».

Если вы сохраните пароль или загрузите файл, то эти элементы будут доступны и после закрытия окна.
Примечание! Обратите внимание, что Opera не очистит те файлы cookies которые уже есть. Чтобы очистить их, используйте Все cookies и данные сайта.

Откройте в меню Настройки , перейдите на вкладку Конфиденциальность и безопасность . В графе Cookies установите Хранить локальные данные до выхода из браузера . Нажмите Все cookies и данные сайта , удалите Cookies.

Обратите внимание, что вам придется закрыть браузер что бы полностью очистить свои личные данные. Например, если у вас есть несколько открытых окон Firefox, при закрытии одного или нескольких данные не будут автоматически удалены. Вам придётся закрыть все окна браузера.
Http://webdoker.ru
Сделайте работу вашего браузера Chrome более эффективной, а себе обеспечьте душевное спокойствие – воспользуйтесь этим полезным расширением.
Chrome является одним из самых популярных веб-браузером, однако иногда оказывается, что в нем не хватает достаточно важных функций. Как ни удивительно, но в Chrome нельзя удалить историю просмотров и загрузок, кэш, cookie-файлы и даже form-data! Вы, конечно, можете делать это вручную после каждого посещения интернета и стать параноиком. Но не торопитесь, выход есть.

Вот почему существует расширение для Chrome под названием (Нажимай и Чисти). Оно предлагает не только больше функций, чем стандартные встроенные в Chrome ячейки, но и выполняет действия автоматически. Именно так – никакого запоминания, а в освободившееся время можно побездельничать… я имею в виду, заняться другими полезными вещами.
В первую очередь, установите на своем Chrome копию расширения . Если вы уже это сделали, значит, самое время установить настройки конфигурации таким образом, чтобы в последующем все нужные действия выполнялись автоматически.

На панели инструментов Chrome появится новая С-иконка, кликните по ней. Если вместо новой вкладки открывается меню, щелкните по Опциям.

Затем выберите Удалять личные данные после закрытия браузера. Уберите галочку в ячейке Отменить и выберите ту информацию, от которой хотели бы избавляться.
Click&Clean
поможет Вам удалить историю просмотров, загрузок, очистить кэш, Flash, DOM и Silverlight куки, освободит место на Вашем диске.
Простое и эффективное решение для чистки вашего ПК:
Очистить историю просмотров
- Очистить историю загрузок
- Удалить файлы cookie
- Очистить кэш
- Удалить Silverlight cookie
- Удалить Flash LSO файлы
- Очитсить кэш Java
- Защитить вашу конфиденциальность, удаляя все следы вашей активности
- Просмотреть Flash и прослушать МР3 файлы оффлайн (YouTube, Vimeo и т.д.)
- И множество других наворотов...установите и попробуйте, наверняка понравится!
Это расширение незаменимо для тех, что использует Chrome на работе и хочет быть уверенным в том, что информация о его просмотрах, cookie-файлах и другие данные не сохранятся в браузере после того, как он его закроет.
Специалисты по настройке компьютеров единодушно в один голос рекомендуют удалить историю в Яндекс Браузере, если в ней нет особой необходимости. Почему? Во-первых, как-никак, а на её хранение всё-таки расходуется память системного диска. Сразу, к примеру, журнал Яндекс браузера занимает 40мб, потом 200 мб, ну и дальше, как говорится, больше. Во-вторых, некоторые веб-сайты грешат тем, что без спросу заглядывают в историю браузера, дабы узнать пользовательские интересы в Сети. А это, мягко говоря, не совсем хорошо. В-третьих, может за компьютером ещё кто-то работает и ещё под одной учётной записью с вами. И этот «кто-то» имеет возможность заглянуть в историю поиска в Яндексе. И хорошо, если там нет ничего секретного и приватного, а если есть... Правильно! Лишние проблемы.
Все эти ситуации - №1, №2 и №3 - можно обходить стороной. Как? Всё просто - своевременно очищать историю в Яндекс Браузере. Стёрта она, и нет списка просмотров - нет повода для переживаний, и на диске C, в системном разделе, уже почище будет.
Из этого руководства вы узнаете о том, как очистить историю в Яндекс Браузере на компьютере и в мобильных девайсах (телефоне и планшете).
Очистка журнала на компьютере
В десктопной версии браузера удалить историю запросов можно различными способами. Рассмотрим подробно, как их задействовать.
Способ №1: штатные настройки
Чтобы убрать всю историю в Яндексе, в настройках выполните следующие действия:
1. Откройте меню (клик по иконке «три полоски» вверху справа).
2. Установите курсор на раздел «Дополнительно». В выпавшем подменю клацните «Очистить историю».
Совет! Панель очистки можно открыть «горячими» клавишами - «Ctrl + Shift + Del».

3. Чтобы удалить историю поиска, в открывшейся панели укажите, за какой период времени нужно убрать поисковые запросы и URL посещённых страниц. Кликом мышки откройте ниспадающий список «Удалить… » и выберите временной промежуток.
4. В перечне элементов убедитесь в том, что установлена «галочка» возле строки «Историю…».
5. Нажмите «Очистить историю».
Внимание! Штатными средствами восстановить удалённую историю нельзя. Эта процедура выполняется при помощи программ, возвращающих удалённые файлы, и средств восстановления настроек ОС Windows.
Если нужно выборочно почистить историю, сделайте так:
1. Кликните кнопку «Меню».
2. Поставьте курсор над разделом «История».
3. В дополнительном перечне кликните «История». Далее нужно найти URL, которые больше не нужны.

Внимание! Вкладку с журналом можно также открыть при помощи «горячей» комбинации клавиш - «Ctrl + H».
5. Щёлкните значок «треугольник». В мини-панели кликом мышки запустите команду «Удалить из… ».
Совет! Предварительно вы можете проверить URL, кликнуть по нему и посмотреть загрузившуюся страницу на предмет того, нужно ли её удалять или нет.

Способ №2: аддон eCleaner
1. Перейдите на официальный сайт расширений для Opera и Яндекс браузера - https://addons.opera.com/ru/extensions/.
2. В поисковой строчке наберите - eCleaner.

4. Установите дополнение (для запуска инсталляции используйте зелёную кнопку).
5. После подключения кликните иконку аддона в верхней панели Яндекса.

6. В выпавшем окне задайте настройки очистки: за какой период времени очистить журнал, какие элементы удалить (строку History нужно включить обязательно!).
7. Нажмите кнопку «Forget!».
Удаление истории в мобильной версии
(в Андроиде и iOS)
На мобильных девайсах очистка выполняется немного по-другому:
1. Тапните иконку меню (значок «три точки»).
Примечание. В некоторых телефонах иконка не отображается и необходимо нажать кнопку «Меню» непосредственно на корпусе устройства.
2. Перейдите: Настройки → Конфиденциальность.
3. Запустите команду «Очистить Историю».
4. Убедитесь в том, что включён элемент «История».
5. При необходимости дополнительно настройте очистку: включите/отключите другие элементы в списке.
6. Подтвердите запуск процедуры удаления.
Не забывайте вовремя наводить чистоту и порядок в Яндексе! На очистку журнала требуется всего лишь одна-две минуты.
Инструкции