Для кого-то синенькая буковка на панели задач - значок браузера Интернет Эксплорер - это заветный вход в глобальную сеть. Кликнул по ней, и вот тебе поисковик, а вот любимые сайты. Ничего не нужно подключать, устанавливать. Красота и удобства, так сказать, по умолчанию.
Ну а для кого-то этот же объект, то есть IE, - повод для шуток и создания мемов, «камень преткновения» в процессе вёрстки веб-страниц, да и чего там греха таить, источник пользовательского раздражения.
Так вот, последняя группа товарищей, исключительно негодующих, так и норовит удалить Internet Explorer в Windows. И не всегда сомнения в успехе этого предприятия их останавливают. У наделённых опытом, конечно, задуманное осуществить получается. А вот новички, изрядно покорпев возле компьютера, снова наблюдают на дисплее браузер, которого, собственно, по их мнению, быть не должно. И снова задают себе риторический вопрос: «А можно ли удалить его вообще, в принципе?!»
Почему IE не удаляется?
Чтобы удалить Internet Explorer в Windows 7, 8 или в старенькой XP, необходимо задействовать специальные программные механизмы. Штатное удаление через активацию деинсталлятора здесь не поможет. И уж, тем более, не поможет переброска файлов в корзину (если перетянуть папку, где находится браузер, на её ярлык на рабочем столе).
Почему так? Всё очень просто - IE интегрирован (встроен) в операционную систему Windows. Является её неотъемлемой частью, как и другие сопутствующие приложения (Блокнот, Калькулятор, Проигрыватель и т.д.) Полностью удалить его не получится (в привычном понимании этой стандартной процедуры). А вот отключить, убрать с поля видимости пользователя, вполне можно. Он будет выглядеть в недрах компьютера, образно говоря, как некий «обесточенный модуль».
Как отключить IE?
1. Кликните ярлык «Пуск». В панели меню выберите «Панель управления».
2. Зайдите в окно опций «Удаление программы» (в подменю «Программы»).

3. В вертикальном списке функций, расположенном слева, откройте настройку «Включение или отключение компонентов… ».

4. В списке компонентов снимите флажок возле «Internet Explorer» (уберите «галочку» кликом мышки).

5. Подтвердите активацию функции в окне «Компоненты Windows»: нажмите кнопку «Да».

6. Дождитесь завершения изменения настроек. Нажмите «OK».

7. Выполните перезагрузку ОС.
Вот и всё. Теперь IE при всём желании задействовать не получится. Он деактивирован.
Восстановление Internet Explorer
А если вдруг по каким-то причинам нужно будет восстановить удаленный IE, снова выполните приведённую выше инструкцию, но в пункте №4 вместо отключения, соответственно, выполните подключение (установите флажок).
Как удалить обновления IE (новую версию)?
Бывает и так, что перед пользователем возникает вопрос посложней: «Как удалить Internet Explorer новой версии и вернуть прежнюю версию?». Например, убрать IE10 и восстановить IE9.
К счастью, решается он довольно легко. Чтобы отказаться от обновления, выполните следующую процедуру:
1. Зайдите в «Панель управления» через «Пуск».
2. Перейдите в окно опций «Удаление программы».
3. В меню (в левой части окна) нажмите «Просмотр установленных обновлений». Подождите немного: ОС загрузит и отобразит список.
4. Найдите среди обновлений элемент IE (например, Internet Explorer 11).

5. Кликните по нему левой кнопкой. Нажмите «Удалить» (функция в верхней панели).
6. Перезапустите Windows.
При корректном выполнении всех шагов процедуры удаления снова будет активирована прежняя версия IE.
Специальное решение для Internet Explorer 9
Если вам не удаётся удалить девятую версию браузера, выполните нижеприведённую инструкцию:
1. Откройте в браузере страницу - support.microsoft.com/ru-ru/kb/2579295 (официальная техподдержка Microsoft).
2. Выберите одно из трёх предложенных решений по устранению проблемы и действуйте:
- мастер Fix it (необходимо запустить специальную программу, автоматически отключающую IE);
- выполнение команды в CMD (ввод директивы отключения в командной строке);
- восстановление системы (выполняется откат Windows к точке восстановления до выполнения обновлений ОС и в т.ч. IE).
Для поиска решений применительно к другим версиям браузера (8, 10 и 11), воспользуйтесь полем «Поиск сведений» на сайте техподдержки: задайте запрос и нажмите «Enter».
Инструкция
Разумеется, никто не мешает любому пользователю установить другой браузер по собственному вкусу и просто не использовать Internet Explorer, оставив его в системе в качестве резервного средства просмотра интернет-сайтов. Для удобства можно даже ярлыки с рабочего стола.
Браузер Internet Explorer лучше не удалять. Однако в ряде случаев может возникнуть необходимость удалить Internet Explorer полностью. К примеру, в организации может потребоваться запустить нишевое (банковское, бухгалтерское, налоговое и т.п.) программное обеспечение, не поддерживающее современные версии Internet Explorer, а требующее наличия версии 6 или даже 5. Разумеется, установить и использовать предыдущую версию не удастся, пока в системе присутствует более новая версия. Поэтому перед пользователем и встает вопрос об удалении браузера.
Войдите в систему с полномочиями , позволяющими производить манипуляции с программным обеспечением. Закройте все работающие приложения и программы.
Откройте компонент «Панели управления», позволяющий устанавливать и удалять программное обеспечение. Для этого можно просто набрать appwiz.cpl в командной строке системы. Найдите флажок «Показывать обновления» и установите его, если он не установлен.
В Windows 7 процесс удаления Internet Explorer выглядит несколько иначе:
Нажмите кнопку «Пуск» в левом нижнем углу рабочего стола и откройте раздел «Панель управления».
В открывшемся списке выберите раздел «Программы и компоненты». В левой части окна нажмите ссылку «Включение или отключение компонентов Windows». После этого шага откроется окно со списком имеющихся в системе компонентов. Построение списка компонентов может занять некоторое время. Подождите, пока не откроется список программ и компонентов. Как правило, они перечисляются по списку в алфавитном порядке.
Теперь осталось лишь найти в списке Internet Explorer и снять расположенный рядом с ним флажок. В появившемся окне с предупреждением нажмите кнопку «Да». Теперь этот компонент полностью отключен.
Для удаления 11-ой версии Internet Explorer с Windows 7 повторите вышеописанную процедуру. Через кнопку «Пуск» зайдите в раздел «Панель управления», после чего перейдите в подраздел «Программы и компоненты». Обрати внимание, что найти этот подраздел окажется возможным только в том случае, когда вид панели управления будет переключен в режим «Значки», а не «Категории». Данный режим в правой верхней части рабочего окна.
Затем нажмите кнопку «Просмотр установленных обновлений» в меню слева. После этого в списке установленных обновлений найдите строку Internet Explorer 11, кликните по ней правой кнопкой мыши и в выпадающем окне выберите пункт «Удалить». Нажмите эту кнопку, после чего система попросит у вас подтверждения данного действия. Вам нужно будет согласиться с данным предложением и дождаться окончания процесса удаления. Для завершения действия перезагрузите компьютер.
После перезагрузки компьютера нужно отменить дальнейшую установку обновлений Internet Explorer 11. Для этого перейдите в «Панель управления» и найдите пункт «Центр обновления Windows». Посмотрите перечень доступных вам обновлений системы (не торопитесь: для построения списка может понадобиться некоторое время, иногда достаточно продолжительное). Затем выберите пункт «необязательных обновлений», откройте его и в списке обновлений найдите Internet Explorer 11. Выделите данный пункт, кликните по нему правой кнопкой мыши и нажмите «Скрыть ». После этого завершите действие, нажав «ОК».
Если вы пользуетесь Windows 8.1 (8) и Windows 10, то в этих операционных системах Internet Explorer так. Через кнопку «Пуск» зайдите в панель управления. Затем выберите пункт «Программы и компоненты» и в левом меню нажмите кнопку «Включение или отключение компонентов Windows».
В открывшемся списке компонентов найдите Internet Explorer 11 и снимите с него отметку. После этого появится предупреждение о том, что «Отключение Internet Explorer 11 может повлиять на другие компоненты и программы, установленные на компьютере, а также используемые по умолчанию параметры». Если ваше решение об удалении данного браузера окончательное, нажмите кнопку «Да».
Если у вас на компьютере установлен еще какой-то другой браузер, то удаление Internet Explorer не принесет вашему компьютеру никаких проблем. Но если Internet Explorer – единственный браузер, которым вы пользуетесь, перед удалением обозревателя установите любой другой браузер. И только после того, как установите другой браузер, можете избавляться от Internet Explorer.
Впрочем, вы в любой момент можете установочный файл Internet Explorer с официального сайта Microsoft и при необходимости его установить заново. Также вы всегда сможете включить Internet Explorer в компонентах.
Узнать свою версию браузера Internet Explorer несложно. Запустите браузер, после чего нажмите на панели инструментов нажмите кнопку «Сервис» (в восьмой версии Internet Explorer нажмите кнопку «Справка») и выберите пункт «О программе Internet Explorer». В данном разделе будет представлена информация о версии браузера, а также информация о последнем просмотре.
Источники:
- Как удалить Internet Explorer
Причиной желания удалить Internet Explorer 6 могут стать как желание установить новую версию обозревателя, так и решение перейти на использование альтернативного браузера для работы в интернете.
Операция удаления Internet Explorer 6 или Outlook Explorer 6 с помощью последующей переустановки операционной системы позволит восстановить исходную версию обозревателя.
Инструкция
Нажмите кнопку «Пуск» для вызова главного меню и выберите пункт «Найти».
Укажите раздел «Файлы и папки».
Введите значения iemigrat.dll; migrate.dll; 9xmig.dll в поле «Искать имена файлов и папок».
Укажите «Мой компьютер» в списке «Где искать» и нажмите кнопку «Найти».
Вызовите сервисное меню правым кликом мыши на строку Iemigrat.dll, находящуюся в папке C:\Windows\System и перейдите в пункт «Переименовать».
Переименуйте Iemigrat.dll в Iemigrat.old и примените изменение нажатием клавиши Enter.
Вызовите сервисное меню правым кликом мыши на строку Migrate.dll, находящуюся в папке C:\Program Files\Internet Explorer\W2K и перейдите в пункт «Переименовать».
Переименуйте Migrate.dll в Migrate.old и примените изменение нажатием клавиши Enter.
Переименуйте файл 9xmig.dll в 9xmig.old и примените изменение нажатием клавиши Enter.
Используйте команду «Закрыть» в меню «Файл».
Удалите разделы реестра системы, относящиеся к файлам библиотек миграции. Для этого выполните следующие действия.
Вернитесь в главное меню «Пуск» и перейдите в пункт «Выполнить».
Введите значение regedit в поле «Открыть» и нажмите кнопку OK.
Выберите подраздел HKEY_LOCAL_MACHINE\Software\Microsoft\Windows\CurrentVersion\Setup\Migration\100.
Укажите пункт «Экспорт файла реестра» в меню «Реестр».
Введите значение migration 100 в поле «Имя файла» и нажмите кнопку «Сохранить».
Нажмите кнопку «Да» в новом диалоговом окне «Подтверждение удаления раздела».
Перейдите в подраздел HKEY_LOCAL_MACHINE\Software\Microsoft\Windows\CurrentVersion\Setup\Migration DLLs.
Выберите пункт «Экспорт файла реестра» в меню «Реестр».
Введите значение migration dlls в поле «Имя файла» и нажмите кнопку «Сохранить».
Вызовите сервисное меню правым кликом мыши на строку C:\Program Files\Internet Explorer\W2K, находящуюся в правой части окна приложения «Редактор реестра».
Выберите команду «Удалить» в открывшемся окне сервисного меню.
Перейдите в подраздел HKEY_LOCAL_MACHINE\Software\Microsoft\Windows\CurrentVersion\Setup\Migration\650.
Укажите пункт «Экспорт файлов реестра» в меню «Реестр».
Введите значение migration 650 в поле «Имя файла» и нажмите кнопку «Сохранить».
Выберите команду «Удалить» в меню «Правка».
Подтвердите проведение операции нажатием кнопки «Да» в диалоговом окне «Подтверждение удаления параметра».
Завершите работу приложения «Редактор реестра» и перезагрузите систему.
Видео по теме

Основные способы удаления Internet Explorer в Windows 7
Чаще всего Internet Explorer является стандартной программой Windows, которая устанавливается на компьютер вместе с системой. Удалить ее можно как механическим способом – с помощью специальных программ, так и вручную.Механический способ удаления
Есть два основных типа специальных приложений, предназначенных для удаления программ. К первому типу относятся стандартные деинсталляторы Windows, ко второму – деинсталляторы, которые установил сам пользователь.Чтобы воспользоваться первым типом приложений, войдите в меню «Пуск», «Все программы», «Internet Explorer» и нажмите удалить или в некоторых случаях деинсталлировать. Появится окно, жмите «Далее» вплоть до появления прогресс-бара, который свидетельствует о начале процедуры удаления. Почти такой же алгоритм можно использовать, если удалять браузер через «Панель управления». Войдите в панель, щелкните по иконке «Программы и компоненты». Откроется окно с перечнем программ, установленных на компьютере. Из них выберите «Internet Explorer», жмите удалить. Как и в предыдущем случае в правом нижнем углу клик мышкой по «Далее» и обозреватель удалится.
Перед тем как воспользоваться вторым типом деинсталляторов, установите один из них на ПК. После установки, перезагрузите девайс и откройте приложение. Оно выдаст все программы, которые устанавливались пользователем. Из них выберете, соответственно, «Internet Explorer» и щелкните «Деинсталлировать». Плюсом такой программы является то, что она не просто стирает приложение с компьютера, но и подчищает так называемые «хвосты» в реестре. От удаленного приложения не останется ни следа, как будто его и не устанавливали. Это, разумеется, положительно влияет на систему. Меньше вероятности возникновения ошибок. Главный недостаток – в основном все эти программы требую введения лицензионного ключа и многие на английском языке. Если с языком хоть как то можно будет разобраться, то поиск бесплатного ключа в интернете – задачка трудоемкая, а его отсутствие вполовину сокращает рабочий потенциал программы, или попросту делает ее неработоспособной.
Ручной способ удаления
Вручную веб-браузер можно удалить через «Мой компьютер» или файловый менеджер. Чтобы удалить через «Мой компьютер», откройте папку, зайдите на диск (C:), далее в «Program Files», найдите папку с названием «Internet Explorer», выделите и зажмите комбинацию клавиш shift+delete. Удаление через файловый менеджер включает в себя те же этапы, что и предыдущий способ, просто визуально это выглядит немного иначе.Windows 10 поставляется с Microsoft Edge, как веб - браузер по умолчанию, предназначен для современного Интернета. Некоторые web - сайты, использующие старые технологии, не будут правильно загружаться в Edge. По этой причине, Microsoft продолжает поставлять свой браузер, чтобы предложить поддержку совместимости для старых веб - страниц. Если вы редко используете старые сайты, которые требуют использования IE 11, или вы используете другой веб - браузер: Chrome или Firefox в качестве альтернативы для загрузки некоторых страниц, то можно полностью удалить Internet Explorer из Windows 10.
Приступим к практике, как удалить Internet Explorer из Windows 10
- Нажмите "Поиск".
- Введите в строку панель управления.
- Выберите из списка.
- Нажмите на "Программы" (удаление программ).
В открывшимся окне:
- Включение, отключение компонентов.
- Найдите в списке IE. Отключите его.
- Соглашаетесь на предупреждение. Перезагружаем компьютер.

После выполнения этих шагов "интернет эксплорер" больше не будет доступен на вашем компьютере. Вы не найдете его в списке в меню Пуск. Удаление web-браузера не будет окончательно удален из вашей системы, а это значит, что вы можете восстановить приложение в любое время. Он просто полностью отключится и не будет функционировать. Если вы передумаете, вы можете использовать те же самые шаги, упомянутые выше. Не рекомендую удалять "Интернет Експлорер 11" полностью. Microsoft Edge еще находится в стадии разработки. Explorer поможет Вам иногда загрузить некоторые веб страницы, которые используют старые веб-технологии.
Для полного удаления Internet Explorer, чаще всего можно использовать три способа.
Удаляем ярлыки
Первый очень простенький — убираем ярлыки с рабочего стола. Ищем значок программы на рабочем столе и нажимаем на нем правой кнопкой мыши.

Выбираем из предложенных опций «удалить ».
Так же поступаем на панели задач, вызвав правой
кнопкой мыши опции.
Выключаем Экплорер
Вторым вариантом является полное отключение обозревателя.
Открываем
панель «Пуск»
Затем активируем
« »
Ищем среди приложений — «Программы и компоненты
».
Здесь мы обнаруживаем все установленные программы по правую сторону, а по левую опции. Остановим выбор на Включение и отключения компонентов Windows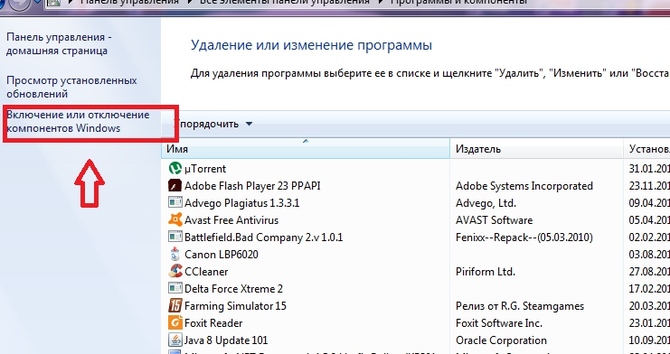
Перед нами отобразился список, выбираем «Internet
Explorer
»
Убираем пометку, после чего появится предупредительное окно, для подтверждения
действия жмем «да
».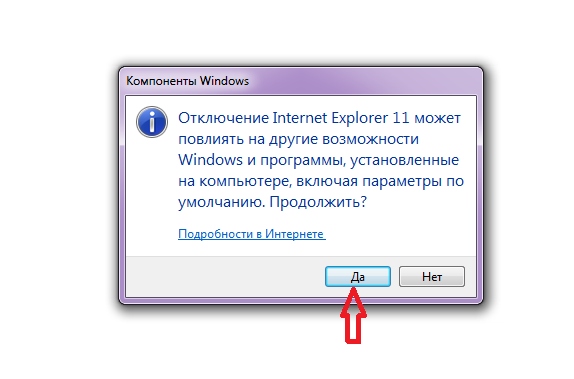
Быстрое удаление
Третий, почти такой же способ, но с более быстрым входом в список компонентов .

Из выше написанного ясно, что удалить встроенную программу невозможно, но отключить вполне реально. Если обозреватель снова понадобиться, вы имеете возможность вернуть его , не забывая ставить по умолчанию, вновь запущенный браузер. По версиям пользователей, проблемы зачастую бывают при работе с интернетом или компьютером — долго грузится, из-за нескольких запущенных браузеров.
Устанавливая или удаляя софт, всегда перезагружайте компьютер или ноутбук!
Восстанавливаем исходную версию обозревателя
Не устраивает браузер Internet Explorer 11 версии? Приступим к удалению обновления на операционной системе Windows 7, т.к. при каждой перезагрузке компьютера будет восстанавливаться прежняя версия
. Запускаем меню Пуск
. Откроется рамка с двумя столбцами (нам нужна правая). Выбираем, где написано «панель управления
». Если у вас список по картинкам, то это выглядит так:
Следующий шаг — останавливаем выбор на строке с надписью «удаление программ
», запускаем утилиту для управления системой. Перед нами высветится список установленных программ, но нам нужны обновления
, поэтому клацаем с левой стороны на «просмотр установленных обновлений
».
Начнется загрузка всех системных улучшений, но необходимо найти именно наше, которое хотим удалить
.
Найдя, делаем выбор с начала левой, а после правой кнопочкой мыши и появится слово «удалить
».
При нажатии, компьютер у вас спросит, не передумали ли Вы? Уверенно жмите «да
».
Все, готово!
Чтобы обновления больше не поступали, делаем такую процедуру:
Открываем Пуск , заходим в «панель управления » и открываем графу «программы и компоненты ». Здесь нам нужно найти «центр обновлений Windows » с левой стороны открывшегося окна, после чего произойдет поиск доступных обновлений. Тут нам нужно отметить «необязательные обновления », найдя строку с надпись Internet Explorer . Правой клавишей мыши выбираем из предложенных действий «скрыть обновления ». В диалоговом окне делаем выбор: «да ».
Удаление на Windows 8, 10
Устранение ненужного браузера с Windows 8 и 10 аналогично. С единственной разницей, в панель управления можно попасть быстрее – выбрав шестеренку на открывающейся панели справа. В остальном процесс повторяется:
- Открываем «панель управления », где находим «удаление программ »
- Запускаем «включить и отключить компоненты », и снимаем галочку с обозревателя
- После чего, подтверждаем свое действие и перезагружаем систему
Привет всем, дорогие читатели блога. При установке любой операционной системы, автоматически устанавливается и базовый комплект интегрированных программ. Как вы знаете вместе с ОС Windows, устанавливается программа Internet Explorer – медленный и нестабильно работающий браузер. Потому мне часто задают вопрос, как удалить Internet Explorer в Windows 7?
У меня однажды была ситуация, когда я пытался обновить этот браузер, но ничего не получалось. Поэтому было решено, сначала его удалить, а потом установить заново. После этих манипуляций, все прошло удачно – была установлена новая версия этого браузера.
Что необходимо знать
С появлением «шустрых», красочных и индивидуально настраиваемых браузеров, IE естественно стал невостребованным. Однако прежде, чем решиться на его удаление, стоит учесть, что это браузер устанавливается по умолчанию вместе с Windows, служит не только чтобы он был, но и для скачивания, например, другого браузера или любой другой программы, после переустановки Windows.
Совет: если вы просто не желаете пользоваться встроенным браузером, не нужно его удалять, ведь можно установить другой браузер для работы в интернет.
Также бывает ситуация, когда на компьютере есть программа, которая работает только с этим браузером. Перед удалением нужно подумать, нет ли у вас таких программ? Это можно объяснить тем, что когда разрабатывается программа, то разработчики проверяют ее работоспособность первым делом с помощью браузера IE, потому что он есть на всех ПК.
Если при обновлении браузера Internet Explorer вам не удается установить новую версию или функциональность браузера нарушена при обновлении, то выходом из этого положения, как раз удаление Internet Explorer.
Привычный способ удаления через «Панель управления» и меню «Установка и удаление программ» не пройдет. В этом меню вы даже не увидите стандартных компонентов ОС, их даже не распознают посторонние программы-чистильщики.
Чтобы разобраться, как удалить Internet Explorer с компьютера, нужно сделать все по инструкции, которую написал ниже.
Удаление
Для этого переходим в «Пуск» — «Панель Управления» — «Программы и компоненты». В открывшимся окне находим меню слева и нажимаем «Просмотр установленных обновлений».
 После этого надо немного подождать, примерно 30 секунд. В списке установленных обновлений ищем «Windows Internet Explorer (версия)»;
После этого надо немного подождать, примерно 30 секунд. В списке установленных обновлений ищем «Windows Internet Explorer (версия)»;
 После выделения объекта левой кнопкой мыши, следует поднять глаза выше и найти «Удалить» в горизонтальном меню.
После выделения объекта левой кнопкой мыши, следует поднять глаза выше и найти «Удалить» в горизонтальном меню. Нажимаете на кнопку «Удалить» и дожидаемся удаление программы.
Нажимаете на кнопку «Удалить» и дожидаемся удаление программы.
После удаления браузера перезагрузите ПК, дабы внесенные коррективы вступили в силу. О перезагрузке должен спросить Windows после удаления Internet Explorer.
Как отключить Internet Explorer
Выше я рассказал, как удалить Internet Explorer. Но также его можно отключить в Windows 7.Чтобы отключить Internet Explorer, необходимо зайти в «Пуск» — «Панель управления» — «Программы и компоненты». В левом меню, нажимаем «Включение или отключение компонентов Windows».
 В открывшимся окне, находим «Internet Explorer (версия)».
В открывшимся окне, находим «Internet Explorer (версия)».


