Для того, что бы попасть в веб-интерфейс роутера, необходимо открыть ваш Интернет браузер и в строке адреса набрать 192. 168.1.1, Имя пользователя - admin , Пароль - admin (при условии, что роутер имеет заводские настройки, и его IP не менялся).
Смена заводского пароля
По умолчанию: Логин admin , пароль admin .
В интерфейсе роутера необходимо зайти во вкладку Дополнительные параметры , выбрать вкладку Администрирование и вверху нажимаем вкладку Система .
В поле Новый пароль введите новый пароль. В следующее поле его необходимо повторить.

Настройка Wi-Fi на роутере
В интерфейсе роутера необходимо зайти во вкладку слева Дополнительные параметры Беспроводная сеть .
Выставляем параметры следующим образом:
- Поле SSID : вводим название беспроводной сети. Значение в этом поле можно не менять.
- Метод проверки подлинности: WPA-Auto-Personal
- Шифрование WPA: TKIP
- Предварительный ключ WPA: вы должны ввести любой набор цифр, длиной от 8 до 63. Их также необходимо запомнить, чтобы Вы могли указать их при подключении к сети.
- Нажимаем ниже кнопку Применить

Настройка подключения к Интернет
В интерфейсе роутера необходимо выбрать вкладку слева Дополнительные параметры , в открывшемся списке выбираем WAN .

Настройка PPPoE подключения
- Тип WAN-подключения: PPPoE
- Yes
- Имя пользователя: Ваш логин по договору
- Пароль: Ваш пароль по договору
- MTU: 1472
- Сохраняем настройки кнопкой Применить .

Настройка L2TP подключения
- Тип соединения - L2TP
- Выбрать порты IPTV - да, выберите порт или два, если Вы используете телевидение Билайн. К выбранному порту затем нужно будет подключить Вашу ТВ приставку
- Получить IP адрес и подключиться к DNS - автоматически
- Имя пользователя и пароль - логин и пароль из договора
- Адрес сервера PPTP/L2TP -
- Остальные параметры можно не менять. В имя хоста впишите что-нибудь по-английски. Сохраните настройки .

Настройка PPTP (VPN) при автоматическом получении локального IP адреса
- Тип WAN-подключения: PPTP
- Получить IP адрес WAN автоматически: Yes
- Подключаться к DNS серверу автоматически: Yes
- Имя пользователя: Ваш логин по договору
- Пароль: Ваш пароль по договору
- вводим ip-адрес или название vpn-сервера по договору
- Сохраняем настройки кнопкой Применить .

Настройка PPTP (VPN) при статическом локальном IP адресе
- Тип WAN-подключения: PPTP
- Получить IP адрес WAN автоматически: No
- IP адрес: Вбиваем ваш IP адрес по договору
- Маска подсети: Вбиваем маску по договору
- Основной шлюз: Вбиваем шлюз по договору
- DNS сервер 1: и DNS сервер 2: вводите сервера вашего провайдера (Ростелеком Омск DNS 1: 195.162.32.5 DNS 2: 195.162.41.8)
- Имя пользователя: Ваш логин по договору
- Пароль: Ваш пароль по договору
- Сервер Heart-Beat или PPTP/L2TP(VPN): вводим ip-адрес или название vpn-сервера по договору
- Сохраняем настройки кнопкой Применить .

NAT при автоматическом получении IP адреса (DHCP)
- Тип WAN-подключения: Динамический IP
- Сохраняем настройки кнопкой Применить

Проверка статуса подключения к Интернет

Сохранение/восстановление настроек роутера
После проведения настройки, рекомендуется сохранить их, чтобы в случае возникновения проблем, можно было их восстановить. Для этого необходимо зайти во вкладку Дополнительные настройки , меню Администрирование;, вкладка Восстановить/Сохранить/Загрузить настройки .
- Для сохранения текущих настроек роутера необходимо нажать кнопку Сохранить . Файл с настройками будет сохранен в указанное место на жёстком диске.
- Для восстановления настроек настроек из файла, необходимо нажать кнопку Выберите файл , указать путь к файлу с настройками, затем нажать кнопку Отправить .
Внимание! Нажатие кнопки Восстановить приведет к восстановлению заводских настроек!

Asus RT G32 – один из самых покупаемых роутеров, что обусловлено невысокой ценой и отличным качеством. Если это ваш первый маршрутизатор, то наверняка вы не знаете, как настроить роутер Asus RT G32, чтобы он раздавал Wi-Fi. На деле это очень просто, но прежде стоит разобраться с основными понятиями.
Роутер и маршрутизатор – это одно и то же. С его помощью можно настроить Вай-Фай, организовать домашнюю локальную сеть и пользоваться другими полезными функциями.
На задней стенке вашего Asus RT G32 вы можете увидеть надписи: аббревиатура WAN означает внешнюю сеть Интернет, LAN – локальную домашнюю сеть (компьютеры, подключенные к роутеру проводами).
Reset – сброс настроек до заводских и Power – разъем для блока питания. WPS – функция, призванная упростить настройку роутера Asus RT G32, но на деле она может все только усложнить, поэтому не стоит обращать на нее внимание.
Первое включение
Как только вы включили маршрутизатор в сеть, он уже раздает Wi-Fi. Это легко проверить с помощью ноутбука или смартфона: в списке доступных беспроводных сетей должна появиться Asus RT G32. Но чтобы Вай-Фай сигнал не был «пустым», нужно подключить роутер Asus RT G32 к Интернету.
Разъем WAN предназначен для провода вашего Интернет-провайдера, идущего в квартиру, любой LAN – для подключения к компьютеру при помощи короткого провода (патч-корда) из комплекта. В большинстве случаев достаточно только соединить все необходимые разъемы с проводами, чтобы Интернет стал доступен через маршрутизатор, но не всегда.
Примерная схема подключения:

Разбираемся с панелью настроек
Подключив роутер к компьютеру или ноутбуку, откройте ваш любимый веб-браузер и введите в строке цифровой адрес 192.168.1.1 . Это стандартный адрес для доступа к настройкам роутера. Он может отличаться – в этом случае ищите его в инструкции по настройке или на нижней крышке самого устройства. В идеале вы должны попасть на страницу входа в панель администратора. Стандартные логин и пароль – admin/admin.

Если Интернет уже работает, а проверить это легко, открыв в браузере любой сайт, это означает, что ваш провайдер поддерживает DHCP, то есть раздает IP-адреса в автоматическом режиме. Значит, вам повезло и осталось только настроить роутер Wi-Fi роутер Asus RT G32 в плане беспроводного сигнала. По умолчанию она называется именем роутера и не имеет пароля. Откройте вкладку «Беспроводная сеть».

В строчке SSID можно прописать любое имя вашей сети. Скрывать имя не стоит, если вы не хотите усложнить подключение для каждого нового устройства к вашему Wi-Fi. Предварительный ключ WPA – пароль на Вай-Фай. Просто пропишите желаемый пароль. В качестве метода проверки подлинности лучше всего выбирать WPA2-Personal. Остальные пункты непринципиальны. Нажмите «Применить».
Теперь вы можете подключиться к вашему Интернету по Вай-Фай с ноутбука, смартфона или планшета.
Если не заработало сразу
Не всегда подключение и настройка Вай-Фай роутера Asus RT G32 проходит так гладко. Важную роль играет ваш Интернет-провайдер, а именно то, какой он использует тип соединения. Это может быть:
- динамический IP-адрес;
- статический IP;
- тип соединения L2TP;
- PPTP;
- PPPoE.
Если при включении Интернет-шнура в разъем WAN сеть не подхватилась автоматически, в панели управления роутером откройте вкладку «WAN» и введите необходимые данные.

Первое, что необходимо установить – это тип WAN-подключения. Его вы можете узнать, позвонив провайдеру. Там же вам сообщат другие параметры, такие как логин и пароль для подключения к Интернету (если они есть). Совет: если первая половина инструкции не помогла, проще сразу звонить в техподдержку, чем искать решения в Интернете и тратить часы на попытки настроить что-то самостоятельно.
Тип соединения, логин и пароль (возможны, но необязательны), адрес VPN-сервера для подключения по типам L2TP и PPTP – это то, что вы должны узнать у вашего провайдера. Останется ввести эти данные в соответствующие поля и сохранить настройки. Доступ к Интернету посредством роутера Asus RT G32 должен появиться уже через 20-30 секунд.
Важно: если ранее вы пользовались значком «Билайн» или другого провайдера для запуска Интернета, то после подключения и настройки роутера на этом компьютере он больше не понадобится.
Компания ASUS является хорошо зарекомендовавшим себя производителем электроники с хорошими характеристиками, в том числе модемов для доступа в интернет. Но любое устройство этого типа требуется настраивать под параметры провайдера, с которым заключен договор на предоставление услуг связи.
Данная инструкция даст вам ответ на вопрос, как настроить роутер asus rt g32, при этом стоит помнить, что алгоритм конфигурирования и интерфейс устройств от одного поставщика очень похожи, поэтому статья будет полезна все покупателям модемов ASUS с поддержкой вай-фай.
Подготовка к настройке
Техническая подготовка роутера к настройке выполняется в несколько этапов:
- Подключите к Асус рт-g32 блок питания и включите его в сеть электропитания.
- В разъем модема с надписью «WAN» подключите кабель Ethernet, предоставленный провайдером.
- Порт роутера с надписью «LAN1» соедините с сетевой картой компьютера при помощи кабеля Ethernet, который присутствует в комплекте вай-фай модема.
- Сбросьте настройки Асус рт g32 на заводские путем нажатия и удержания в течение десяти секунд утопленной в корпусе кнопки «Reset».
Настройка компьютера
Часто характеристики сетевой карты компьютера бывают вручную сконфигурированы для других подключений. Для работы с вай-фай роутером асус рт g32 требуется выполнить настройку карты:
1. Откройте раздел сетевых настроек ОС. Например, для Виндовс 7 нужно открыть окно настроек, указанное на следующем рисунке (находится в панели управления), где кликнуть на выделенную ссылку.

2. Перейти в свойства подключения путем клика ПКМ по его значку и выбора соответствующего пункта появившегося меню.

3. Открыть «Свойства» пункта, указанного на следующем рисунке:

4. Выставить значения характеристик протокола, как указано на рисунке:

Повторяем процедуру для остальных подключений, если они имеются.
Настройка роутера
Для конфигурирования асус рт-g32 под настройки вашего провайдера выполните шаги следующей инструкции:
1. Запустите любой браузер, внесите адрес 192.168.1.1 и перейдите по нему.
2. В загрузившемся диалоге авторизации в обоих полях укажите «admin» и кликните на «Отправить»

3. Кликните на кнопку «На главную страницу»

4. Программная оболочка вай фай роутера асус рт g32 поддерживает русский язык, выберите его в поле «Язык».

5. Для конфигурирования опций доступа к глобальной сети кликните на пункт главного меню «WAN».
6. Узнайте тип подключения у вашего оператора связи.

7. Если провайдер предоставляет интернет по технологии динамический IP, то на странице «WAN» ничего менять не требуется. Нажмите на кнопку «Принять».
8. Если интернет предоставляется по технологии статичный IP, то в пункте «Тип WAN подключения» выберите соответствующий тип и заполните данными, полученными от провайдера, все поля формы и нажмите на «Принять».

9. При выборе типа подключение PPPoE укажите получение ИП адреса автоматически или заполните поле адреса, если он был предоставлен поставщиком интернета. Заполните поля раздела «Настройки учетной записи и соединения» данными, указанными в договоре на предоставление услуг связи, а в поле MTU внесите значение 1472 и нажмите на «Принять».


11. Примените изменения и настройте wifi модуль для беспроводного подключения. Если данная опция не нужна, перезагрузите модем и пользуйтесь интернетом.
Настройка Wi-Fi
Для настройки характеристик беспроводного доступа в глобальную сеть откройте вкладку основного меню «Беспроводная сеть». Где выставите следующие параметры:
- В поле «SSID» занесите отображаемое на абонентских устройствах имя вай фай сети. Оно может быть произвольным, но должно состоять только из цифр, знаков и букв латинского алфавита.
- Включите параметр «Скрыть SSID» если хотите воспользоваться данным способом защиты вашей wifi сети от несанкционированного доступа. При активации настройка скрывает вашу сеть от абонентов, и подключиться к ней можно только зная ее точное имя.
- В строке «Метод проверки подлинности» установите «WPA-Personal». А в строке «Шифрование WPA» выберите «TKIP». Это наиболее хорошо зарекомендовавшие себя и широко применяющиеся способы защиты сети.
- Строка «Предварительный ключ WPA» содержит пароль, который пользователи должны вводить при авторизации в вашей wifi сети. Длина кодовой комбинации должна быть не менее восьми символов, допускается использовать любые знаки.
- Для фиксации настроек нажмите «Применить».

На этом настройка асус рт g32 окончена, осталось только его перезагрузить и пользоваться интернетом, как по проводному интерфейсу, так и по вай-фай.
Нашли опечатку? Выделите текст и нажмите Ctrl + Enter
Сегодня у каждого имеется смартфон, планшет или ноутбук. Эти устройства традиционно подключаются к интернету через WiFi. Решить задачу раздачи доступа внутри квартиры или офиса призваны беспроводные маршрутизаторы.
Роутер ASUS RT G32 популярная модель у пользователей
Традиционно считаются самыми подходящими для использования дома или в небольших офисах. Они обеспечивают устойчивую связь и работают с любыми провайдерами, представленными на российском рынке. популярность обеспечила приемлемая цена в сочетании с надежным качеством соединения. Настройка ASUS RT G32 WiFi легкая, но начинающие пользователи с ней справляются не всегда. Рассмотрим, каким образом выполняется настройка роутера ASUS RT G32 Билайн.
Один из крупнейших провайдеров Билайн для авторизации в сети использует подключение через L2TP и это вызывает небольшие затруднения у пользователей.
Приведем этапы установки маршрутизатора:
- Подготовительный, включающий загрузку и установку новой прошивки и проверку конфигурации сетевого соединения.
- Непосредственное подключение роутера и прошивка.
- Создание соединение с сетью.
- Настройка Wi-Fi сети.
ПОСМОТРЕТЬ ВИДЕО
Подготовка
Первым делом стоит загрузить свежую прошивку с сайта ASUS. Переходим на страницу модели устройства через меню «Продукты» и выбираем вверху ссылку «Поддержка», а далее щелкаем по пункту «Загрузка». В разделе с ПО новая версия представлена с номером 7.0.1.26. Для загрузки выбираем ссылку «Глобальный» и сохраняем полученный файл.
- Запускаем из окна выполнить команду «ncpa.cpl».
- Выбираем используемое подключение локальной сети и вызываем его свойства.
- Переходим к изменению параметров для TCP/IP 4.
- Устанавливаем оба переключателя в авторежим.
- маршрутизатор;
- блок питания;
- документацию и кабель для соединения с ПК.
Рассмотрим, каким образом подключить WiFi роутер ASUS RT G32 к компьютеру. На задней панели роутер имеет 5 портов. Один из них подписан WAN, к нему подключается кабель, заведенный специалистами провайдера. 4 порта LAN предназначены для подключения ПК и других устройств, один из них соединяем с компьютером. Сетевой адаптер для роутера ASUS включаем в электрическую сеть.
Один из них подписан WAN, к нему подключается кабель, заведенный специалистами провайдера.Важно! Подключение к интернету на ПК устанавливать не следует, как вовремя настройки, так и после. Установку соединения будет производить маршрутизатор.
Роутер RT G32 предназначен для трансляции интернет трафика беспроводным и проводным путями. Его настройка занимает около 5-10 минут у опытного пользователя, а новичку придется следовать инструкции.
Настроив роутер, вы сможете воспользоваться домашним интернетом с любого мобильного устройства без каких-либо проводных соединений. Достаточно лишь провести авторизацию в Wi-Fi сети.
В статье вы научитесь настройке маршрутизатора ASUS RT-G32.
Подключение роутера
В упаковке предусмотрены все элементы, необходимые для подключения роутера:
- комплектный шнур (джек-джек) для соединения устройства с ПК;
- блок питания;
- сам маршрутизатор.
На картинке изображены все необходимые порты.
Для подключения необходимо выполнить следующие действия:
- воткните шнур вашего интернета в обозначенный порт «INTERNET» (обычно он выделен синими гранями);
- комплектным шнуром необходимо соединить любой выходной «LAN» порт роутера с соответствующим разъемом на компьютере;
- сетевое зарядное устройство воткнуть в разъем питания «DC 12V».
Таким образом, реализуем цепочку: Интернет - Роутер - ПК. При этом дополнительным путем будет отдельный источник питания.
Авторизация
Чтобы зайти в настройки роутера ASUS RT G32, откройте браузер и введите в адресную строку http://192.168.1.1 .
После нажатия Enter, появится окно с запросом авторизации:
- Login (User name);
- Password.
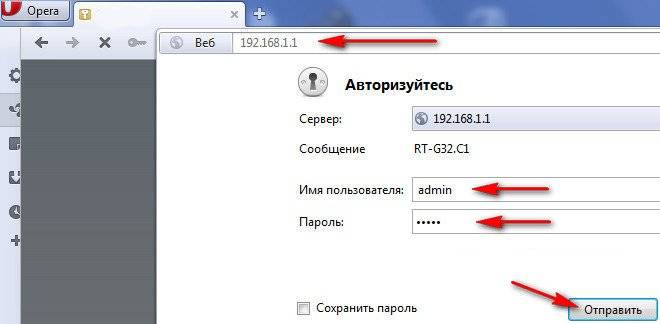
До первой настройки в оба поля необходимо ввести значение «admin». По умолчанию это, и логин, и пароль одновременно.
В появившемся меню следует выбрать язык интерфейса. Выбор языка находится в верхней части страницы между общей информацией и выходом из панели.

Настройка интернет
Это главная подстройка, которая позволит роутеру принимать и отправлять трафик вашему провайдеру. Она потребует детальную информацию о подключении к интернету.
Большинство пользователей предпочитают отказаться от самостоятельного проведения такой операции и отдают деньги тем, кто сделает это за них. Ужасающего здесь ничего нет. Но задумайтесь, стоит ли отдавать приличные суммы за действия, которые с приобретением опыта займут не более 5-и минут?
Если же вы пришли к правильному выводу, и займетесь делом сами, ознакомьтесь с общей информацией. На самом деле ее мало, а потому легко усвоить.
Каждый провайдер использует один из допустимых типов соединения:
- PPPoE;
- L2TP;
- DHCP.
Эта информация указывается в меню «WAN» (самый первый пункт).
Следовать к данному меню нужно по цепочке:
- «WAN»;
- «Интернет соединение».
Здесь вы укажите тип связи.

Процедура настройки сильно упрощается в том случае, если ваш провайдер использует технологию с динамическим IP. Если вы обладаете данной технологией, достаточно указать тип соединения «Dynamic IP». Тогда роутер автоматически получит доступ к интернету.
В других случаях необходимо далее следовать инструкции. Если вам не будет понятно, откуда взять информацию для заполнения необходимых полей, обратитесь к провайдеру в телефонном режиме. Так же она может быть размещена в вашем письменном договоре (данные учетной записи у провайдера).
PPPoE подключения (Ростелеком, Dom.ru)
В настройке WAN, например, для провайдера Ростелеком следует использовать следующие параметры:
- выберите PPPoE типом соединения;
- в настройке IP адреса установите автоматическое получение;
- подключение к DNS серверу так же должно быть автоматическим;
- в полях учетной записи требуется указать ваш логин и пароль, выданный провайдером;
- обязательно введите «rostelecom» ниже в поле «Имя хоста».

После ввода данных, сверьтесь с визуальной подсказкой и нажмите «Применить».
L2TP подключения (Билайн)
После выбора L2TP (L2TP + Dynamic TP) типом передачи данных Beeline, продолжайте заполнять поля:

Если данные введены правильно, жмите «Применить» и попробуйте воспользоваться интернетом.
Визуальная таблица параметров соответствует изображению выше (Подключение Ростелеком).
Заметьте, что для Билайн обязательно указывать сервер и имя хоста.
PPTP (VPN) при автоматическом получении локального IP адреса
Укажите технологию связи:
- настройка интернет;
- тип подключения.
Произведите настройку:
- «ДА» на автоматическом получении IP;
- «ДА» на автоматическом подключении к DNS;
- введите логин и пароль, полученный от провайдера;
- заполните поле Сервер.. в блоке поставщика услуг (данные указаны в договоре или можно уточнить у провайдера в телефонном режиме).
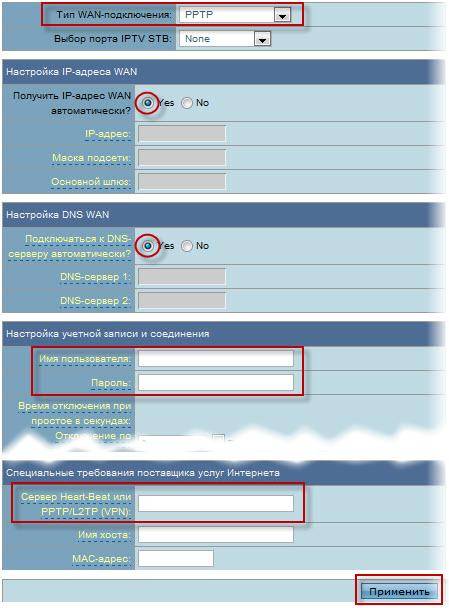
PPTP (VPN) при статическом локальном IP адресе
Данная технология не предусматривает автоматических получений данных. Потому придется указывать всю информацию вручную. В качестве источника используйте письменный договор с провайдером.
Приступайте к настройке интернет, выбрав соответствующий тип соединения:
- настройка интернет;
- тип подключения.
- автоматическое получение IP – «НЕТ»;
- укажите IP адрес;
- маска подсети;
- основной шлюз;
- DNS сервер 1 и 2;
- укажите логин и пароль для провайдера;
- заполните поле Сервер Heart-Beat или PPTP/L2TP(VPN).
Видео: настройка роутера
NAT при автоматическом получении IP адреса (DHCP)
Это та самая технология передачи данных, которая не требует никакой дополнительной информации.
Единственным шагом в настройке будет указание соединения:
- проследуйте в меню параметров;
- выберите тип WAN подключения Dynamic IP.

После выбора, жмите «Применить» и пользуйтесь интернетом.
Настройка IPTV на роутере ASUS RT G32
Данная манипуляция проводится в том случае, если вы хотите транслировать передачи на ваш телевизор через интернет проводным путем. Ведь так куда проще, чем оплачивать отдельную услугу телевиденья.
Перед непосредственной настройкой IPTV убедитесь, что в WAN соединении указан соответствующий порт (номер порта найдите под шнуром, который вы воткнули для трансляции ТВ). Этот пункт находится сразу под типом подключения.
- Маршрут.

Укажите везде «ДА». Через пару секунд телевизор воспроизведет изображение.
Если изображение не появилось, рассмотрите несколько возможных тому причин:
- ваш провайдер не предоставляет данную функцию (уточнять у поставщика услуг);
- параметры устройства не соответствуют параметрам вашего ТВ (что бывает в редких случаях);
- поставщик использует особый тип подключения.
Wi-Fi
Настройка беспроводной сети – финальный шаг в подготовке устройства к полноценной работе. Исключением служат лишь дополнительные возможности устройства.
Чтобы установить Wi-Fi сеть, проследуйте по цепочке:
- беспроводная сеть;
- общие.

Здесь присутствует множество полей, некоторые из которых заполнять обязательно:
- SSID – это название вашей Wi-Fi сети (можно указать любое);
- выбрав «ДА» или «НЕТ» напротив Скрыть SSID вы определите, будет ли видна сеть мобильным устройствам при поиске;
- код страны номинально определяет местонахождение;
- канал устанавливает поток соединения и, если у вас поблизости находится много сетей, стоит самостоятельно определить свободный канал, чтобы избежать помех соединения с Wi-Fi (если рядом с вами сети отсутствуют, выберите «Auto»);
- метод проверки подлинности – уровень защиты (самый распространенный WPA2);
- предварительный ключ WPA – ваш пароль для пользования Wi-Fi.
Видео: ASUS Wireless Router RT G32
Для завершения настройки следует нажать применить и перезагрузить роутер. После чего он успешно будет раздавать трафик беспроводным путем.
Настройка соединение с клиентом DC++
С применением маршрутизатора в большинстве случаев возникает проблема при работе с клиентом DC++. Эта проблема вызвана тем, что функция трансляции трафика перенаправляется с компьютера на роутер. А это усложняет взаимодействие с торрентами.
Чтобы устранить данную проблему, зайдите в меню:
- Виртуальный сервер.
- «ДА» на пункте включить виртуальный сервер;
- имя службы – любое;
- диапазон портов выбирайте самостоятельно (для примера 3211 или 3333);
- локальный IP адрес соответствует тому, на котором должен работать DC;
- локальный порт – любой из указанного диапазона (он должен быть не занят);
- протокол – BOTH (вы выбираете оба).

Для завершения жмите добавить, а затем применить.
Этим вы завершили первый шаг. Теперь приступайте ко второму.
Синхронизация DC клиента:
- режим соединения – файрвол с ручным перенаправлением портов;
- укажите ваш внешний IP адрес в поле (можно узнать через роутер «Системный журнал» «Состояние системы»);
- порты TCP/UDP – указывайте тот, что выбран в предварительной настройке виртуального сервера на роутере (примером был указан 3333).
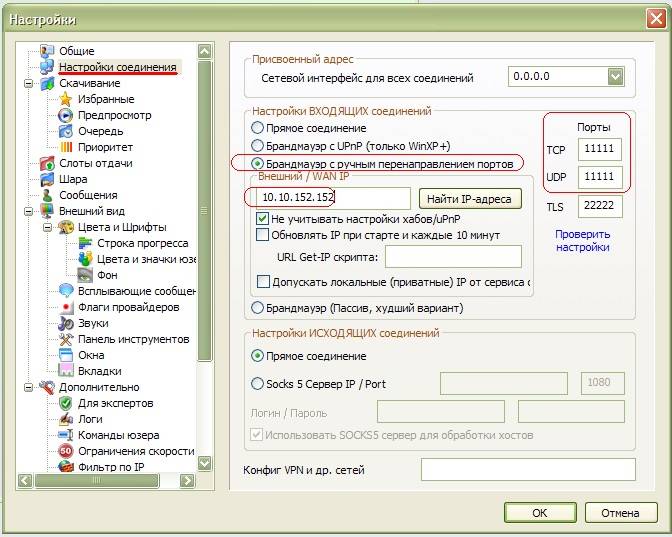
После проведенных операций, проблема должна быть устранена.
Сохранение или восстановление настроек
Довольно часто случается, что настройки устройства сбились.
Причин тому может быть несколько:
- случайное изменение параметров настройки;
- возникает ошибка в прошивке маршрутизатора.
Чтобы избежать повторной манипуляции по настройке, следует воспользоваться функцией восстановления.
Для этого необходимо проследовать по цепочке меню:

Обратите внимание! Если прошивка роутера сбилась, существует вероятность того, что вы не сможете воспользоваться администраторской панелью. Для таких случаев на задней панели устройства предусмотрена кнопка «Reset». Она находится глубоко в корпусе и потому потребуется использовать тонкий предмет.
Здесь вы увидите все три доступные операции:
- восстановить – приведет к полному сбросу и возврату на заводские настройки;
- сохранить – позволит сделать копию всех настроек в специальном файле на жестком диске;
- загрузить (может быть Отправить) – поможет вернуть сохраненные параметры из сохраненного файла.
Не стоит паниковать, если настройки сбились по неведомой причине. Если вы не предусмотрели подобную ситуацию в первый раз, обязательно сделаете сохранение в следующий.
Обновление прошивки
Прошивка – программная сторона аппарата, которая отвечает за его функциональность. Приобретенный роутер может не соответствовать последней версии прошивки. А ведь в обновлениях содержатся устранения обнаруженных неполадок в предыдущих своих версиях.
Чтобы обновить прошивку, следует предварительно найти этот файл на официальном сайте производителя. Достаточно указать версию операционной системы и загрузить файл.
Затем проследуйте в меню роутера:

В поле «Файл новой микропрограммы» нажмите «Обзор..» и выберите загруженную прошивку.
После нажатия Отправить, роутер должен самостоятельно совершить обновление и перезагрузку. Если перезагрузка не произошла, произведите ее сами.
Важно! Если вы обновили прошивку, роутер придется настроить повторно.
Настройка вай фай роутера ASUS RT G32 достаточно проста. Производитель хорошо постарался с визуализацией меню, чтобы пользователю было понятно, где находится необходимая вкладка. При помощи такого подхода вы сможете производить настройку самостоятельно уже после 3-х манипуляций.
Следует помнить, что информация, которая отсутствует в предлагаемых вариантах настройщика, со стопроцентной вероятностью находится в договоре с провайдером. В основном, это ваши Login и Password. Так же это может быть тип подключения и адреса серверов в случае с неавтоматическим получением данных.
> Bluetooth

