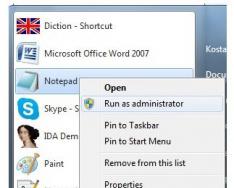Забыли пароль или стали жертвой взлома - в данном случае непринципиально. Важно, что зайти в учетную запись и связаться со знакомыми не получается. В отличие от WhatsApp и прочих подобных сервисов, завести новый номер и сразу восстановить список контактов не получится. Поэтому стоит всё же попробовать восстановить Скайп и сообщить всем, что вы вернулись на старую учётную запись.
Возврат доступа
Мы рассмотрим процедуру возврата доступа к личному аккаунту в Skype как в случае использования ПК, так и для мобильных устройствах. Ведь в каждом из них порядок действий несколько различается. Но давайте обо всем по порядку.
Компьютеры и ноутбуки
В этом случае доступ к своей учетной записи выйдет вернуть через официальный сайт Microsoft. Для начала перейдите на страницу сброса пароля . В верхнее поле необходимо ввести либо свой логин, либо телефон, либо почту email. Затем впечатайте текст с картинки (маленькими буквами). А потом нажмите на «Далее» .На следующей страничке приведется несколько вариантов подтверждения доступа. Выберите нужный и завершите операцию. Вот так вы сможете получить новый пароль от аккаунта.
Мобильное приложение
На заглавной странице снизу имеется надпись «Не удается войти?»
, нажмите на нее. Тогда на телефоне или планшете откроется сайт в браузере. Здесь тапните по пункту «Я не помню…»
.
Тогда на телефоне или планшете откроется сайт в браузере. Здесь тапните по пункту «Я не помню…»
. А теперь - «сбросьте пароль»
. Либо сразу же откройте эту страницу непосредственно с мобильного устройства. А дальнейший порядок действий такой же, как и в предыдущем случае. Так что никаких проблем у вас возникнуть не должно.
А теперь - «сбросьте пароль»
. Либо сразу же откройте эту страницу непосредственно с мобильного устройства. А дальнейший порядок действий такой же, как и в предыдущем случае. Так что никаких проблем у вас возникнуть не должно.
Необязательно сразу делать сброс. Сначала попробуйте войти. Возможно, ваши данные для входа хранятся в настройках браузера. Тогда вы сможете перед сбросом воспользоваться . Это не поможет вам узнать свой пароль и снова настроить вход через программу. Но отправить срочные сообщения или извлечь из истории переписки ценные сведения вы сможете уже сейчас.
Есть ещё несколько нюансов, к которым стоит быть готовыми:
- История переписки и список контактов в последнее время интегрированы с Windows. Тем не менее если вы хотите вернуть аккаунт, не связанный с учётной записью Microsoft, эти данные могут не восстановиться.
- Если вы меняете пароль на учётной записи Microsoft, он изменится во всех сервисах. Новый пароль придётся вводить при входе в Windows, при использовании сервиса Outlook, Office365, To-Do и так далее.
- Ваши контакты не получат отдельного уведомления о вашем возвращении. Уведомлять их придётся лично. Кстати, вот вам и случай почистить старый список друзей.
- Возможно, две учётные записи, которые открываются при вводе данных, окажутся по факту одной и той же. Такое бывает, если ваш логин, например, является частью почтового адреса.
В этой статье мы узнаем о том, как поменять пароль в скайпе, если человек забыл или утерял данные. Это можно сделать с помощью своей электронной почты или более сложного метода без использования почтового ящика. Довольно часто бывает так, что одним ноутбуком в доме пользуются сразу несколько человек и у всех пользователей имеется своя страница. Поэтому, чтобы каждый мог войти в программу под своим ником, следует периодически выходить из системы и снова выполнять ввод своих учетных данных.
А бывает и так, что вы приобрели новый компьютер, обновили программное обеспечение, изменили данные или просто не запомнили необходимую информацию. Итак, что делать, если пользователь забыл пароль в скайпе?
Пошаговая инструкция восстановления забытых данных
Чтобы приступить к восстановлению пароля, следует знать, как восстановить пароль в скайпе. Используйте информацию и кликните на надпись «Не можете войти в Skype», которая расположена в верхней части окна системы. После нажатия на надпись автоматически открывается необходимая страница скайпа. В скайпе имеется специальная строка, в которую пользователь вписывает , на который была оформлена учетная запись. После того как вы ввели данные, делаем клик по кнопке «Отправить». На экране должна появиться надпись, что письмо для восстановления ключа было выслано на ваш адрес. Затем заходим на свою почту и находим письмо, сгенерированное системой Skype.
В письменном сообщении указана специальная информация для активации пароля, которая будет активна в течение определенного времени, поэтому лучше не затягивать, а сразу сделать переход по ней. Системой будет предложено два варианта: использовать специальную ссылку либо восстановить данные самостоятельно.
Что произойдет, если вы забыли, как поменять пароль, и решили использовать ссылку? Когда вы перейдете по ссылке, система вам предложит сделать ввод нового секретного ключа и подтвердить его. Если пользователем создано несколько учетных записей, система предложит ему выбрать соответствующую запись, для которой будут сделаны изменения. После того как данные были введены, нажимаем кнопку «Сохранить пароль и войти в Skype». Теперь вы спокойно сможете войти в скайп с помощью обновленных данных.
Что делать, если письмо так и не пришло? В этом случае следует выполнить повторный запрос.
Восстанавливаем пароль без использования электронной почты
Метод 1

Существует несколько вариантов для восстановления забытого пароля в скайпе — через почту и техподдержку
Внимание! Все манипуляции, указанные выше, доступны для тех лиц, которые знают свою учетную запись в skype. А вот что делать в тех случаях, если забыл или не помнишь необходимых учетных данных для входа в программу? Прежде чем обращаться за помощью к специалистам, . Бывает, что система запоминает необходимые сведения и отображает ваш логин. Тогда можно выполнить следующие действия: в верхней части программного меню кликаем по графе «Skype», затем «Личные данные», после чего «Редактировать мои данные…». В левой части появится окно с вашей личной информацией.
Нажимаем «Управление», открывается страничка, далее мы кликаем «Контактные данные», где и будет указан ваш адрес электронной почты. Можно поменять пароль для входа указанным выше способом.
Метод 2
Если все вышеописанное не принесло результатов по восстановлению пароля и вы не знаете, что делать и как восстановить пароль, можно приступить к следующему варианту, который более сложен и утомителен. Им следует пользоваться тогда, когда человек забыл свой почтовый адрес или не прошел авторизацию в автоматическом режиме. В этом случае надо обратиться в техподдержку Skype.
Знайте, что, прежде чем обращаться к специалистам, надо вспомнить хоть какие-нибудь сведения, необходимые для вашей идентификации. К примеру, контактные имена и их количество, какими платежными системами пользовались и т.д. Если после проверки данных эксперты Skype сочтут предоставленную информацию подходящей для опознания вас как хозяина учетной записи, они помогут вам восстановить пароль для входа в программу.
Большая беда многих пользователей скайпа, что они не записывают пароль, надеясь на свою память или на автоматическую авторизацию.
Вот только систему иногда приходится переустанавливать или просто скайп обновить, в результате автоматическая авторизация не срабатывает, а о данных давно забыто.
Ситуация не из приятных, ведь в аккаунте хранятся контакты, да и к вам позвонить никто не сможет.
Что же делать, если забыл пароль от скайпа? Его можно быстро восстановить, при условии, что помните хотя бы почтовый адрес, на который .
Тогда процедура восстановления произойдет быстро, без каких либо осложнений. Для этого выполните несколько шагов описанных ниже.
Как войти в скайп без пароля – самый быстрый вариант
Если забыли пароль к скайпу, запустите программу на компьютере (ноутбуке) и нажмите на строку: «Не можете войти в учетную запись?» — она прямо перед вами.
Сразу после этого скайп запустит браузер вкеченный по умолчанию и откроет страницу, где вам будет предложено вести, адрес электронной почты – ведите и ниже нажмите отправить.

После нажатия на ваш электронный адрес будет отправлено письмо, о чом вам сообщит система скайпа. Теперь откройте свою почту и перейдите по представленой в письме ссылке.

Вам должна открыться страница смены данных для входа – восстановить забытый пароль, не получится никак, его не знает никто.
На этой странице нажмите изменить пароль и в появившейся новой вкладке ведите дважды новый и нажмите сохранить.

После этой процедуры, система известит вас о изменении и вы можете спокойно запускать свой скайп и воспользовавшись новыми данными для авторизации.
Если по каким-то причинам письмо не пришло, подождите немного (не забудьте посмотреть в спам) и если долго нет (примерно 10 -20 мин.) повторите процедуру опять.
Как узнать забытый пароль в скайпе без электронной почты
Без E-mail система скайпа не сможет вас идентифицировать, чтобы предложить создать новый. Что вам можно предпринять в таком случае.
Выход один – обратится в службу поддержки, только здесь есть два тяжелых условия.
Первое – написать администрации, что вы забыли пароль можно только на английском, испанском, итальянском, польском … — русский язык не предусмотрен.
Второе – чтобы вам дали новый пароль (забытого уже не вернуть), вы обязательно должны предоставить факты, которые подтвердят вашу идентичность – не сможете, забудьте о своей учетной записи и создавайте новую.
Сразу конечно создавать новый аккаунт не спешите, а хорошенько подумайте о забытом адресе электронной почты – если к ней забыли пароль, то эти сервисы также предоставляют возможность восстановления. Успехов.
Довольно часто люди регистрируются в скайпе не с той целью, чтобы постоянно в нём сидеть, а лишь для одного какого-либо дела. Сразу после этого человек забывает про существование Skype, но обязательно наступит время, когда он ему вновь понадобится. Вам нужно срочно авторизоваться в своем профиле Skype, но теперь ваша память вас подводит, поскольку вы очень давно заходили в него по своему логину и паролю.
Как восстановить пароль в скайпе?
Кроме того случая, когда человек полностью забывает свой пароль и его приходиться придумывать заново, существуют моменты, когда человеку просто захотелось поменять пароль, который он и так хорошо знает.
Как поменять пароль в скайпе?
Ответ очень прост, и для этого следует обратить ваше внимание на эту небольшую инструкцию:

О том, как сменить пароль в скайпе через учетную запись на официальном сайте:

Смена пароля - это хорошая возможность обезопасить себя от всяких злоумышленников, которые любят навредить людям, используя их личные данные. Сервис Skype даже рекомендует менять пароль при любом подозрении, что ваш профиль кто-то жаждет взломать. Очень часто непослушным пользователям скайпа приходилось нести эмоциональный и финансовый ущерб, поскольку с помощью их аккаунтов были разосланы сообщения друзьям о том, что им нужны деньги. Все эти сообщения высылались в такой форме, чтобы человек захотел одолжить деньги своему лучшему другу или коллеге по работе. Однако, все эти деньги переходили на счет злоумышленников, которые лишь замаскировались за вашем профилем. Проявляйте бдительность, пользуясь этой замечательной программой для общения - Skype.
Сервис скайпа советует придумывать сложные пароли, которые должны состоять, как из латинских букв, так и из цифр со знаками. Чем больше разнообразия будет в вашем пароле, тем менее вероятность, что ваш профиль будет подвержен взлому.
Хорошего общения в Skype!
Практически каждый пользователь хотя бы время от времени сталкивался с задачей восстановления доступа к какому-либо аккаунту. Чаще всего необходимые для входа данные попросту забываются, но иногда они могут быть сброшены или украдены недоброжелателями. В конечном итоге не столь важна причина проблемы, главное, оперативно ее устранить. Непосредственно в этой статье речь пойдет о том, как восстановить пароль в Скайпе.
Прошло не так много времени с момента выхода полностью переработанного приложения Скайп для ПК, но многие уже успели обновиться и начать им активно пользоваться. Метод восстановления пароля в «восьмерке» зависит от того, указывали ли вы ранее в своей учетной записи какие-либо дополнительные сведения – контактный телефон или адрес электронной почты. Если эта информация есть, процедура возобновления доступа займет считаные минуты, в противном же случае придется приложить немного больше усилий.
Первым делом рассмотрим более положительный вариант, подразумевающий наличие у вас контактных данных, которые можно будет использовать для сброса пароля.
- Запустите Skype и выберите учетную запись, доступ к которой требуется восстановить, или, если ее нет в списке вариантов, нажмите «Другая учетная запись» .
- Далее будет предложено ввести пароль от аккаунта или (если он не был сохранен в программе) сначала указать логин. В любом из случаев, на данном этапе необходимо кликнуть по ссылке «Забыли пароль?» .
- На странице введите символы, которые показаны на изображении, а затем нажмите по кнопке «Далее» .
- Теперь необходимо выбрать вариант «Подтверждения личности»
. Для этого можно запросить получение кода в СМС на номер телефона, привязанный к учетной записи Скайп, или на связанную с аккаунтом электронную почту (этот вариант доступен не всегда). Установите маркер напротив соответствующего пункта и кликните по активировавшейся кнопке «Далее»
.

Если же у вас нет доступа к номеру и почте или они попросту не указывались в профиле, выбирайте соответствующий вариант – «У меня нет этих данных» , жмите «Далее» и переходите к первому пункту «Варианта 2» этого раздела статьи.
- Если в качестве средства подтверждения вами был выбран телефон, введите в следующем окне четыре последние цифры номера и нажмите «Отправить код»
.

После получения СМС введите код в предназначенное для этого поле и нажмите «Далее» .

Подтверждение через электронную почту осуществляется аналогичным образом: указываете адрес ящика, нажимаете «Отправить код» , открываете полученное от поддержки Майкрософт письмо, копируете из него код и вводите его в соответствующее поле. Для перехода к следующему этапу нажимаете «Далее» .
- После подтверждения личности вы окажетесь на странице «Сброса пароля» . Придумайте новую кодовую комбинацию и дважды введите ее в специально предназначенные для этого поля, после чего нажмите «Далее» .
- Убедившись в том, что пароль изменен, а вместе с этим восстановлен и доступ к учетной записи Skype, нажмите «Далее» .
- Непосредственно после этого вам будет предложено авторизоваться в Скайпе, сначала указав логин и нажав «Далее»
,

а затем введя обновленную кодовую комбинацию и нажав на кнопку «Вход» .
- После успешной авторизации в приложении процедуру восстановления пароля от аккаунта можно считать завершенной.







Как вы могли заметить, восстановление кодовой комбинации, необходимой для входа в Skype – задача довольно простая. Однако это утверждение справедливо лишь при том условии, что в вашей учетной записи указаны дополнительные контактные данные по типу номера телефона или адреса электронной почты. В таком случае все действия будут выполняться непосредственно в интерфейсе программы и не займут много времени. Но что делать, если подтвердить личность у вас не получается ввиду отсутствия этих данных? Читайте далее.
В тех же случаях, если к учетной записи Скайп вы не привязывали ни номер мобильного телефона, ни адрес электронной почты, или утратили доступ и к ним, процедура восстановления пароля будет несколько более сложной, но все же реализуемой.
- Выполните шаги №1-4, описанные в предыдущей части статьи, но на этапе «Подтверждения личности» установите отметку напротив пункта «У меня нет этих данных» , а затем выделите с помощью мышки и скопируйте представленную в описании ссылку.
- Откройте любой браузер и вставьте скопированный URL-адрес в поисковую строку, после чего нажмите «ENTER» или кнопку поиска.
- Оказавшись на странице «Восстановление учетной записи» , в первое поле введите адрес почтового ящика, номер телефона или свой логин в Skype. Так как ни первого, ни второго в рассматриваемом случае нет, указывайте непосредственно логин от Скайпа. Во втором же поле следует указать «Контактный адрес электронной почты» , отличный от того, который необходимо восстановить. То есть это должен быть ящик, не привязанный к учетной записи Microsoft. Естественно, к нему у вас должен быть доступ.
- Следующий шаг – ввод указанных на изображении символов и нажатие кнопки «Далее» .
- Теперь вам будет предложено подтвердить указанную во втором поле электронную почту.

Зайдите в этот почтовый ящик, отыщите там и откройте входящее письмо от Майкрософт, скопируйте указанный в нем «Код безопасности» .

Введите его в соответствующее поле на предыдущей странице и нажмите «Подтвердить» .
- Далее необходимо ответить на ряд вопросов. Заполнение этих полей является обязательным:
- «Фамилия» ;
- «Имя» ;
- «Дата рождения» .

Следующую «троицу» можно проигнорировать:
- «Страна…» ;
- «Административный округ» ;
- «Почтовый индекс» .

Указав необходимые сведения, кликните по кнопке «Далее» .
- На следующей странице, по возможности, нужно заполнить еще несколько полей:

Примечание: Если вы помните более двух старых паролей от учетных записей, восстановлением которых мы сейчас занимаемся, нажмите по активной ссылке «Добавить другой пароль» .

- Оказавшись на следующей странице, не пугайтесь. Представленные здесь поля заполнять не обязательно. И все же, если такая возможность есть, для большей эффективности процедуры восстановления укажите адреса электронной почты, на которые вы недавно отправляли письма с ящика, привязанного к Скайпу и аккаунту Майкрософт, а также темы этих самых писем. Указав эти сведения или проигнорировав, нажмите по кнопке «Далее» .
- Завершающий этап восстановления учетной записи заключается в указании базовых, общих сведений об аккаунте Скайп. И здесь прямым текстом написано – «Если вы не знаете ответ, попробуйте угадать». Итак, по возможности, укажите (или угадайте) следующие данные:
- имя Skype (логин);
- адрес электронной почты, на который зарегистрирована ваша учетная запись;
- имена и/или логины трех пользователей из вашего списка контактов в приложении.
- отметьте, платили ли вы ранее за какие-либо дополнительные услуги в Скайпе.
Примечание: В предпоследнем блоке (имена контактных лиц) в разных полях можно указать логин и имя одного и того же пользователя, если вы знаете эти сведения.

Указав как можно больше личных данных или хотя бы попытавшись это сделать, нажмите «Далее» .
- Сведения, которые вы вводили на каждом из предыдущих этапов, будут отправлены в службу технической поддержки Microsoft для проверки. В течение 24 часов (хотя обычно это происходит практически сразу) на указанный вами адрес электронной почты будет отправлено письмо с сообщением о результате процедуры восстановления. Этот же ящик будет указан в описании под уведомлением «Сведения отправлены»
.

Нажмите «ОК» и перейдите на почту, отыщите там письмо от службы поддержки Майкрософт. Если в его теме, а заодно и в содержимом будет сообщаться о подтверждении и восстановлении учетной записи, просто перейдите по представленной в нем ссылке для сброса пароля. Если же учетная запись не будет подтверждена (такое возможно), возвращайтесь к первому шагу данной инструкции и проходите процедуру восстановления заново, но в этот раз постарайтесь вспомнить и указать как можно больше личных сведений.
- Прежде чем перейти к сбросу кодовой комбинации для входа в Скайп, необходимо подтвердить учетную запись Майкрософт, электронный адрес от которой был указан во входящем письме. Введите его в соответствующее поле и нажмите «Далее» .
- Теперь дважды укажите новый пароль и снова нажмите «Далее» .
- С этого момента ваша учетная запись будет восстановлена, а необходимый для доступа к ней пароль изменен. Еще раз кликните по кнопке «Далее» для продолжения.
- Войдите в обновленный аккаунт Microsoft, снова указав почту и нажав «Далее»
,

а затем введя пароль и кликнув на «Вход» .
- Ознакомившись с «Общими сведениями о вашей учетной записи» , можно переходить непосредственно к Skype.
- Запустите программу и в ее приветственном окне выберите аккаунт, в который требуется войти, или добавьте новый.
- Укажите измененный пароль и нажмите на кнопку «Вход» .
- Поздравляем, доступ к Скайпу восстановлен.















При условии отсутствия каких-либо контактных данных, с помощью которых можно сбросить необходимую для входа кодовую комбинацию, восстановить пароль от Skype довольно сложно. И все же, если вы обладаете хоть какими-то сведениями о своей учетной записи и готовы внимательно следовать предоставленной нами инструкции, никаких проблем с возобновлением доступа к аккаунту возникнуть не должно.
Восстановление пароля в Skype 7 и ниже
Классический Скайп является куда более популярным чем его обновленный аналог, и это понимает даже компания-разработчик, которая согласилась не прекращать поддержку старой версии. Восстановление пароля в «семерке» выполняется практически по тому же алгоритму, что и в рассмотренной выше «новинке», однако, ввиду существенных отличий интерфейса, имеется несколько нюансов, достойных детального рассмотрения.
Вариант 1: По номеру или почте
Итак, если к вашему аккаунту в Скайпе прикреплен номер мобильного телефона и/или адрес электронной почты, для восстановления кодовой комбинации необходимо выполнить следующие действия:
- Так как логин от учетной записи Skype вам известен, укажите его при первом запуске программы. Далее, когда потребуется ввести пароль, нажмите по отмеченной на изображении ниже ссылке.
- «Далее» .
- Выберите вариант подтверждения личности – электронная почта или номер телефона (смотря что из этого привязано к аккаунту и к чему у вас сейчас есть доступ). В случае с почтовым ящиком потребуется ввести его адрес, для номера же необходимо указать его четыре последние цифры. Какой бы из вариантов вы не выбрали, определившись и подтвердив его, нажмите по кнопке «Отправить код» .
- Далее, в зависимости от того, как вы подтверждали свою личность, найдите на электронной почте письмо от Microsoft или СМС в телефоне. Скопируйте или перепишите полученный код, укажите его в специально отведенном для этого поле, а затем кликните «Далее» .
- Оказавшись на странице «Сброса пароля» , дважды введите новую кодовую комбинацию, после чего переходите «Далее» .
- Убедившись в успешном восстановлении учетной записи и изменении пароля от нее, снова нажмите «Далее» .
- Введите обновленную кодовую комбинацию и выполните «Вход»
в Скайп,

после чего вас встретит главное окно программы.







Как и ожидалось, процедура восстановления пароля в седьмой версии Skype не вызывает никаких трудностей при условии, что у вас есть возможность сброса пароля, то есть имеется доступ к телефону или почте, которые привязаны к аккаунту.
Вариант 2: Без контактных данных
Куда более сложной, но все же выполнимой является процедура восстановления доступа к учетной записи Скайп, когда у вас нет контактных данных – ни номера телефона, ни почты. Однако в данном случае алгоритм действий не отличается от того, что мы рассмотрели выше на примере восьмой версии программы, поэтому просто кратко расскажем, что необходимо выполнить.
- Запустив Skype, нажмите по расположенной в левом нижнем углу ссылке «Не можете войти?» .
- «Устранения проблем со входом в Скайп» , где необходимо кликнуть по ссылке «Я не помню имя пользователя или пароль…» .
- Далее нажмите по ссылке «сбросить пароль» , которая находится напротив пункта «Я забыла (а) пароль Скайпа» .
- Введите привязанную к аккаунту электронную почту, а затем указанные на изображении символы. Кликните по кнопке «Далее для продолжения» .
- На странице с требованием проверить вашу личность установите отметку напротив пункта «У меня нет этих данных» .
- Вы будете перенаправлены на страницу . Если этого не произойдет автоматически, воспользуйтесь .
- Далее выполните шаги №3-18 из раздела статьи , ее второй части «Вариант 2: Без контактных данных» . Для удобства навигации воспользуйтесь содержанием, расположенным справа.







Внимательно следуя предложенной нами инструкции, вы сможете восстановить пароль и доступ к учетной записи в старой версии Skype даже при условии, что у вас нет доступа к телефону и электронной почте или вы попросту не указывали их в аккаунте.
Мобильная версия Skype
Приложение Скайп, которое может быть установлено на смартфоны с операционной системой Android и iOS , послужило основой для своего старшего брата – обновленной версии для десктопа. Их интерфейс практически идентичен и отличается разве что ориентацией и расположением некоторых элементов. Именно поэтому мы лишь кратко рассмотрим то, как решить озвученную в теме данной статьи задачу с мобильного устройства.
Вариант 1: По номеру или почте
Если у вас есть доступ к электронной почте или телефону, номер которого привязан к учетной записи Skype и/или Microsoft, для восстановления пароля выполните следующее:
- Запустите приложение и выберите в его главном окне ту учетную запись, кодовую комбинацию от которой требуется восстановить,

или укажите логин, если эти данные не были сохранены ранее.
- Далее, на этапе ввода пароля нажмите по знакомой из предыдущих способов ссылке «Забыли пароль?» .
- Введите символы, показанные на изображении, и нажмите «Далее» .
- Определите способ подтверждения личности – почту или номер телефона.
- В зависимости от выбранного варианта, укажите адрес почтового ящика или последние четыре цифры мобильного номера. Получите код в письме или СМС, скопируйте его и вставьте в соответствующее поле.
- Далее выполните шаги №6-9 из одноименной части первого раздела данной статьи – «Восстановление пароля в Скайп 8» .






Вариант 2: Без контактных данных
Теперь так же кратко рассмотрим то, как восстановить кодовую комбинацию от учетной записи Skype при условии, что у вас нет каких-либо контактных данных.
- Выполните шаги №1-3, описанные выше. На этапе подтверждения личности отметьте последний в списке доступных вариант – «У меня нет этих данных» .
- Скопируйте представленную в уведомлении ссылку, предварительно выделив ее долгим тапом, а затем выбрав соответствующий пункт в появившемся меню.
- Откройте браузер, перейдите к его домашней странице или строке поиска.

Точно так же, как и на предыдущем шаге, удерживайте палец на поле ввода. В появившемся меню выберите пункт «Вставить» .

Вместе со вставкой текста будет открыта виртуальная клавиатура, на которой следует нажать кнопку ввода – аналог «ENTER» .
- Вы окажетесь на странице «Восстановления учетной записи» . Дальнейший алгоритм действий ничем не отличается от того, что мы рассмотрели в одноименном варианте («Без контактных данных» ) первой части текущей статьи – «Восстановление пароля в Skype 8 и выше» . Поэтому просто повторите шаги №3-18, внимательно следуя изложенной нами инструкции.




Ввиду того что современный Скайп для компьютера и его мобильная версия очень похожи, процедура восстановления пароля в любой из них выполняется практически идентично. Единственное отличие заключается в позиционировании – горизонтальном и вертикальном, соответственно.
Заключение
На этом закончим, мы подробно рассмотрели все варианты восстановления пароля в Скайпе, которые являются эффективными даже, казалось бы, в совершенно безнадежных ситуациях. Независимо от того, какую версию программы вы используете – старую, новую или их мобильных аналог, вернуть доступ к учетной записи можно без особых проблем.
Операционные системы