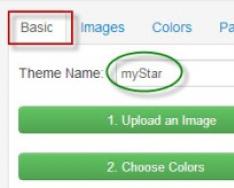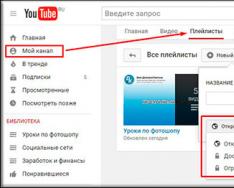Вставьте интернет-кабель в порт WAN (или Internet) вашего роутера (он же маршрутизатор).
Подключите маршрутизатор к компьютеру: один конец сетевого провода вставьте в любой из LAN-портов роутера, а второй - в разъём сетевой карты ПК. Вместо кабеля можно использовать беспроводное соединение, но на этапе настройки лучше этого не делать.
Подключите роутер к розетке. Если на устройстве есть кнопка питания, нажмите на неё. Затем подождите одну-две минуты, чтобы маршрутизатор успел загрузиться.
2. Проверьте работу интернета
Если ваш роутер был заранее настроен провайдером или получил настройки в автоматическом режиме, то интернет может заработать через несколько секунд после подключения маршрутизатора к ПК.
Для проверки запустите браузер и попробуйте открыть несколько сайтов. Если с доступом к веб-ресурсам нет никаких проблем, можете пропустить четвёртый пункт статьи.
В адресной строке браузера введите 192.168.1.1 или 192.168.0.1 и нажмите Enter. Один из этих IP-адресов должен вести к меню настроек маршрутизатора. Если оба варианта не срабатывают, найдите нужный IP-адрес в документации к вашей модели роутера и попробуйте ввести его.
Когда в окне браузера появится страница входа в настройки, система может запросить логин и пароль. Чаще всего при первичном подключении для обоих полей подходит одно слово - admin . Реже в качестве стандартного пароля производители роутеров используют комбинацию 1234 .
При необходимости вы можете найти данные для входа в инструкции к маршрутизатору или на сайте провайдера. Ну или попробовать альтернативный .
4. Настройте подключение к интернету
Если интернет до сих пор не заработал, роутер нуждается в особых настройках. Какие именно параметры вам нужны, зависит от конкретной модели устройства и поставщика интернет-услуг. Универсальной конфигурации не существует. Чтобы получить нужную инструкцию, проверьте сайт провайдера или запросите её у службы поддержки.
Раздобыв руководство по настройке вашей модели, следуйте его подсказкам. Если в процессе вы настроите и подключение к интернету, и домашнюю сеть Wi-Fi, можете пропустить пятый пункт статьи.
Чтобы Wi-Fi, важно выбрать правильные параметры безопасности.

В меню настроек найдите раздел, отвечающий за беспроводную сеть (см. документацию к вашей модели роутера). Здесь обязательно задайте надёжный пароль (он понадобится для подключения к роутеру ваших устройств по Wi-Fi) и выберите WPA2-PSK в качестве средства защиты.
6. Смените пароль для входа в настройки роутера
На всякий случай лучше ограничить доступ посторонних к меню настроек маршрутизатора. Если роутер всё ещё находится под защитой стандартного пароля, замените его собственным.
Найдите раздел настроек, который отвечает за безопасность (см. документацию к вашей модели роутера) устройства, и укажите здесь новый надёжный пароль. Сохраните изменения.

Если в вашем компьютере есть модуль Wi-Fi, после завершения настройки сетевой кабель можно вытащить из ПК и подключиться к роутеру по беспроводному соединению.
7. Установите маршрутизатор в оптимальном месте
В идеале роутер в центре зоны, в которой вы используете Wi-Fi. Таким образом сигнал будет одинаково доступен всем подключённым устройствам.
Чем меньше стен, мебели и других преград между устройством-приёмником и маршрутизатором, тем лучше работает беспроводная сеть.
Добрый день.
Несмотря на то, что на сегодняшний день модель роутера D-link DIR 300 не назовешь новой (она слегка устарела) - он довольно широко используется. И кстати, нужно заметить, в большинстве случаев отлично справляется со своей задачей: обеспечивает интернетом все устройства в вашей квартире, попутно организовывая между ними локальную сеть.
В этой статье попробуем настроить этот роутер, воспользовавшись мастером быстрых настроек. Обо все по порядку.
1. Подключение роутера D-link DIR 300 к компьютеру
Подключение, в общем-то обычное, для данного типа маршрутизаторов. Кстати, модели роутеров 320, 330, 450 - схожи по настройкам с D-link DIR 300 и мало чем отличаются.
Первое что делаете - подключаете роутер к компьютеру. Провод из подъезда, который раньше у вас был подключен к сетевой карте компьютера - подключаете в разъем «internet». При помощи кабеля, который идет в комплекте с роутером, соединяете выход из сетевой карты компьютера с одним из локальных портов (LAN1-LAN4) D-link DIR 300.
На картинке показан кабель (слева) для соединения компьютера и роутера.
На этом собственно все. Да, кстати, обратите внимание, мигают ли светодиоды на корпусе роутера (если все нормально - должны мигать).
2. Настройка сетевого адаптера в Windows
Настройку покажем на примере Windows 8 (кстати, в Windows 7 все будет так же). Кстати, желательно первую настройку роутера осуществлять со стационарного компьютера, поэтому настраивать будем адаптер Ethernet* (значит сетевая карта, подключенная в локальную сеть и интернет через провод*)).
1) Сначала заходите в панель управления ОС по адресу: «Панель управления\Сеть и Интернет\Центр управления сетями и общим доступом
«. Здесь на интересует раздел изменения параметров адаптера. См. скриншот ниже.
3) В свойствах Ethernet нам нужно найти строчку «протокол интернета версии4…» и перейт ив ее свойства. Далее выставить автоматические получение IP адреса и DNS.
После этого сохраняете настройки.
Теперь в командной строке набирайте «ipconfig/all» и жмите Enter.
Перед вами должны появиться свойства всех ваших адаптеров подключенных к компьютеру. Нас интересует Ethernet, а точнее его MAC адрес. На скрине ниже нам нужно записать (или запомнить) строку «физический адрес», это и есть то, что мы ищем.
Теперь можно переходить к настройкам роутера…
3. Настройка роутера
Прежде всего нужно зайти в настройки роутера.
Адрес: http://192.168.0.1 (набирать в адресной строке браузера)
Логин: admin (маленькими латинскими буквами без пробелов)
Пароль: скорее всего графу можно оставить пустой. Если всплывет ошибка что пароль не верный, попробуйте в графы и логин и пароль ввести admin .
3.1. Настройка подключения PPPoE
PPPoE - тип соединения, который используют многие провайдеры в России. Возможно, у вас другой тип подключения, нужно уточнять в договоре или тех-поддержке провайдера…
Для начала переходим в раздел «SETUP» (см. сверху, прямо под шапкой D-Link).
Кстати, возможно ваша версия прошивки будет русской, поэтому в ней будет проще сориентироваться. Здесь же рассмотрим английскую.
В этом разделе нас интересует вкладка «Internet» (левая колонка).
INTERNET CONNECTION TYPE - в этой графе следует выбрать тип вашего соединения. В этом примере мы выберем PPPoE (Username/Password).
PPPoE - здесь выбираете Dynamic IP и чуть ниже вводите свой логин и пароль для доступа к интернету (эти сведения уточняются у вашего провайдера)
Еще важно отметить две графы.
MAC Address - помните мы чуть ранее записали MAC адрес адаптера, к которому раньше был подключен интернет? Теперь нужно этот MAC адрес забить в настройки роутера, чтобы он мог его клонировать.
Connection mode select - рекомендую выбрать режим Always-on. Это означает что вы всегда будете подключены к интернет, как только соединение разорвется, роутер попытается его тут же восстановить. Например, если выбрать Manual - то он будет соединяться с интернетом только по вашему указанию…
3.2. Настройка Wi-Fi
В разделе «internet» (сверху), в левой колонке выбираем вкладку «Wireless Settings «.
Здесь поставьте галочку, напротив пункта Enable (т.е. включить). Теперь опускаете страницу чуть ниже до заголовка «Wireless Network Settings».
Тут главное отметить 2 пункта:
Enable Wireless - поставьте галочку (означает, что вы включаете беспроводную сеть Wi-Fi);
Wireless Network name - введите название вашей сети. Может быть произвольным, как вам больше нравиться. Например, «dlink».
Для этого под заголовком «WIRELES SECURITY MODE» включите режим «Enable WPA/WPA2… » как на картинке ниже.
Затем в графе «Network key» укажите пароль, который будет использоваться для подключения к вашей беспроводной сети.
На этом все. Сохраняете настройки и перезагружаете роутер. После этого у вас на стационарном компьютере должен быть интернет, локальная сеть.
Если включить мобильные устройства (ноутбук, телефон и пр. с поддержкой Wi-Fi) вы должны увидеть сеть Wi-Fi с вашем именем (которое вы задали чуть выше в настройках роутера). Присоединяетесь к ней, указав заданный чуть ранее пароль. Устройство так же должно получить доступ к интернету и локалке.
class="eliadunit">
Уже давно меня просят мои знакомые купить и настроить им роутер. Идём в магазин, покупаем и пошагово настраиваем, а вы за всем происходящем наблюдаете, всё будет понятно даже начинающему. Подключить можно любой роутер, всё зависит от вашей настойчивости и конечно терпения. Настройка Роутера DIR-300 NRU не сложная, данный маршрутизатор обладает огромной популярностью из-за недорогой цены 1000-1100 рублей и хорошей надёжности и работает с операционными системами Windows ХР, Windows Vista, Windows 7.
- На официальных сайтах российских провайдеров, есть инструкции по его установке, но как я заметил устаревших ревизий b1, b2, b3, вэб интерфейс настроек чёрно-коричневого цвета. В 2011 году D-Link обновила вэб интерфейс, теперь окна настроек роутера (в том числе новой модели DIR-300NRU b5 ) бледно зелёного цвета, а фон белого, естественно немного изменились настройки. У провайдеров же всё осталось на своих местах. Это многих пользователей, недавно купивших роутер, сбивает с толку.
В данный момент по моим наблюдениям чаще всего покупают модель D-Link DIR-300 NRU b5 имеющую поддержку Wi-Fi на скорости до 150 Мбит, использующую обновлённый интерфейс настроек, встроенный межсетевой экран и совместимость со стандартами без проводной связи 802.11b и 802.11g. Советую вам точно знать, что вы покупаете и всё проверить ещё в магазине. Не рекомендую покупать роутер с рук, так как любой роутер в процессе эксплуатации может подвергнутся неудачной прошивке и вам придётся откатываться на официальную прошивку.
Внимание настройка роутера D-Link DIR-300 NRU
(ревизии HW: b1, b2, b3), немного отличается от настройки роутера модели DIR-300NRU b5, но суть в принципе одна, сейчас сами всё увидите. Ещё для вас информация: На сайте есть статья Как настроить роутер Asus RT-G32 , может вам пригодиться.

Теперь о настройках. Прежде чем попасть собственно в интернет –WAN (глобальную вычислительную сеть) из нашего дома, мы с вами сначала попадаем к нашему поставщику интернета или провайдеру в VPN - виртуальную частную сеть, (например Билайн).
Настоящих провайдеров в России мало, много субпровайдеров, простым языком посредников. А вот от того, каким способом эти провайдеры организуют свою сеть, зависит и то, как настроить роутер.
Чем отличаются все провайдеры (предоставляющие услуги интернета) и как это влияет на настройки роутера? В наше время одна половина провайдеров использует для работы современный сетевой протокол DHCP
или IPoE
, где раздача IP и DNS адресов происходит автоматически (надо сказать для поставщика интернета очень удобно), а для доступа в интернет они используют устаревший туннельный протокол PPTP
или новый протокол туннелирования второго уровня L2TP
(объединяющий PPTP и L2F).
Другая половина провайдеров работает по устаревшему протоколу PPPoE
, связанной в основном с технологией хDSL
(например Ростелеком), то есть использует DSL-модемы, в настройках роутера опять же выбираем Тип соединения PPPoE (информация в конце статьи) и уже настраиваем немного по другому, чем в первом случае. Конечно иногда бывают другие особенности, поэтому прежде чем купить роутер, мой Вам совет. Позвоните своему провайдеру и узнайте всю информацию, нужную для настройки роутера, поинтересуйтесь на тему, из какого ряда моделей маршрутизаторов сделать выбор, что бы не мучиться потом с настройками, прошивками и как Вы сказали- спецами, типа меня.
Теперь, давайте поближе рассмотрим настройку, по моему очень хорошего роутера фирмы D-Link, DIR-300NRU b5. Вообще много раз настраивал данный роутер, как в семёрке, так и в Windows ХР , но к сожалению в сопроводительное руководство не смотрел, а оказывается на самом деле, как и сказал наш читатель, про Windows 7 там ничего не написано, а вот про ХР информация есть. Не волнуйтесь, наш роутер прекрасно работает в обеих операционных системах.

Начнём с того, что вам нужно узнать по каким сетевым протоколам работает ваш поставщик интернета, это можно выяснить посмотрев договор с ним или нужно позвонить в службу поддержки вашего провайдера и просто спросить, это кстати лучше всего. Начнём с самого распространённого в наше время и проще всего настраиваемого сетевого протокола DHCP. Так же нужно узнать, как выдаёт ваш провайдер IP-адреса, в случае с протоколом DHCP это происходит автоматически, удостоверится в этом, можно посмотрев Свойства локального подключения вашего сетевого адаптера.
Windows ХР
. Пуск - Панель управления - Сетевые подключения - Подключение по локальной сети - Свойства - Протокол Интернета (TCP/IP)
-Свойства -Получить IP-автоматически
и .

Windows 7 . Пуск - набираете Просмотр сетевых подключений -Подключение по локальной сети - Свойства - Протокол интернета версии 4 (TCP/IPv4) и Свойства- Получить IP-автоматически и Получить адрес DNS-сервера автоматически.


Если у вас в Свойствах протокола интернета отмечен пункт Использовать следующий IP-адрес и прописаны адреса, эти же адреса должны быть указаны у вас в договоре с провайдером, значит ваш поставщик интернета работает по протоколу PPTP или PPPoE. Рассмотрим настройку роутера с этими протоколами в конце. Но перед подключением роутера с данными протоколами, вам так же нужно выставить в Свойствах подключения интернета параметры Получить IP-автоматически и Получить адрес DNS-сервера автоматически.
Переходим к настройкам роутера. Если у вас что-то получится не так, вы всегда сможете сбросить настройки роутера на заводские, нажав на кнопку Reset
.
Подключим проведённый вашим провайдером локальный кабель интернета к WAN-порту
на роутере, как видим на нём написано internet
, а роутер и ваш стационарный компьютер соединим между собой сетевым кабелем (в нашем случае синего цвета) через LAN-порт № 1
.

Пользователям, которым интернет поставляется по технологии ADSL, в WAN-порт нужно подключить кабель идущий от DSL-модема. Как мы видим на роутере DIR-300 присутствуют 4-LAN порта, к которым мы с вами сможем подключить до 4-х персональных компьютеров, на которых отсутствует Wi-Fi.

Включаем роутер, открываем любой браузер: Chrome, Opera, Mozilla, Internet Explorer и вводим в адресной строке 192.168.0.1 и жмем Enter.





Прошивка для скачивания на официальном сайте D-Link.


Щёлкнем на строке WAN.

Перед нами открывается одно из главных и нужных нам главное окон Сеть ->Соединения

При использовании нашим провайдером сетевого протокола DHCP (сетевой протокол, позволяющий компьютерам автоматически получать IP-адрес), настроить здесь всё не трудно.
Тип соединения
выставляем IPoE
MTU:
определяет максимальный размер пакета в байтах, который может быть передан по сети Ethernet, не более 1500.
MAC:
уникальный идентификатор, если ваш провайдер использует привязку к MAC –адресу, то он должен быть указан в договоре, если нет (в большинстве случаев), оставьте тот, который будет выставлен автоматически и соответствовать написанному на днище роутера.
Разрешить
- ставим галочку
Получить IP-адрес автоматически
ставим галочку
Получить адрес DNS-сервера автоматически
, тоже ставим галочку и наш роутер автоматом подхватит данные настройки DHCP нашего провайдера. Всё остальное оставляем как есть и нажимаем Сохранить
.


Нажимаем на кнопку Статус - Сетевая статистика . В поле WAN мы с вами видим информацию о том, что наш роутер успешно получил от провайдера необходимые данные и у нас есть интернет.

Многие иногда спрашивают: А что показывает LAN? Ответ. Так ведь наш компьютер соединён с роутером DIR-300 через кабель LAN, правильно!
Теперь подсоединяем к нашему роутеру ноутбук.

Нажимаем в настройках роутера кнопку Wi-Fi. Общие настройки
. Оставляем всё по умолчанию. Основные настройки
так же не трогаем.
Настройки безопасности-Сетевая аутентификация
или защита вашей сети от вторжения -выбираем WPA-PSK
(Предварительный ключ). Доступ в вашу виртуальную сеть будет возможен только после ввода ключ, а известного вам и пользователям вашей виртуальной сети.

Ключ шифрования PSK:
Придумываем ключ шифрования, желательно 10-значный, состоящий из букв и цифр в случайном порядке, так надёжнее
Теперь на нашем ноутбуке тоже есть интернет. Вот друзья и все настройки нашего роутера в сетевом протоколе DHCP.
Что же касается настройки нашего роутера в режиме PPPoE, вам нужно будет зайти в настройки роутера Сеть
->Соединения
и выбрать Тип соединения PPPoE, затем прописать имя пользователя и пароль, так же подтверждение пароля. Подробная инструкция есть на самом сайте D-Link - http://dlink.ru/ru/products/5/728.html

В этой инструкции будет подробно рассмотрено, как настраивать Wi-Fi роутер D-Link DIR-300. В частности, поговорим о том, как обновлять прошивку на роутере и почему иногда это требуется, о том, как настраивать Интернет-соединение и какие типы подключения используются различными провайдерами. Также будет рассмотрены такие вопросы, как настройка беспроводной точки доступа Wi-Fi, как поставить пароль на беспроводную сеть и подключить различные устройства. Заодно будет предложен и видео урок по настройке роутера DIR-300.

Беспроводный маршрутизатор (Wi-Fi роутер) D-Link DIR-300
Обновление: если на вашем роутере установлена прошивка 2.5.11 или 2.15.19 (в общем, 2.5.x), а интерфейс настроек похож на скриншот ниже, используйте эту инструкцию: .

Что следует сделать перед настройкой маршрутизатора (роутера)
Еще до того, как Вы подключите роутер для его последующей настройки, я рекомендую загрузить файл последней прошивки для Вашей аппаратной ревизии.
Что такое аппаратная ревизия? Несмотря на общее название роутеров и одинаковый внешний вид, D-Link DIR-300 бывают разные. Вот список тех, которые можно встретить в продаже на сегодняшний день:
- DIR-300 A/C1
- DIR-300NRU B5/B6
- DIR-300NRU B7

Аппаратная версия роутера на наклейке
Для каждого из них требуется своя собственная прошивка. Аппаратная ревизия роутера указана на наклейке, находящейся на его тыльной стороне, в строке H/W ver. Для того, чтобы скачать прошивку для роутера, следует зайти на официальный сайт D-Link по адресу ftp.dlink.ru , и пройти по следующему пути: pub - Router - Ваша модель роутера (DIR-300 или DIR-300NRU) - Firmware - аппаратная ревизия роутера. В папке, в которой Вы окажетесь, будет находиться один файл bin и папка «Old». Упомянутый файл является последней прошивкой именно для Вашего устройства, его и следует загрузить на свой компьютер. В папке Old содержатся старые прошивки для роутера, которые также могут пригодиться в некоторых случаях (нестабильная работа на новой прошивке).

Следующее действие, которое рекомендуется выполнить перед настройкой - сбросить имеющиеся настройки D-Link DIR-300 (если Вы уже пытались что-то настроить самостоятельно или же он был настроен для другого Интернет-провайдера). Для этого следует воспользоваться кнопкой Reset, находящейся сзади роутера: зажмите ее на 20-30 секунд, отпустите и подождите около 30 секунд, пока роутер не перезагрузится с заводскими настройками.

И еще один момент: для того, чтобы попасть в панель настроек роутера, в свойствах подключения по локальной сети должно быть выставлено «Получать IP адрес автоматически» и «Получать адрес DNS сервера автоматически». Найти эти параметры можно в следующих местах:
- Windows 8 и 7 - «Панель управления» - «Центр управления сетями и общим доступом» - «Изменение параметров адаптера» - «Подключение по локальной сети» (правой кнопкой, свойства) - «Протокол интернета версии 4» - «Свойства».
- Для Windows XP путь аналогичен, единственное, в панели управления следует перейти в папку «Сетевые подключения», а уже там смотреть свойства подключения по локальной сети.
В некоторых случаях и для некоторых провайдеров (Interzet, различные провайдеры, предоставляющие услуги юридическим лицам) те параметры, которые были записаны в свойствах подключения по локальной сети (IP адрес, маска подсети, основной шлюз и DNS-серверы) следует записать куда-либо. Даже несколько иначе: если во всех этих полях было что-то указано, то обязательно запишите эти данные.
Несмотря на то, что подключение роутера, казалось бы, не должно вызывать никаких сложностей, достаточно часто приходится видеть и неправильные варианты. Связано это с тем, что даже при неправильном подключении можно добиться, например, чтобы на одном компьютере был интернет и при этом работало цифровое ТВ. Однако, правильным оно от этого не становится, а устройства, подключенные по Wi-Fi будут сообщать о том, что «Соединение ограничено или отсутствует» или «Без доступа к интернету». Правильный вариант подключения - на картинке ниже.

Таким образом, кабель Вашего интернет-провайдера (или кабель, идущий от модема, если он у Вас присутствует), должен быть подключен к порту Internet и только к нему. Сетевая карта соединяется с одним из портов LAN роутера с помощью имеющегося в комплекте кабеля RJ-45 (стандартный сетевой кабель).
Прошивка DIR-300
Прежде всего, немного о том, почему лучше сделать обновление прошивки роутера, чем не делать этого:
- Купленный Вами в магазине роутер DIR-300, с огромной вероятностью имеет одну из первых версий прошивок. Производитель, в нашем случае это D-Link, регулярно выпускает новые версии, в которых исправляются различные ошибки, сказывающиеся на работе устройства (разрывы соединения, роутер режет скорость, сбиваются настройки). Поэтому, обновив прошивку перед настройкой роутера, Вы сможете избежать многих проблем.
- Сама прошивка роутера не представляет особых сложностей и доступна любому, даже «чайнику». Главное, чтобы было нормальное руководство. Перед Вами именно такое.
Первый шаг (при условии, что роутер уже подключен) - запустить любой Интернет-браузер на компьютере и ввести в адресную строку следующий адрес: 192.168.0.1, после чего нажать Enter.

У Вас попросят ввести имя пользователя и пароль. Стандартные логин и пароль для всех D-Link DIR-300 - admin (т.е. в оба поля пишем одно и то же - admin). После входа, Вас попросят сменить используемый по умолчанию пароль в целях безопасности. Сделайте это, чтобы никто посторонний не мог изменять настройки Вашего беспроводного маршрутизатора.
Следующее, что Вы увидите - интерфейс настройки роутера, который, в зависимости от аппаратной ревизии и текущей прошивки может иметь различный внешний вид.

В данной инструкции не рассматривается настройка DIR-300 B1-B3 (они совсем уж старые и их владельцы, как правило, уже научились их настраивать). Поэтому рассмотрим, как обновить прошивку в последних двух вариантах.
- Для прошивок 1.3 следует зайти в «Настроить вручную», выбрать вкладку «Система», а уже в ней - обновление ПО. Затем следует нажать «Обзор», указать путь к файлу новой прошивки (как скачать новую прошивку было описано ранее)
- Для прошивок 1.4 нужно выбрать пункт «Расширенные настройки», затем на вкладке «Система» нажать стрелку вправо (там изображенную), выбрать пункт Обновление ПО, после чего нажать «Обзор» и указать путь к файлу новой прошивки.
- Нажать кнопку «Обновить»
После этого остается лишь дождаться окончания процесса прошивки роутера.
Как настроить подключение
Суть настройки роутеров, в том числе и D-Link DIR-300 состоит в том, чтобы подключение к Интернет инициализировал сам роутер, раздавая его всем остальным подключенным устройствам. Настройки этого соединения в интерфейсе роутера и являются основным необходимым действием.
Следует также отметить, что при настройке роутера, а также после нее, используемое ранее соединение на компьютере больше не следует подключать. Т.е. если раньше на компьютере Вы запускали подключение Билайн, Ростелеком, Аист, ТТК, Дом.ру или какое-либо другое, то теперь этого делать не нужно, в противном случае, т.к. соединение уже установлено непосредственно компьютером, роутер, скорее всего, не сможет его установить (в некоторых случаях бывает возможной работа нескольких параллельных подключений, но для большинства тарифов домашнего интернета - нет).

Перейдем к настройке подключения. На главной странице настроек роутера внизу нажмите «Расширенные настройки», после чего на вкладке «Сеть» выберите «WAN» и нажмите «Добавить» внизу страницы, на которой будет отображаться одно соединение с динамическим IP адресом.

Теперь наша задача - правильно заполнить все поля правильно, при этом правильность определяется тем, какой тип соединения использует Ваш провайдер:
- Онлайм - Динамический IP, т.е. Вам даже не нужно ничего настраивать в соединении, единственное, о чем стоит позаботиться - пароль на Wi-Fi, речь о котором пойдет ниже
- Билайн - L2TP + Динамический IP
- Interzet - Статический IP
- Ростелеком, Домолинк, ТТК, Дом.ру - PPPoE
- Аист - PPTP + Динамический IP
Информацию о том, какой тип соединения использует Ваш интернет-провайдер можно легко найти на официальном сайте или же посмотреть свойства соединения, которое использовалось на компьютере для доступа в Интернет.
В большинстве случаев, все, что нужно заполнить помимо типа соединения - это логин и пароль, которые Вы получили от поставщика услуг, а также адрес VPN сервера для провайдеров, использующих PPTP или L2TP соединение.
После этого нажимаем «Сохранить». И оказываемся на странице с только что созданным соединением, которое, как нам показывают, «разорвано». Также сверху справа Вы увидите индикатор, сообщающий нам о том, что настройки роутера были изменены и теперь их необходимо сохранить (второй раз). Следует сделать это - в противном случае, после перезагрузки роутера или при отключении питания все настройки сбросятся. Обновите страницу со списком соединений. Если Вы все настроили правильно, не перепутав пароль или тип подключения, оно загорится зеленым, а Интернет станет доступен. Можно переходить к настройке беспроводной сети Wi-Fi.
Настройка Wi-Fi точки доступа
Для того, чтобы настроить беспроводную сеть (по сути, она уже работает, однако лучше будет, если Вы как-нибудь ее назовете и поставите пароль на Wi-Fi), вновь заходим на страницу расширенных настроек роутера DIR-300 и на вкладке Wi-Fi кликаем по ссылке «Основные настройки».

На появившейся странице можно указать имя точки доступа SSID, по которому Вы будете узнавать свою беспроводную сеть среди соседских. Также тут можно изменить и другие параметры, но в большинстве случаев этого не требуется. Сохраните настройки.
После этого на все той же вкладке Wi-Fi выберите пункт «Настройки безопасности». Здесь мы можем поставить пароль на Wi-Fi роутера D-Link DIR-300. Для чего в поле «Сетевая аутентификация» следует выбрать WPA2-PSK, а в «Ключ шифрования PSK» нужно ввести желаемый пароль на точку доступа и сохранить настройки.
Вот и все, роутер DIR-300 можно считать настроенным, теперь Вы можете подключать к нему любые устройства, поддерживающие соединение по Wi-Fi, а также по локальной сети. Если Вы используете цифровое телевидение, то на главной странице настроек в пункте «Настройка IPTV» укажите один из портов в качестве выделенного под ТВ и подключите к нему телевизионную приставку.
Эмуляторы