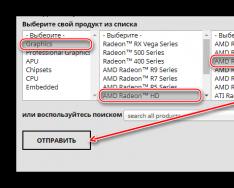В Windows 10 имеется ряд особенностей, которые делают выполнение нескольких задач проще, и позволяют одновременно работать с несколькими окнами.
Snap
Snap позволяет быстро изменить размер окна, что особенно удобно, когда вы хотите видеть сразу два окна. Для этого перетащите нужное окно влево или вправо, пока курсор не достигнет края экрана, а затем — отпустите кнопку мыши. Окно закрепится на своем месте. Для открепления окна, просто нажмите и перетащите окно вниз.
Примечание: если у вас открыто более, чем одно окно, то при выборе второго окна, оно автоматически закрепится в свободной части экрана, и займет свое место.

Flip
Вы можете использовать Флип для переключения между открытыми окнами. Для этого нажмите и удерживайте клавишу Alt на клавиатуре, и, не отпуская нажмите клавишу Tab . Продолжайте нажимать клавишу Tab до тех пор, пока не будет выбрано нужное вам окно.

Представление задач
Новая функция Представление задач аналогична функции Flip, но она работает немного по-другому. Чтобы открыть Представление задач, кликните по значку в левом нижнем углу экрана, в панели задач. Альтернативно, вы можете нажать сочетание клавиш Windows + Tab на клавиатуре, чтобы вызвать Представление задач. Появится экран, где будут видны все открытые окна, и вы можете нажать на любое окно, чтобы выбрать.

Виртуальные рабочие столы
Вместо того, чтобы держать все окна на одном рабочем столе, вы можете переместить некоторые окна в виртуальный рабочий стол. Это новая функция в Windows 10, что не было в предыдущих версиях, и она особенно полезна для управления многими окнами одновременно. Чтобы создать новый рабочий стол, откройте Представление задач, а затем выберите Создать рабочий стол в нижнем правом углу.

После того как вы создали несколько рабочих столов, вы можете использовать Представление задач для переключения между ними. Вы также можете перемещать окна между рабочими столами. Для этого откройте представление задач, затем нажмите и перетащите окно на нужный рабочий стол.

Чтобы закрыть виртуальный рабочий стол, откройте и нажмите на X в верхнем правом углу рабочего стола, которого вы хотите закрыть.

Скрыть/показать рабочий стол
Если у вас много открытых окон, то это может быть трудным, увидеть рабочий стол. В таком случае вы можете кликнуть на узкую кнопку, в правом краю панели задач. Это свернет все открытые окна. Вы можете нажать ее снова, чтобы восстановить свернутые окна.

В Windows 10 с настройками по умолчанию, когда вы перетаскиваете окно приложения или проводника к одному из углов или сторон экрана, оно автоматически изменяет размеры и прикрепляется. В оставшейся свободной части экрана вам будет показаны варианты запущенных приложений, которые также можно закрепить на экране.
Функция Прикрепления окна очень удобна, на ПК с большим экраном или при использовании внешнего монитора. Но если вы работаете на небольшом экране ноутбука, функция может оказаться не очень полезной. Фактически, Прикрепление окона может раздражать вас, когда вы используете устройство с маленьким экраном.
К счастью, Windows 10 может быть настроена так, чтобы не изменять автоматически размер и расположение окон при перемещении их по сторонам или углам экрана.
В этом руководстве мы увидим, как отключить одну или несколько функций многозадачности в Windows 10.
Отключить автоматическое изменение размера окна в Windows 10.
Шаг 1. Откройте приложение «Параметры» и перейдите в раздел «Система» → «Многозадачность» .

Шаг 2. В подразделе «Прикрепление» вы увидите следующие параметры:
- Автоматически упорядочивать окна путем их перетаскивая их к боковым сторонам или углы экрана.
- При прикреплении окна автоматически изменять его размер, чтобы заполнить пространство.
- При прикреплении окна показывать, что можно прикрепить рядом с ним.
- При изменении размера прикреплённого окна, одновременно изменять размер смежного прикрепленного окна.
Если вы хотите, чтобы Windows 10 отключила Автоматическое изменение размера окна путем их перетаскивая их к углам или боковым сторонам экрана. Передвиньте первый ползунок в положение «Откл.» . Когда эта опция отключена, другие параметры также автоматически будут выключены.
Как вы уже знаете, когда вы прикрепили окно к одной из сторон экрана, Windows 10 автоматически отображает несколько окон, которые вы можете прикрепить рядом с ним. Если вы не хотите видеть это предложение, отключите третий вариант.
Кое-какими новыми функциями. Подробности читайте в статье Грега Шульца (Greg Shultz).
Для управления окнами, впервые появившаяся в Windows 7, демонстрировала неплохой потенциал, однако в Windows 8 ее задвинули на второй план. Впрочем, в Windows 8.1 она возродилась вновь, уже с поддержкой «современных» приложений, а в Windows 10 наконец стала по-настоящему полезной. Теперь можно закреплять окна в четырех углах экрана или делить пространство рабочего стола по горизонтали между двумя окнами. Есть и другие полезные возможности. Давайте посмотрим, какие именно.
Вводная часть
Как известно, Snap позволяет изменять размер окон и располагать их на экране простым перетаскиванием к одной из граней. Если подтащить окно к нужному месту, вокруг курсора расходятся круги, а на экране появляется полупрозрачная рамка, показывающая новые границы окна. Как только его отпускают, оно занимает очерченное рамкой пространство.
Если нажать на строке заголовка окна и подтащить его к верхней грани экрана, оно развернется на весь экран. Чтобы восстановить прежний размер окна, достаточно нажать на строке заголовка и перетащить ее обратно к середине экрана. Чтобы развернуть окно на половину рабочего стола, нужно перетащить его к правой или левой грани экрана (чем ближе к правому или левому краю строки заголовка нажать, тем меньше придется тащить). А чтобы развернуть на всю высоту экрана окно, находящееся в центре, достаточно нажать на его нижней или верхней рамке и потянуть вниз или вверх.
Кроме того, для управления окнами можно использовать комбинации с клавишей .
+[стрелка влево] - Закрепление окна в левой половине экрана
+[стрелка вправо] - Закрепление окна в правой половине экрана
+[стрелка вверх] - Разворачивание окна на весь экран
+[стрелка вниз] - Уменьшение или сворачивание окна
Закрепление в углах экрана
Одна из главных новых функций Snap в Windows 10 – возможность делить экран не только пополам между двумя окнами, но и на четыре части (рис. A). Так гораздо удобнее работать с несколькими приложениями одновременно.

Рисунок A. Окна теперь можно закреплять не только в правой или левой половине экрана, но и в четырех четвертях.
Чтобы воспользоваться этой функцией, окно нужно перетаскивать не просто вправо или влево, а к одному из углов экрана. Когда появится полупрозрачная рамка, можно отпустить окно, и оно автоматически займет указанное положение.
Клавишные комбинации тоже работают. Если окно уже занимает левую половину экрана, достаточно нажать +[стрелка вверх] для закрепления его в верхней четверти или +[стрелка вниз] для закрепления в нижней.
Snap Assist
Чтобы облегчить управление окнами, в Windows 10 предусмотрена еще и функция Snap Assist. После закрепления одного окна она показывает в соседнем пустом пространстве миниатюры всех остальных открытых окон (рис. B). Достаточно нажать на одной из миниатюр – и соответствующее окно автоматически займет свободную часть экрана. Очень быстро и интуитивно.

Рисунок B. Функция Snap Assist облегчает размещение дополнительных окон на свободном пространстве экрана.
«Современные» приложения
Поскольку «современные» приложения в Windows 10 могут работать в окнах, их тоже можно размещать на рабочем столе с помощью функции Snap. Правда, поддерживается только разделение экрана между двумя «современными» приложениями пополам – расположить их в четырех четвертях не получится.
А что думаете вы?
Пользуетесь ли вы функцией Snap в Windows 7 или Windows 8? Что вы думаете о новых возможностях Snap в Windows 10? Поделитесь своим мнением в комментариях!
Здравствуйте друзья. Продолжаем изучение операционной системы Windows 10. В сегодняшнем уроке будем разбираться с окнами программ. Узнаем что это такое, как работать с несколькими программами одновременно, как ими управлять и прочее.
Итак. Компьютерная программа – это набор инструкций написанных на специальном языке программирования. Согласно этим инструкциям компьютер выполняет то или иное действие.
Благодаря этим самым программам расширяются возможности, и работа за компьютером становится более интересна.
Приступим к рассмотрению окна программы, и для этих целей будем использовать Корзину, заодно и узнаем что это такое. Запускаем, нажав два раза левой кнопкой мыши по значку Корзины на рабочем столе. В результате откроется окно (изображение ниже)
Если на рабочем столе не выведен ярлык Корзины то следует совершить следующие действия (мы с ними знакомились в первом уроке):
- Нажмите правой кнопкой мыши по свободному месту рабочего стола
- В открывшемся окне выберите слева раздел ТЕМЫ
- Правее пройдите по ссылке
- В открывшемся окне отметьте галочкой пункт и нажмите ОК


Что же это за КОРЗИНА и зачем она нужна? В общем-то это папка - временное хранилище файлов которые удаляет пользователь с компьютера. То есть удаленные файлы помещаются туда для возможности их дальнейшего восстановления. При очистке корзины файлы удаляются безвозвратно. Это как мусорное ведро. Пока оно наполнено оттуда можно извлечь что-либо. Как только Вы избавляетесь от его содержимого, то найти ошибочно выброшенную вещь становится гораздо труднее или вообще невозможно.
Основные элементы окна.
Итак, запускаем Корзину если она еще не запущена. Давайте разберем основные элементы окна которые пригодятся нам в этом уроке:
- Кнопки управления окном. Кнопки позволяющие закрывать, сворачивать в окно/разворачивать на полный экран, сворачивать в область панели задач. При наведении курсора мыши на любую из кнопок подсвечивается подсказка, показывающая за какое действие отвечает данная кнопка.
- Строка заголовка. Отображает название папки которая открыта в данный момент.
- Главная рабочая область. Область в которой происходят основные работы с содержимым. Здесь отображаются все файлы помещенные в Корзину.

Визуально элементы окон других программ могут различаться. Но по сути в каждом из них есть кнопки управления окном, меню, панель инструментов и рабочая область.
Управление размерами/перемещение окна.
Как Вы уже поняли из статьи размер окна можно изменять с помощью кнопок управления окном. Так же есть и другие способы:
- Подводим курсор мыши к краю окна программы, при этом курсор меняет вид на стрелку в двух направлениях. Далее зажимаем левую кнопку мыши и растягиваем или уменьшаем размер до желаемого. Ну и отпускаем кнопку мыши.
- Зажимаем левую кнопку мыши в области заголовка окна и перемещаем его влево/вправо до конца экрана монитора. При соприкосновении курсора с границей экрана произойдет визуальный эффект и если мы отпустим кнопку мыши, то окно развернется ровно на 50 процентов от всей области экрана. Таким образом можно расположить две программы соответственно в левой и правой части экрана и работать с ними одновременно. Подняв этим приемом окно в верх до конца оно раскроется на весь экран.
- Щелкните два раза левой кнопкой мыши по области заголовка и окно свернется или развернется в зависимости от его начального положения на экране
Переключение/работа с несколькими окнами.
Возможность одновременного запуска нескольких программ делает работу за компьютером более продуктивной. Чтобы открыть следующую программу не обязательно закрывать предыдущую. Их можно сворачивать или размещать друг под другом и просто переключаться между ними.
Все запущенные окна программ отображаются в панели задач и выделяются нижним подчеркиванием. Активное окно так же выделяется на фоне остальных.

Переключаться между окнами можно следующими способами:
- Активировав путем нажатия левой кнопкой мыши по нужной программе на панели задач
- Щелкнуть мышкой в любом месте окна. При этом оно становится активным и отображается поверх всех окон.
- Переключаясь между окнами с помощью клавиш Alt и Tab. То есть зажимаете на клавиатуре клавишу Alt и не отпуская ее жмете по Tab до тех пор пока не выделится нужная программа.
- Зажимаем клавишу Windows и не отпуская ее нажимаем Tab. Далее с помощью клавиш стрелок или с помощью мышки выбираем необходимую программу.
Итак, Ваша задача состоит в следующем:
- запустить окно программы и потренироваться в изменении его размеров всеми вышеописанными способами,
- открыть дополнительно другие программы с панели задач либо же с рабочего стола и попереключаться между ними способами указанными в данном руководстве.
Научившись этому Вы повысите свою продуктивность работы за компьютером и сможете реализовывать гораздо больше поставленных задач.
В
переводе с английского Windows означает «окна»
. Присваивание обычных названий из жизни своим коммерческим продуктам есть не что иное, как продуманная маркетинговая стратегия компании Microsoft. Впрочем, не только софтверный гигант использует такой подход. И, как видим, всё работает – простые слова быстро запоминаются и обрастают в умах людей новыми ассоциациями. Простые слова понятны даже чайникам. Но если в случае с названиями «Windows» или «Office» они действительно отражают суть работы программных продуктов, то в случае с названием одной из разновидностей восьмой версии системы «Windows Blue» — это только и только маркетинговый ход. И чтобы хоть как-то зацепиться за название, Microsoft покрасила свой логотип в голубой цвет.
Windows появилась в середине 80-х . В это время другие операционные системы были минималистичны, с унылой командной строкой на чёрном или синем экране, как, например, в DOS. Графический интерфейс Windows на их фоне серьёзно выигрывал. Правда, стать новинкой в мире компьютерных технологий специфике обустройства Windows не удалось, ведь на то время графический интерфейс уже был представлен на компьютерах Mac.
Естественно, зарегистрировать торговую марку с использованием общеупотребляемого слова нельзя. Необходим хоть какой-то идентификатор. Потому операционная система софтверного гиганта имеет официальное название «Microsoft Windows». Именно так и появились «окна» – и название самой операционной системы в переводе с английского, и специфика её работы. В Windows интерфейс приложений отражается в отдельных регулируемых по размеру окошках-пространствах.
Рассмотрим подробней специфику оконного режима Windows.
Принцип работы окон в системе Windows – это первое, с чем сталкивались и продолжают сталкиваться новички в компьютерном деле. С помощью кнопок в правом верхнем углу окна приложений можно переключать в разные варианты отображения.
Например, стандартный вариант, когда окно занимает только часть экрана.

Окно приложения можно развернуть на весь экран.

Окно можно свернуть в панель задач.

С механизмом увеличения или уменьшения окон путём зажатия мышкой и оттягивания края наверняка знакомы многие. Большинство пользователей используют горячие клавиши Alt + Tab для быстрого переключения между активными окна.

А вот команды для быстрого упорядочения окон на рабочем столе используют немногие.
С помощью специальных команд окна открытых приложений можно расположить удобным образом, чтобы одновременно виднелись сразу несколько из них. Это может понадобиться при работе с несколькими документами или изображениями, при активном взаимодействии нескольких программ и т. п. Конечно же, в удобном порядке окна нужных приложений можно упорядочить и вручную, расположив их мозаикой и оттянув их до нужных размеров. Но даже если и упорядочивать окна вручную, куда проще это делать после их автоматического упорядочивания.
Вызовите на панели задач Windows контекстное меню.

Команда «Показать рабочий стол» мгновенно свернёт все открытые окна и перед вами предстанет чистый рабочий стол со всеми его ярлыками.

Команда «Расположить окна каскадом» аккуратно выстроит все открытые окна приложений, соответственно, каскадом. Окна в большей части будут перекрывать друг друга, но название приложений будет видно. Такой порядок удобен для дальнейшего ручного упорядочивания окон с перекрытием.

Команда «Расположить окна стопкой» разместит на экране окна всех работающих приложений без перекрытия, минимизировав их размер и плотно заполнив пространство экрана. Открытые окна выстроятся горизонтально.

Команда «Расположить окна рядом» также без перекрытия разместит окна всех активных приложений на весь экран с той лишь разницей, в отличие от предыдущего порядка, что расположение окон будет выстроено вертикально.

С помощью одной из двух последних команд и вовсе на экране можно разместить большое число окон активных приложений. И они примут вид миниатюр.

Любой из применённых порядков отображения окон можно мгновенно отменить и вернуть всё в прежнее состояние соответствующей кнопкой в контекстном меню панели задач Windows.

Удобство в работе с окнами является одной из ключевых особенностей Windows 10 – новой версии детища Microsoft. Окна Metro-приложений в Windows 8/8.1 могут открываться только на весь экран, в Windows 10 же им уготована участь окон десктопных программ – обычный оконный режим. Для окон Metro-приложений теперь можно выбрать стандартный оконный режим и свободно перемещать их по рабочему столу. Как и окна десктопных программ, окна Metro-приложений можно автоматически размещать каскадом, стопкой или рядом .

Десятая версия системы также предусматривает улучшенные механизмы многозадачности. Окна всех запущенных приложений можно эффективно разместить на экране, закрепив одно активное окно на половине экрана. А все остальные окна в виде миниатюр будут видны в другой части экрана.

Одно из новшеств Windows 10 – поддержка виртуальных рабочих столов. На панели задач появилась новая кнопка Task View . При её нажатии на экране появятся миниатюры окон запущенных приложений, между которыми можно удобно переключаться.

Чтобы разгрузить пространство на основном рабочем столе, некоторые из окон можно переместить на другой рабочий стол – виртуальный.
Операционные системы