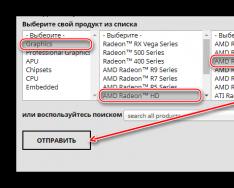VeraCrypt - бесплатное программное обеспечение для компьютера, используемое для шифрования «на лету». Работает под управлением операционных систем Microsoft Windows, Mac OS X и Linux.
VeraCrypt является бесплатным и открытым проектом, который был начат 22 июня 2013 в качестве форка . Запущен и поддерживается французом Mounir Idrassi, основателем компании IDRIX, в том числе в настоящее время, после того как 28 мая 2014 было объявлено о прекращении поддержки программы .
По утверждению разработчиков, в VeraCrypt реализован ряд усовершенствований в области безопасности по сравнению с .
VeraCrypt, так же как и поддерживает возможность отрицаемого шифрования, позволяя создать внутри зашифрованного тома ещё один, «скрытый том». Дополнительно, версия VeraCrypt для Microsoft Windows позволяет создавать и выполнять скрытый экземпляр операционной системы Microsoft Windows, чьё наличие так же можно правдоподобно отрицать.
В документации VeraCrypt перечислен ряд способов, которыми эта возможность могла бы оказаться скомпрометированной (например утечка данных через временные файлы на незашифрованном диске) и возможные способы борьбы с этой проблемой.
VeraCrypt поддерживает параллельную работу на многопроцессорных и многоядерных системах. VeraCrypt умеет использовать аппаратное ускорение шифрования, доступное на процессорах, реализующих набор инструкций AES-NI. Эти меры увеличивают производительность VeraCrypt.
Схема шифрования VeraCrypt
- Алгоритмы
VeraCrypt может использовать следующие алгоритмы шифрования AES, Serpent, и Twofish. Дополнительно доступны 5 комбинаций этих алгоритмов: AES-Twofish, AES-Twofish-Serpent, Serpent-AES, Serpent-Twofish-AES и Twofish-Serpent. В Windows-версии дополнительно доступны алгоритмы шифрования Camellia, Кузнечик и Магма.
Используемые криптографические хеш-функции: RIPEMD-160, SHA-256, SHA-512 и Whirlpool. В версии для Windows дополнительно доступна хеш-функция Стрибог.
Новое в версии 1.23-Hotfix-2 (Windows)
Windows:
- Исправлена уязвимость низкого уровня риска, унаследованная от TrueCrypt, которая позволяла прочитать 3 байта стека памяти ядра (в редких случаях дополнительно 25 байт).
- Обнаружил Тим Гаррисон.
- Отключено быстрое форматирование при создании файловых контейнеров из командной строки. Добавлен параметр /quick для принудительного включения функции в случае необходимости.
- Добавлен параметр /nosizecheck для отключения проверки размера контейнера во время создания контейнера.
- Данная мера позволяет обойти ошибку в Microsoft Distributed File System (DFS).
Новое в версии 1.23
- VeraCrypt теперь совместим со стандартной конфигурацией EFI SecureBoot для системного шифрования.
- Исправлены проблемы шифрования системы EFI на некоторых компьютерах (например, HP, Acer).
- Добавлена поддержка системного шифрования EFI в Windows LTSB.
- Реализована совместимость системного шифрования с обновлением Windows 10 с использованием механизма ReflectDrivers
- Расшировка раздела EFI Rescue Disk выполняется корректно, если Windows Repair перезаписал первый раздел сектора.
- Добавлен параметр драйвера в пользовательском интерфейсе, чтобы явно разрешить дефрагментатору Windows 8.1 и Windows 10 видеть зашифрованные VeraCrypt диски.
- Добавлена внутренняя проверка встроенной подписи двоичных файлов, чтобы защититься от некоторых типов атак.
- Исправлена работа Secure Desktop для избранных объектов, установленных при входе в Windows 10 при некоторых обстоятельствах.
- Добавлено предупреждающее сообщение об усечении текста, вставленный в поле пароля, если его длина превышает максимальное значение.
- Внедрен механизм выбора языка в начале установки, чтобы сделать его проще для международных пользователей.
- Добавлена проверка размера контейнера файла во время создания.
- Кнопки Исправить внизу не отображаются, когда пользователь устанавливает большой системный шрифт в Windows 7.
- Устранены проблемы совместимости с некоторыми драйверами дисков, которые не поддерживают IOCTL_DISK_GET_DRIVE_GEOMETRY_EX ioctl.
Mac OS X
- Добавлена поддержка вставки значений в поля пароля с помощью клавиатуры (CMD + V и CMD + A теперь работает правильно).
- При выполнении резервного копирования заголовка тома автоматически используется встроенный заголовок резервной копии, если произошел сбой главного заголовка.
- Внедрен интерфейс тестирования для алгоритмов PRF Hash и PKCS-5 PRF.
- Запрещено закрытие диалогового окна ожидания перед завершением соответствующей операции. Данная мера позволяет исправить сбой в Lubuntu 16.04.
- Добавлен CheckBox в диалоговом окне настроек монтирования, чтобы принудительно использовать встроенный заголовок резервной копии во время установки.
При выполнении резервного копирования заголовка тома автоматически используется встроенный заголовок резервной копии, если произошел сбой главного заголовка.
Внедрен интерфейс тестирования для алгоритмов PRF Hash и PKCS-5 PRF. - Убрано ограничение защиты скрытых томов на диске с размером сектора более 512 байт.
VeraCrypt - бесплатный инструмент для шифрования «на лету», форк закрытого проекта TrueCrypt с открытым исходным кодом.
Методы шифрования идентичны Truecrypt: Вы можете создавать индивидуальные контейнеры и монтировать их как виртуальные диски, храня при этом файлы в зашифрованном виде.
Создав контейнер с помощью мастера и смонтировав его как диск, Вы можете свободно перемещать файлы на диск, при этом они будут зашифровываться.
VeraCrypt можно использовать для USB устройств флеш-памяти. Вы можете зашифровывать флешки полностью, а можете создать отдельный контейнер на носителе. Во втором случае Вам нужно будет монтировать контейнер как отдельное хранилище каждый раз, когда Вы подключаете флеш-диск к компьютеру.
Надежное шифрование с помощью VeraCrypt
Вы можете использовать файлы из контейнеров напрямую при использовании VeraCrypt. Когда к файлу имеют доступ другие программы, части файлы дешифруются с помощью ключа, созданного при шифровании или во время создания контейнера. Файлы не расшифровываются целиком - VeraCrypt расшифровывает и помещает в память только ту часть файла, с которой ведется работа в конкретный момент времени. При переходе к другой части файла, эта конкретная часть расшифровывается, а используемая ранее зашифровывается после сохранения изменений на диске.
За счет этого шифрование является более надежным, чем в Truecrypt. Усиленная безопасность вызывает небольшую задержку только при открытии зашифрованных разделов без какого-либо влияния на производительность во время использования приложения. Данный подход значительно затрудняет доступ злоумышленника к зашифрованным данным. Кроме того, начиная с версии 1.12 в VeraCrypt используется персональный коэффициент количества итераций (Personal Iterations Multiplier, PIM), который также улучшает безопасность.
Таким образом, VeraCrypt предоставляет более мощную защиту конфиденциальных данных, чем Truecrypt. Инструмент поддерживает монтирование контейнеров TrueCrypt.
VeraCrypt - это бесплатная программа с открытым исходным кодом, использующаяся для шифрования данных на жестких дисках. С ее помощью вы можете создать отдельный виртуальный том с данными или же полностью зашифровать раздел жесткого диска, в том числе системный. При использовании последней функции пользователю придется вводить пароль каждый раз при запуске ПК. Также программа предоставляет возможность "скрыть" зашифрованный том от посторонних глаз.
В VeraCrypt используются следующие алгоритмы шифрования: Twofish, Serpent и AES. Поддерживаются комбинации всех вышеперечисленных алгоритмов: Serpent-AES, AES-Twofish-Serpent, AES-Twofish, Twofish-Serpent и Serpent-Twofish-AES. В списке используемых криптографических хеш-функций значатся: SHA-256, SHA-512, RIPEMD-160 и Whirlpool. По сути, VeraCrypt является несколько усовершенствованной версией шифратора TrueCrypt. В ней исправлена уязвимость начального загрузчика для Windows, а также используется гораздо больше итераций при генерации ключа.
Все что нужно знать пользователю, который не слишком хорошо разбирается в криптографии - это то, что VeraCrypt надежно защищает приватные данные. Для удобства работы с программой она оснащена мастером создания томов, благодаря которому вы можете настроить шифрование в несколько шагов. Также VeraCrypt поддерживает возможность назначения горячих клавиш на разные операции, вроде автоматического монтирования всех устройств, закрытия токен-сессий, очистки кэша и так далее. Они помогут в ситуации, когда вам срочно нужно скрыть зашифрованный том и очистить данные о работе с ним.
Ключевые особенности и функции
- дает возможность создавать новые зашифрованные тома с данными, а также шифровать целые разделы жесткого диска;
- позволяет скрывать зашифрованные тома;
- использует надежные алгоритмы шифрования: Twofish, Serpent и AES;
- включает в себя пошаговый мастер для работы с томами;
- является совершенно бесплатной и обладает открытым исходным кодом.
Что нового в этой версии?
1.19 (17.10.2016)
- исправлено несколько проблем с аудитом Quarkslab;
- отключена поддержка шифрования GOST89;
- коды PBKDF2 и HMAC теперь проще анализировать;
- добавлены тестовые векторы для Kuznyechik;
- добавлено предупреждение о небезопасности использования команды "tokenpin";
- программа теперь использует оптимизированный алгоритм SSE2 Serpent для проекта Botan (работает в 2,5 раз быстрее на 64-битных системах);
- исправлены проблемы с клавиатурой в EFI Boot Loader;
- внесены прочие улучшения и исправления.
Что такое VeraCrypt
- это программа для шифрования данных. Ключевыми особенностями шифрования являются надёжность - в программе нет «закладок» - и используемые асимметричные алгоритмы шифрования; они делают невозможными расшифровку данных кем бы то ни было кроме собственника.
Что такое контейнер
Тем не менее, необходима совсем краткое теоретическое отступление. На протяжении всей инструкции я буду использовать слово «контейнер
». Применительно к VeraCrypt, контейнер - это оболочка, в которой в зашифрованном виде хранятся все файлы. Физически контенер - это единичный файл. Получить доступ к файлам, которые лежат внутри контейнера-оболочки можно только одним способом - введя правильный пароль. Процедура ввода пароля и подключения контейнера называется «монтированием
».
Файлы в VeraCrypt шифруются не по одному, а контейнерами. Возможно, для вас это ново, но это действительно очень удобно. Когда программа подключает контейнер (монтирует его), то контейнер выглядит как флешка - появляется новый диск. И с этим диском можно делать любые операции - копировать туда файлы, открывать файлы, удалять файлы, редактировать файлы. При этом не нужно думать о шифровании - всё, что внутри контейнера, уже надёжно зашифровано и сохраняется/шифруется в реальном времени. И как только вы отключите контейнер, то вход в него надёжно закроется.
Установка VeraCrypt
Установка на Windows очень проста - точно так же, как и для любой другой программы. Поэтому я совсем не буду останавливаться на этом процессе, только дам
Скрыто от гостей
.Для Linux есть целая инструкция - обратитесь к ней по .
Шифрование данных в VeraCrypt
Запустите программу. В первую очередь, поменяйте язык программы на русский. Для этого щёлкните на меню ‘Settings’ там выберите ‘Language…’ и далее выберите «Русский».
Теперь нажмите «Создать том» (том - это то же самое что и контейнер).
В открывшемся окне выбрана опция «Создать зашифрованный файловый контейнер» – именно это нам и нужно. Можно просто нажать далее.
А для любопытных небольшое разъяснение. Опция «Зашифровать несистемный раздел / диск». Это на тот случай, если вы хотите полностью зашифровать жёсткий диск или флешку.
Опция «Зашифровать раздел или весь диск с системой» означает то же самое, что и вторая опция, т. е. шифрование диска целиком, но для того случая, когда вы хотите зашифровать диск, на котором установлен Windows. Это, кстати говоря, интересный вариант. Даже если кто-либо получит доступ к вашему компьютеру, он не сможет воспользоваться никакими данными - даже не сможет его включить. Это значительно отличается от пароля БИОС или от пароля Windows. Поскольку оба этих . Или ещё проще - ничего не сбрасывать, просто вынуть жёсткий диск и скопировать с него данные на другой компьютер, и уже в спокойной обстановке поизучать: вытянуть все пароли от всех веб-сайтов, FTP, просмотреть все данные и т. д. Это хороший вариант, но пока на нём останавливаться не буду - пока мы просто научимся шифровать отдельные файлы.
Ко второму и третьему варианту ещё предлагаются такие опции, как, соответственно, создать скрытый том и создать скрытую ОС . Это очень хитрый и очень мудрый подход. Смысл его заключается в том, что создаётся два контейнера (хотя файл по прежнему будет один). Эти контейнеры открываются в зависимости от введённого пароля. Например, вас силой принуждают выдать пароль, тогда вы действительно сообщаете пароль, но пароль от контейнера, в котором лежит не очень важная информация. Все довольны: вы остались целы, недруги получили пароль и смогли открыть контейнер и даже нашли там какие-то файлы, которые вы предварительно туда поместили.
Точно также со скрытой операционной системой: одна настоящая, в которой и содержаться важные сведения, а вторая - та, которая установлена просто для прикрытия. Загрузка будет происходить в первую или во вторую - в зависимости от введённого пароля.
Эти опции интересные, но, напомню, мы просто учимся шифровать файлы. Поэтому нажимаем далее, ничего не меняя.
На следующем экране нам предлагают выбрать, создавать ли скрытый том. Эта опция на ваше усмотрение, мне достаточного обычного тома.
Теперь выберите, где будет расположен том и какое у него будет название. Название и расширение файла может быть любое - всё на ваше усмотрение. Можете даже выбрать расширение которое используется другими программами, например.mp4, .mkv, mp3 и т. д., можете вообще оставить файл без расширения.
Важно понимать, что если вы выберите существующий файл, то это не значит, что вы его сейчас зашифруете. Это значит, что файл будет удалён, а на его место записан контейнер VeraCrypt. Чтобы зашифровать файлы, мы их чуть позже разместим в созданный контейнер.
Алгоритмы шифрования и алгоритмы хеширования. По умолчанию уже сделан хороший выбор. Вы можете выбрать другой алгоритм, или выбрать сразу несколько алгоритмов, которые последовательно будут шифровать одни и те же данные - всё на ваше усмотрение.
Далее выбираем размер - всё очень просто, чем больше размер, тем больше сможете записывать в зашифрованный контейнер. Следовательно, чем больше выбранный размер, тем больше зашифрованный контейнер будет занимать место на реальном жёстком диске.
Пожалуй, самый ответственный этап - придумывание пароля. Если пароль простой или короткий, представляет собой осмысленное слово, то его довольно быстро смогут подобрать - и ваши данные без вашего желания попадут в руки тех, для кого они не предназначались. В то же самое время, если вы придумаете очень сложный и очень длинный пароль, а потом его забудете - то данные станут безвозвратно утерянными. Даже не знаю, что хуже. В общем пароль должен быть сложным, но вы ни в коем случае не должны его забыть - иначе это будет равносильно удалению зашифрованного контейнера.
В следующем окне нам предлагают поиграть в занимательную игру - хаотически перемещать указатель мыши. Когда вам это надоест, посмотрите на дополнительные настройки. Можно выбрать файловую систему, можно поменять кластер, можно сделать том динамическим. Динамический - этот тот, который будет растягиваться по мере добавления новых данных. Динамический том сэкономит вам место, по крайней мере пока данных внутри контейнера мало. Но при этом динамический том не рекомендуется по целому ряду причин: понижается криптостойкость, появляется возможность повреждения тома и т. д. В общем, это не рекомендуется.
Нажимаем «Разметить».
После окончания форматирования, в следующем окне нас сообщат, что том успешно создан - нажимаем Выход.
Как пользоваться VeraCrypt
Опять, запустите программу VeraCrypt
Выберите любую незанятую букву, нажмите кнопку Файл, найдите ваш контейнер, который мы только что создали и нажмите Смонтировать.
Теперь нам нужно ввести пароль и нажать ОК.
Появится окошечко, которое предупреждает, что этот процесс (монтирования) может занять долгое время и может показаться, что программа не отвечает. На самом деле, процесс не такой уж и долгий - лично я не успел даже сделать скриншот.
Вот так выглядит окно программы после монтирования.
Откройте любой файловый менеджер и посмотрите - у вас появился новый диск. Он выглядит как флешка.
Вот и всё: просто копируйте на этот контейнер свои ценные данные. Вы можете их открывать прямо в контейнере, изменять, удалять, добавлять новые и т. д. – всё как на обычном диске или флешке.
Когда завершите работу с VeraCrypt, нажмите кнопку Размонтировать. Вы закроете доступ во внутрь вашего контейнера и уже никто не сможет получить ваши файлы. Когда они вам вновь понадобятся - смонтируйте том точно также, как это было показано чуть выше.
Настройка VeraCrypt
Самых разных настроек VeraCrypt очень много. Но я расскажу всего лишь о двух (я другими не пользуюсь - и они не такие уж сложные для понимания) - с остальными вы можете ознакомиться самостоятельно или я чуть позже напишу более подробную инструкцию с продвинутыми и необычными трюками по использованию VeraCrypt.
В верхнем меню выберите «Настройки », а затем «Параметры ». Поставьте галочку напротив «Автоматически размонтировать тома при неактивности в течение » и выберите желаемое количество минут. Я, например, задал 30 минут. Т.е. если вы отлучились по делам от компьютера, но забыли размонтировать зашифрованные тома, то по истечении определённого срока, программа это сделает за вас. Чтобы никто случайно не получил к ним доступ.
Теперь переходим в «Настройка », далее «Горячие клавиши ». Теперь выберите «Размонтировать всё » и придумайте для этого действия сочетание клавиш. Т.е. если кто-то ворвётся в офис, то вы одним сочетанием клавиш размонтируете все контейнеры, т. е. закроете к ним доступ. Это может пригодиться чаще, чем вы думаете.
Заключение
Теперь вы можете шифровать файлы так, что никто не способен их расшифровать. Даже современным суперкомпьютерам понадобиться очень много времени, чтобы подобрать пароль. VeraCrypt - бесплатная программа, которая занимает совсем немного места на жёстком диске. Пусть вас не обманывает эта кажущаяся простота. В ваших руках инструмент колоссальной силы - если что-то зашифровано этой программой, то нет никакой возможности это расшифровать, если отсутствует пароль.