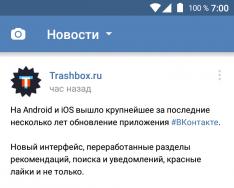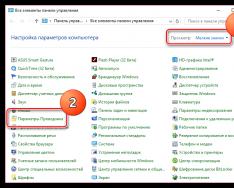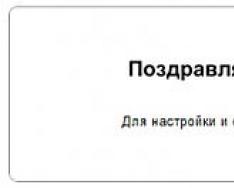Многие пользователи Windows слышали такой термин как «временные файлы», но не все до конца понимают суть этих элементов и зачем они создаются системой и приложениями. Кто-то считает, что их надо удалять и они лишние, а другие стараются не трогать их и аккуратно обходят стороной. Давайте разберем этот вопрос более подробнее со всех сторон.
Временные файлы Windows
Что это такое?
Временные файлы в Windows создаются в системе различными приложениями и самой операционной системой для того, чтобы хранить в них данные, которые требуются для текущей задачи.
Почему создаются временные файлы?
Временные файлы чаще всего создаются для переноса больших объемов информации, которые не выгодно хранить в оперативной памяти, либо их объем больше объема оперативной памяти. Потому разработчики программ временно складируют эти данные в папке с временными файлами, чтобы через какое-то время их программа или отдельный модуль могли воспользоваться этой информацией.
Также временные файлы создаются в качестве резервной копии данных, с которыми вы работаете в настоящий момент. Например, программы из пакета Microsoft Office создают временные файлы с резервными копиями документов, с которыми вы работает. Это на случай сбоя офисной программы или внезапной перезагрузки ПК. При следующем запуске можно будет продолжить работу с того же места, не потеряв данные в документе.
Как правило, после корректного завершения приложения временные файлы должны удаляться автоматически. Но по факту это происходит далеко не всегда. В результате мы наблюдаем скопление большого количества временных файлов, которые лежат мертвым грузом и занимают полезное дисковое пространство на системном диске.
Где находятся временные файлы Windows?
В самой операционной системе есть два места, куда принято складировать временные файлы. Перейти в них из Проводника можно по следующим адресам:
- %systemdrive%\Windows\Temp
- %userprofile%\AppData\Local\Temp
Можете вставить в адресную строку Проводника одну из этих строк, чтобы перейти в них.
Временную папку Windows обычно использует сама операционная система. Временную папку в профиле пользователя обычно используют программы, которыми вы пользуетесь. Если на вашем компьютере несколько учетных записей пользователей, то там несколько папок с временными файлами, по одной на каждый профиль пользователя.
Некоторые программы используют собственную временную папку для хранения таких данных и часто располагают их внутри своих папок — в папке с названием программы может быть подпапка temp.
Также встречаются случаи, когда отдельные программы создают папку Temp в корне системного диска C.
Как изменить место хранения временных файлов
В операционной системе предусмотрен способ смены пременной папки в профиле пользователя. Для этого в переменных среды (Панель управления → Свойства системы → Дополнительно → Переменные среды ) нужно изменить папки хранения временных файлов.

Если на вашем компьютере несколько профилей пользователей, то не стоит перемещать папку с временными файлами для всех пользователей в одну папку. В первую очередь это не рекомендуется делать по соображениям безопасности и поддержания стабильности, так как неизвестно как поведет себя то или иное приложение, если увидит в папке временные файлы от другого пользователя. Лучше всего оставить их там, где они есть.
Как удалять временные файлы?
Для удаления ненужных временных файлов можно использовать специализированные утилиты вроде Reg Organizer или .

Так же для этого подойдет штатный инструмент очистки дисков операционной системы, но у сторонних приложений обычно больше возможностей по очистке системы от ненужных данных, что делает их более эффективными.
Нередко пользователи персональных компьютеров и ноутбуков, несмотря на хорошие технические характеристики, жалуются медленную работу операционной системы. Зачастую проблема кроется в большом количестве ненужных программ и временных файлов, которые забивают память операционной системы и пожирают ресурсы компьютера. Давайте разберемся, как именно удалить ненужный хлам и мусор.
Ручная очистка системы от временных файлов
Временные файлы - это файлы, которые создаются программами или операционной системой для сохранения промежуточных результатов в процессе работы или передачи данных в другую программу. Часть приложений удаляют подобные файлы автоматически после завершения процесса или перезагрузки операционной системы. Однако, большинство современных программ, используемых пользователями, частенько забывают убрать за собой временные файлы, позволяя им занимать место на жестком диске и пожирать ресурсы ПК.
Windows
Удалить временные файлы операционной системы не составит труда даже начинающему пользователю ПК. Для этого нужно выполнить следующие действия:
Открыть “Мой компьютер” ;
Перейти в “Диск С” или другой диск, на который установлена ОС;

Открыть папку “Windows" , а затем "Temp” .

В папке “Temp” хранятся все временные файлы, которые используются Windows. Выделите содержимое папки и удалите файлы.

Браузеры
Кеш браузеров не так существенно потребляет ресурсы компьютера. При необходимости, можно почистить временные файлы вашего браузера, правда в зависимости от программы последовательность действий будет отличаться.
Firefox: Меню → Настройки → Дополнительные → Сеть → Кэш веб-содержимого → Очистить сейчас;

Google Chrome: Меню → Дополнительные инструменты → Удаление истории о просмотренных страницах → ОК;

Opera: Меню → Настройки → Поиск по слову "Кэш" → Очистить историю посещений;

Автоматическая очистка системы с помощью CCleaner
Чистить систему вручную – это достаточно утомительное и кропотливое дело. Даже элементарное удаление файлов из папки Temp или очистка кеша браузера может занять драгоценное время, а это лишь малая часть того, что требует удаления. Однако добраться до всех временных файлов не только долго, но и опасно: неопытный пользователь с легкостью может удалить не ту папку, что приведет к сбоям в работе программ или операционной системы. В таких случаях на помощь приходит дополнительный софт.

Завершив с расстановкой галочек, жмем кнопку «Анализ » и дожидаемся результатов.

В верхней части окна будет информация об общем объеме файлов, подлежащих удалению. Ознакомившись с данными, смело жмем кнопку «Очистка » и дожидаемся завершения процесса.

Удаление лишних программ
Подавляющее большинство пользователей не следят за количеством установленных программ на своем компьютере. Нередко возникают ситуации, когда нам срочно необходимо утилита или программа для решения одной единственной задачи, а после ее выполнения мы счастливо забываем о ее существования. Мы, но не операционная система. Лишние утилиты не только занимают место, но также могут потреблять ресурсы компьютера, если работают в фоновом режиме.
Хотя бы раз в полгода, но проверяйте компьютер на наличие ненужных программ и удалите их. Как это сделать?
Откройте меню Пуск → Панель управления → Программы и компоненты
В открывшемся диалоговом окне просматриваем все установленные и зарегистрированные в реестре программы.

Выделяем ненужное ПО и жмем кнопку “Удалить” .
![]()
После удаления ненужного софта перезагрузите компьютер.

К сожалению, стандартная служба Windows «Установка/удаление программ» не может похвастаться достаточным функционалом работы, из-за чего при удалении некоторых программных продуктов могут возникать ошибки и баги, которые могут затормозить работу системы. Поэтому рекомендуется использовать специализированные приложения (программы), заточенные под удаление ПО – деинсталляторы.
Деинталляторы помогут быстро удалить любое программное обеспечение или его оставшуюся часть после некорректной деинталляции, а также записи в реестре, список автозагрузки, элементы автозапуска и многое другое.
Штатная очистка системного диска
В течением времени, в операционной системе накапливается большое количество служебного мусора справиться с которым сторонним чистильщикам бывает не так то просто. Например, накапливаются старые точки восстановления системы, исходные файлы уже установленных обновлений и многое дрегое. Для удаления подобного мусора Microsoft предлагает воспользоваться специализированной утилитой «Очистка диска ». С ее помощью пользователи могут освободить достаточно большой объем места, даже после чистки другими утилитами. Для того чтобы воспользоваться утилитой открываем:
Пуск → Поиск→Вводим «Очистка диска»

В поисковой выдаче нажмите « Очистка диска », чтобы запустить утилиту.
Примечание: если у вас операционная система Windows 8 или 8.1, то запустите Metro-поиск по аналогичному запросу. В результатах поиска должен появиться пункт «Освобождение места на диске за счет удаления ненужных файлов».

Как только утилита будет запущена, вам предложат выбрать системный диск, который необходимо очистить от временных файлов. Дожидаемся завершения проверки диска.

После завершения подготовительного этапа перед вами появится список файлов, которые можно удалить. Также в верхней части окна можно увидеть общий размер удаляемых файлов. Внимательно ознакомьтесь с тем, что именно вы собираетесь удалить: для этого достаточно кликнуть по строке с типом файлов и прочесть описание в нижней части окна.
Выставив галочки везде, где нужно, жмем «Ок» .

Подтверждаем удаление кнопкой «Удалить файлы» .

Дожидаемся завершения очистки системы.

Автоматизация процесса очистки системы посредством системного планировщика заданий
Мало кто догадывается, что в арсенале Windows есть утилита « Планировщик заданий », которая отвечает за автоматический запуск утилит в определенное время или при определенных событиях.
Создание задачи по очистке операционной системы в планировщике заданий позволит избавиться от рутинной периодической работы. Для запуска планировщика заданий в Windows 7 вам необходимо открыть Пуск и в поисковой строке ввести «Планировщик заданий », запускаем утилиту. Для пользователей Windows 8.1 все несколько сложней. В поле Metro-поиска вам необходимо ввести запрос «Администрирование » и запустить системный раздел.
В появившемся окне находим ярлык планировщика заданий и запускаем его.

Для автоматического запуска утилиты по очистки системы вам необходимо открыть Действие→Создать простую задачу .

Перед вами откроется Мастер создания простой задачи . Следуя подсказкам, вам необходимо заполнить необходимые графы и перейти во вкладку «Триггеры» ,а потом нажать кнопку «Добавить» .

После ввода имени задания и его описания, вам необходимо указать как часто вы хотите запускать утилиту по очистке системного диска. Ежедневная – это слишком часто, а ежемесячная – слишком редко, особенно если вы постоянно работаете с большим количеством информации или регулярно просматриваете интернет-страницы или загружаете программы. Поэтому лучше остановить свой выбор на золотой середине – еженедельном запуске утилиты. Далее все зависит от ваших предпочтений: когда и в какое время вам удобней, чтобы планировщик заданий запускал очистку системного диска. Указываем дату начала, день недели и время.

Следующий шаг – выбор действия для задачи. Переходим во вкладку «Действия» и выбираем «Запуск программы» . В графе выбора программы или сценария вам необходимо указать путь к штатной утилите очистки дисков. Как правило, утилита располагается по следующему адресу: C:\Windows\System32\cleanmgr.exe

Созданная задача будет отображаться в библиотеке планировщика заданий, в самом низу таблицы. Если вы хотите ознакомиться с общей информацией по заданию или внести коррективы, то достаточно кликнуть правой кнопкой мыши по строчке и выбрать пункт «Свойства».

Если у вас отпала необходимость в автоматической очистке системы, то вам достаточно выбрать задачу в списке активных заданий, а потом перейти в меню Действие – Удалить .
Это данные, которые создает операционная система и программы во время работы. Чтобы не хранить всю текущую информацию в оперативной памяти, приложения сохраняют документы в отдельных папках, откуда подгружают их по мере необходимости. Это могут быть файлы браузера, дистрибутивы и резервные копии документов. Например, если вы не сохраните текст в Word и случайно закроете программу, она предложит восстановить данные, используя временные файлы.
Некоторые приложения сами очищают временные файлы, но обычно это возможно сделать только вручную или с помощью специальных утилит. Когда в памяти скапливается слишком много данных, компьютер может начать тормозить. И неудивительно, порой программный мусор занимает десятки и сотни гигабайт.
Зачем удалять временные файлы?
Как вы уже поняли, удалять временные файлы нужно , и вот почему. Они замедляют работу ПК, симптомы выглядят так:
- запуск Windows происходит дольше обычного;
- программы открываются медленнее;
- на системном диске не хватает места для установки новых программ.
 Это ваша нагруженная система
Это ваша нагруженная система
Удалять временные файлы можно и нужно, и хуже от этого не будет – работа системы не нарушится, а программы будут запускаться быстрее.
Как удалить временные файлы?
Удалить временные файлы можно двумя способами: вручную, используя встроенные инструменты Windows, или с помощью специальных программ.
Программа «Очистка диска» в Windows
С помощью этого инструмента вы можете удалить все ненужные файлы, не скачивая дополнительные приложение. Откройте «Панель управления» через меню «Пуск» — «Стандартные» — «Служебные». Найдите раздел «Система и безопасность» — «Освобождение места на диске» («Очистка диска»).
 Откроется программа для удаления временных файлов. Чтобы удалить мусор, созданный приложениями, поставьте галочки напротив соответствующих разделов и кликните «ОК». Чтобы удалить временные файлы системы, откройте меню «Очистить системные файлы», выберите диск, на котором установлена система, и также нажмите «ОК».
Откроется программа для удаления временных файлов. Чтобы удалить мусор, созданный приложениями, поставьте галочки напротив соответствующих разделов и кликните «ОК». Чтобы удалить временные файлы системы, откройте меню «Очистить системные файлы», выберите диск, на котором установлена система, и также нажмите «ОК».
Очитка памяти через «Параметры Windows»
В Windows 10 есть еще один удобный инструмент для очистки системы от лишнего мусора. Его можно найти в разделе «Параметры», нажав на шестеренку в меню «Пуск».
- Откройте блок «Система» — «Хранилище».
- Выберите системный диск и дождитесь завершения анализа. Утилита покажет, сколько места занимают временные и другие файлы.
- Зайдите в обзор временных файлов, поставьте галочки напротив всех элементов и нажмите «Удалить файлы».
Временные файлы хранятся в папке Temp на системном диске компьютера. Саму папку удалять не следуют, но вы можете вручную очистить ее содержимое. Однако такой метод не всегда срабатывает, так как данные, которые используются системой или программами в текущий момент, нельзя удалить. Поэтому мы советуем применить инструменты Windows, как описано выше, или одну из программ для освобождения памяти компьютера.
Очистка с помощью сторонних приложений
Чтобы удалить программный и системный мусор можно использовать множество программ. Например , или Advanced Systemcare от IObit. Одним из самых популярных приложений для очистки временных файлов Windows остается CCleaner — поэтому расскажем, как он работает.

Инструкция
Временные сохраняются в папке Temp. Обычно их можно узнать по расширению.tmp. После завершения работы программ они не всегда удаляются, а потому начинают скапливаться на жестком диске. Временные файлы также создаются при работе в интернете. Эта информация ускоряет запуск часто используемых веб-страниц (это удобно, но только если один пользователь). При активном использовании компьютера на протяжении долгого времени свободного места на винчестере становится все меньше. Поэтому периодически чистите диски компьютера от временных файлов.
Удалять ненужные файлы можно при помощи средств операционной системы. Если вы пользуетесь ОС Windows, нажмите «Пуск» – «Программы» – «Стандартные» – «Служебные» – «Очистка диска». Выберите диск С. Программа оценит объем пространства, занимаемого ненужными файлами. Поставьте галочки напротив пунктов «Временные интернет-файлы», «Временные файлы», «Временные файлы WebClient», «Сжатие », «Корзина» и нажмите кнопку OK. Содержимое этих папок вы удалите без вреда для себя.
Чтобы вручную очистить папки Temporary Internet Files и Temp, зайдите в директорию C:Documents and Settings. В папках разных учетных записей зайдите в Local Settings, где и лежат папки Temp и Temporary Internet Files. Файлы из них можно удалить, так же как и файлы из History. В папке Temporary Internet Files бывают файлы Cookies. Их не всегда нужно удалять, так как они помогают вам - сохраняют ваши логины, пароли для быстрого захода на веб-страницы. В директории C:Windows есть еще одна папка Temp, при желании почистите и ее.
Существует также специальное программное обеспечение для очистки компьютера от ненужных файлов, например, программа Ccleaner. Запустив эту программу, поставьте галочки напротив тех видов файлов, которые желаете удалить и нажмите кнопку «Очистка».
Обратите внимание
Нет необходимости слишком часто чистить компьютер от ненужных файлов, достаточно делать это время от времени.
Если временных файлов скопилось слишком много, то очистка диска от них улучшает быстродействие системы.
В работе операционной системы постоянно возникает потребность в создании временных файлов. Они нужны при инсталляции ПО, уборке старых программ, просто в нормальном функционировании ОС. Однако иногда возникает необходимость найти информацию в таких файлах.
Файлы Tmp – от английского “temporary” – «временный», нужны для нормальной работы операционной системы. Обычно они просто удаляются, когда необходимость в них отпадает. Но в ряде случаев полезно посмотреть, что у них «внутри» и, возможно, спасти ценную информацию.
Откройте временные файлы
В том, чтобы открыть временный файл, нет ничего сложного. Конечно, мастера взлома могут использовать навороченные вьюверы в шестнадцатеричном формате, но на самом деле этого не требуется. Достаточно взять:
Обычный «Блокнот». С его помощью можно открыть многие файлы с непонятными расширениями. Для этого есть два способа. В первом случае нужно щелкнуть дважды на самом файле, а потом выбрать в предложенном меню «Блокнот». Во втором случае требуется сначала запустить «Блокнот», а затем в нем уже открыть нужный файл.
HEX-редактор. Это средство для «крутых» хакеров, способных читать код, делать свои правки, вносить изменения. Иногда это требуется, но для простых смертных обычно бесполезно. Поэтому данный вариант подходит не всем.
Но если под рукой нет «Блокнота» или «хакерских» программ, подойдет любой текстовый редактор вроде WordPad или Word. Другой вопрос, если вы открыли такой временный файл, что с ним делать дальше.
Зачем открывать временные файлы
Делается это по одной простой причине – сохранение информации. Дело в том, что в имени файла перед расширением или в его коде, в первых символах, могут содержаться указания на то, какой программой можно его открыть.
К примеру, если вы работали с каким-либо документом в Word или Excel и назвали его «У черта на куличках.doc», временный файл может быть назван похожим образом. Либо в нем самом может содержаться подобная строка.
Представьте, что во время работы с документом выключили свет, и он просто пропал из рабочей папки. Тогда нужно пройти в папку Temp и, не исключено, он окажется именно там. Тогда достаточно сменить расширение и продолжить работу. Информация спасена!
Удаление вручную
Бывает так, что временные файлы не удаляются автоматически. Тогда нужно сделать это вручную. Сначала убедитесь, что это именно временные файлы, а также, что они вам не понадобятся в будущем. Если вы полностью в этом уверены, тогда можно переместить их в «Корзину» с дальнейшим очищением последней.
Но такой способ работает иногда слишком долго. Поэтому можно поставить на систему одну из многочисленных программ по автоматической уборке ненужного «мусора». К примеру, это может быть CleanIt или 4Diskclean.
Источники:
- Открываем файлы TMP
Расширение.tmp – это временный файл, который также может иметь расширение.temp. Все временные файлы имеют одинаковое расширение, однако могут быть созданы разными программами. В связи с этим часто сложно понять, какая из программ создала такой файл и откуда вообще появился данный файл на жестком диске.

В некоторых случаях часть имени файла с расширением.tmp дает понять пользователям, какой программой данный файл был создан. Например, файл с именем 2014_annual_report.tmp является документом пакета MS Office. Кроме того, принадлежность файла к той или иной программе можно определить по его месторасположении. Так, например, если файл находится во временной папке Temp, расположенной в главной папке приложения, то, скорее всего, и сам файл был создан данной программой.
Почему программы создают файлы с расширением.tmp
Временные файлы создаются в первую очередь с целью резервного копирования или временного хранения документов. Многие программы создают резервные копии файлов раз в несколько минут, когда пользователь использует файлы этих приложений. В этом случае, при внезапном сбое программы или выключении компьютера, у пользователя будет возможность восстановить файл из созданного программой временного файла. Файлы.tmp обычно удаляются самой программой автоматически после ее закрытия.
Однако из-за сбоев программ некоторые файлы, которые должны удаляться автоматически, могут остаться на жестком диске компьютера. Они могут постоянно накапливаться так, что пользователь даже не будет замечать этого.
И наконец, веб-браузеры создают временные файлы для хранения данных о пользовательских данных, таких как cookies и историю посещенных страниц.
Удаление файлов с расширением.tmp вручную
Перед тем временные файлы вручную, необходимо убедиться, что эти файлы на самом деле являются временными и в них не будет необходимости для работы программы в дальнейшем. Если есть уверенность в том, что эти файлы больше не пригодятся, все же лучше сначала их поместить в корзину, а уже по истечению некоторого времени удалить их и оттуда.
Автоматическое удаление файлов с расширением.tmp
Периодически необходимо производить массовое удаление временных файлов с помощью специальных программ, которые позволяют автоматизировать этот процесс. Так, в системе Windows 7 есть встроенное приложение cleanmgr.exe, обладающее и другими мощными возможностями. Для того чтобы воспользоваться этой утилитой, необходимо зайти в «Свойства диска», нажав в папке на него правой кнопкой мышки и выбрав соответствующий раздел.
Далее на вкладке «Общее» необходимо нажать кнопку «Очистка диска». После чего в открывшемся окне поставить флажок напротив двух иконок с надписями «Временные файлы интернета» и Downloaded program files, а потом нажать кнопку ОК. Далее система сама удалит все ненужные файлы.
Как открыть файл.tmp
Самый простой способ открыть файл.tmp - двойное нажатие по нему левой кнопки мыши. В этом случае ОС Windows автоматически подберет необходимую программу для открытия такого файла.
Для определения приложения способного открыть.tmp, можно воспользоваться специальными -сервисами, например, solvusoft.com, который позволяет проанализировать файл на принадлежность к тому или иному приложению.
Если ни одна из программ установленных в Windows не ассоциирована с таким файлом, операционная система предложит выбрать необходимое приложение из списка для открытия файла вручную. Если ни одна из предложенных Windows программ не подходит, с содержимым файла можно ознакомится в графическом редакторе, например, Notepad.
Источники:
- Инструмент анализа файлов.tmp
Диск небольшого размера, и система сообщает об отсутствии свободного места.
Для того чтобы удалить временные файлы, накопившиеся за время просмотра Интернет-страниц, следует обратиться к используемому браузеру:
1.Пользователям Internet Explorer следует нажать в верхней части меню раздел «Сервис» , выбрать пункт меню «Свойства обозревателя» и в открывшемся окне, на вкладке «Общие», нажать кнопку «Удалить» в разделе «История просмотра». Будут предложены варианты удаления временных файлов, и отметив нужное вам, вы сможете удалить временные файлы.
2.Пользователям Google Chrome необходимо нажать в верхнем правом углу браузера на значок гаечного ключа, и в появившемся меню выбрать раздел «Параметры». Перейдя на вкладку «Расширенные», следует нажать кнопку «Удалить данные о просмотренных страницах». Выбрав нужные вам параметры очистки временных файлов, вы сможете удалить их.
Если вы используете любой другой браузер для Интернет-серфинга, действия будут аналогичны вышеизложенным, с небольшой разницей в названиях.
Для того чтобы удалить временные файлы Windows, вам нужно будет щелкнуть на значке «Мой компьютер», перейти на диск С в папку «Windows» и открыть папку «Temp». В этой папке хранятся все временные файлы системы. Следует выделить все файлы и удалить их. Временные файлы будут удалены, и свободное место на диске очистится.
Временные папки создаются большинством приложений для сохранения изменяемых файлов, необходимых для корректной работы программ. Предполагается, что при закрытии программы временные файлы будут удалены. К сожалению, это происходит не всегда. Поэтому для увеличения свободного места на диске необходимо произвести очистку временных файлов.
Инструкция
Нажмите кнопку «Пуск» и выберите «Выполнить (Start -> Run) для Windows XP или «Все программы» для Windows Vista/7. Во втором случае откройте «Стандартные» и перейдите в «Выполнить».
Введите значение %TEMP% в строке «Открыть» в открывшемся окне «Выполнить».
Произведите одновременное нажатие функциональных клавиш Ctrl и A на клавиатуре, чтобы выделить все файлы, содержащиеся во временной папке.
Подтвердите свой выбор нажатием кнопки «Да». Наибольшее количество временных файлов создается при работе интернет-браузера, поэтому его очистка должна производиться в обязательном порядке.
Откройте интернет-браузер.
Выберите «Сервис» в меню окна программы и откройте «Удалить журнал обозревателя».
Выберите параметры удаления. Предлагаемые опции включают в себя «Удалить все», «Удалить файлы», «Удалить Cookies», «Удалить пароли» и «Удалить ». Выбор параметров очистки зависит от пожеланий пользователя.
Подтвердите свой выбор в открывшемся окне подтверждения удаления файлов.
Дождитесь окончания очистки. Следует принимать во внимание, что время очистки временных файлов зависит от их количества. Закрытие окна удаления будет произведено автоматически.
Перезапустите браузер и войдите в меню «Сервис» в меню окна приложения для настройки автоматического удаления временных файлов.
Перейдите в «Свойства обозревателя» и выберите вкладку «Дополнительные».
Найдите раздел «Безопасность» и поднимите флажок на поле «Удалять все файлы из папки временных файлов интернета при закрытии обозревателя».
Нажмите кнопку «Применить».
Подтвердите свой выбор нажатием OK.
Завершите работу браузера и перезагрузите систему.
Обратите внимание
Временные интернет-файлы и cookies могут служить злонамеренному попыткам отследить историю произведенного серфинга и в некоторых случаях получать доступ к конфиденциальной информации пользователя.
Полезный совет
В Internet Explorer отдельным пунктом вынесена опция «Удалить пароли». Не пользуйтесь этой командой, если не намерены избавиться от всех своих сохраненных персональных данных.
Temporary internet files – это папка с временными файлами, создающимися во время просмотра веб-страничек в программе Internet Explorer. Эти файлы, если их периодически не удалять, могут занимать значительное место на жестком диске. Порядок удаления временных файлов интернета зависит от того, какой браузер у вас установлен.

Вам понадобится
- - компьютер;
- - браузер.
Инструкция
Удалите временные файлы интернета в программе Internet Explorer, для этого запустите браузер, откройте меню «Сервис», выберите команду «Свойства обозревателя». Перейдите во вкладку «Общие», в разделе «История просмотра» щелкните по кнопке «Удалить», далее подтвердите удаление нажатием кнопки «ОК». Так вы произведете очистку временных файлов. Если вам необходимо удалить и файлы Cookies, тогда установите флажок в предназначенном для этого поле. Но в этом случае будут удалены сохраненные пароли, а также настройки для различных сайтов.
Запустите браузер Firefox, чтобы удалить временные файлы данного браузера. Перейдите в меню «Инструменты» (Tools), там выберите пункт «Настройки» (Options). В окне настроек выберите пункт «Дополнительно». Далее перейдите во вкладку «Сеть» (Network). Выберите раздел «Автономное хранилище» (Offline Storage), нажмите кнопку «Очистить сейчас» (Clear Now). Подтвердите удаление временных файлов нажатием на кнопку «ОК». Для того, чтобы временные файлы удалялись автоматически с закрытием браузера, в настройках выберите пункт «Приватность». В разделе «История» из списка выберите пункт «Будет использовать ваши настройки хранения истории», далее установите флажок «Очищать историю при закрытии программы», после этого в окне «Настройки очищения истории» выберите флажок «Кеш». Нажмите «Ок».
Запустите браузер Google Chrome, чтобы очистить кэш. Нажмите на значок гаечного ключа, в правом верхнем углу окна браузера, в раскрывающемся меню выберите команду «Очистить данные просмотра». Откроется диалоговое окно, в нем необходимо выбрать те элементы данных, которые будут удалены (выберите кэш и ). Также выберите период, за который вы хотите удалить временные файлы, к примеру, за последний месяц. Нажмите кнопку «Очистить».
Видео по теме
Большинство программ в процессе работы создает временные файлы. После завершения своей работы каждая программа должна их удалять. Однако в некоторых случаях (некорректная остановка программы, ошибки в приложении) временные файлы автоматически не удаляются.

Инструкция
Нажмите кнопку «Пуск» для вызова главного меню системы и перейдите в пункт «Выполнить» (для Windows XP) или «Все программы» (для Windows Vista и Windows 7).
Введите значение %TEMP% в поле «Открыть» для выполнения поиска временной папки.
Нажмите кнопку OK для подтверждения выполнения команды.
Нажмите одновременно клавиши Ctrl+A для выделения всех файлов в открывшейся папке.
Нажмите клавишу Del для выполнения операции удаления выделенных фалов и подтвердите выполнение команды нажатием кнопки «Да».
Вернитесь в главное меню «Пуск» и перейдите в пункт «Панель управления» для создания единой папки хранения временных файлов системы.
Укажите пункт «Система» и перейдите в «Дополнительные параметры системы».
Введите значение C:\Windows\Temp в поле «Значение переменной» и нажмите кнопку OK для применения выбранных изменений.
Откройте программу «Блокнот» и скопируйте следующий код:
pushd %TEMP%&&rd /s /q . >nul 2>&1
pushd %WinDir%\TEMP && rd /s /q. >nul 2>&1.
Сохраните созданный файл с любым именем, но с расширением.cmd.
Вернитесь в главное меню «Пуск» и перейдите в пункт «Выполнить» для запуска редактора групповых политик.
Введите значение gpedit.msc в поле «Открыть» и нажмите кнопку OK.
Перейдите в «Сценарии (запуск/завершение) и раскройте ссылку «Завершение работы» в правой части окна приложения.
Нажмите кнопку «Добавить» в диалоговом окне «Добавление сценария» и укажите путь к созданному файлу с расширением.cmd.
Нажмите кнопку OK, затем «Применить» и еще раз OK для применения выбранных изменений.
Повторите вышеописанную процедуру в разделе «Конфигурация пользователя».
Полезный совет
Выполнение некоторых из вышеописанных операций подразумевает наличие администраторского доступа к ресурсам компьютера.
Источники:
Для удаления временных файлов в операционной системе Windows 7 можно воспользоваться стандартной утилитой «Очистка диска». С ее помощью можно не только произвести очистку временных файлов, но и элементов, которые не используются системой. К тому же этот инструмент позволит выполнить операцию без последствий для системы.

Вам понадобится
- Программное обеспечение «Очистка диска».
Инструкция
Утилита по очистке ненужных файлов - это не что иное, как исполняемый файл cleanmgr.exe, находящийся в системной папке на диске «C:». Программа предполагает несколько видов очистки, в большинстве случаев будет достаточно воспользоваться стандартным режимом. Для этого откройте «Проводник Windows», нажмите правой кнопкой мыши значке диска, который вы хотите очистить, и выберите пункт «Свойства».
В открывшемся окне перейдите к вкладке «Общие» и нажмите кнопку «Очистка диска», которая находится рядом с изображением емкости диска.
К примеру, вы выбрали диск «C:». Перед вами появится окно «Очистка диска C:». Поставьте отметки напротив выбранных пунктов в блоке «Удалить следующие файлы» и нажмите кнопку «OK».
Работа с Андроидом