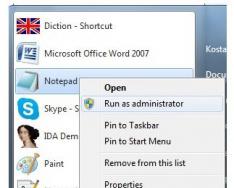В рамках данной статьи я хочу рассмотреть решения разных проблем, с которыми можно столкнутся в процессе подключения iPhone или iPad к Wi-Fi сети. Я не редко в комментариях встречаю вопросы: "что делать, если iPhone не подключается к Wi-Fi", "почему iPad не подключается к домашней сети", или "почему не работает интернет после соединения с Wi-Fi сетью". Сегодня я постараюсь подробно ответить на эти, и другие вопросы.
Я пользуюсь iPhone чуть больше года, iPad у меня уже больше 3 лет, и ни разу у меня не возникло проблемы с подключением к беспроводным сетям. Правда, я не часто подключаюсь к новым сетям. В основном мои устройства всегда подключены к домашней Wi-Fi сети, или пользуюсь мобильным интернетом. Бывало, что просто не работал интернет, но это было на всех устройствах, и проблема была в роутере, или провайдере.
В городах сейчас просто полно Wi-Fi сетей. В магазинах, кафе, клубах, гостиницах, метро, или просто открытые беспроводные сети на улицах города. И чаще всего iPhone не подключается именно к этим сетям. Хотя, не редко возникают проблемы с подключением и к домашним роутерам. Так же я часто замечал сообщения, что Айфон не хочет подключатся к беспроводным сетями в метро. Выдает сообщение, мол "Небезопасное подключение". С этим мы так же попробуем разобраться.
Думаю, что эта инструкция подойдет для всех моделей телефонов (iPhone 7, iPhone 6, 5, 5S и т. д.) и планшетов от Apple. Так же нет особой разницы, какой у вас роутер: Mikrotik, TP-Link, D-Link, ASUS и т. д. Правда, по моим наблюдениям, мобильные устройства от Apple не очень дружат с роутерами Mikrotik. Если у вас проблемы при подключении к чужой сети, то не будет возможности менять настройки маршрутизатора. А это может быть необходимо.
Мы рассмотрим решения следующих проблем и ошибок:

В первую очередь:
- Перезагрузите свое iOS-устройство. Одновременно нажав и удерживая клавишу "Домой" и кнопку "Питания". Так же перезагрузите роутер (отключите и включите питание) , если у вас есть доступ к роутеру. Попробуйте подключится по инструкции: . На iPhone все точно так же. Если этот способ не помог, то будем искать решение дальше.
- Выясните в чем проблема. Для этого попробуйте подключить к своей (или чужой) сети другое устройство. Можно несколько. Посмотрите, работает ли на них интернет. Если на других устройствах так же есть проблемы с подключением, или выходом в интернет, то проблема на стороне роутера, или интернет-провайдера. О некоторых настройках маршрутизатора я расскажу ниже в статье. Так же попробуйте свой iPhone подключить к другой сети. Если он не подключится ни к одной Wi-Fi сети, то сделайте сброс настроек сети (об этом ниже в статье) .
Пробуем "забыть сеть" на iPhone/iPad и подключится к Wi-Fi заново
Функция "Забыть эту сеть" не редко помогает избавится от разных проблем с подключением. Особенно, этот способ актуальный в том случае, когда устройство не подключается после смены настроек роутера. Например, после смены пароля Wi-Fi сети. И появляется ошибка "Не удалось подключиться к сети", или идет постоянное подключение.
Просто зайдите в настройки Wi-Fi и нажмите на проблемную сеть. Дальше нажмите на "Забыть эту сеть" и подтвердите действие нажав на кнопку "Забыть".

После этого попробуйте подключится заново, указав пароль.
Делаем полный сброс настроек сети на iOS-устройстве
Еще одно решение, которое полностью удаляет все сетевые настройки на iPhone и позволяет избавится о множества неисправностей связанных с подключением к интернету и восстановить работу Вай-Фай.
В настройках открываем раздел "Основные" – "Сброс" и нажимаем на "Сбросить настройки сети". Дальше подтверждаем сброс.

После этого можете попытаться подключить свой iPad, iPhone к Wi-Fi сети. Если проблема останется, и он не захочет подключатся, то скорее всего дело в настройках маршрутизатора (который, я надеюсь, вы уже перезагружали) .
Что можно попробовать сменить в настройках роутера?
В настройках своего маршрутизатора можно попробовать сменить следующие параметры: регион, режим работы, канал, ширину канала, тип шифрования.
Если вы уверены, что все вводите верно, но Айфон все ровно пишет что пароль неверный, то можно попробовать установить другой пароль в настройках маршрутизатора. Поставить какой-то простой, из 8 цифр. Настройки безопасности: WPA2 (AES).
Предупреждение: "Небезопасная сеть"
Это всего лишь предупреждении, которое можно увидеть на своем Айфоне при подключении к незащищенной Wi-Fi сети. Нажав на саму сеть, появляться рекомендации по безопасности. Эта фишка появилась в iOS 10.

Если это ваша домашняя сеть, то конечно же установите пароль на нее. Если сеть не ваша, то можете просто пользоваться подключением. Но помните, это не совсем безопасно.
"Нет подключения к интернету" на iPhone и iPad
В том случае, когда мобильное устройство к сети подключилось успешно, но сайты в браузере не открываются и программы не могут получить доступ к интернету, причина скорее всего на стороне точки доступа. Так же возле названия сети может быть надпись "Нет подключения к интернету".

Проверьте, работает ли интернет на другом устройстве, которое подключено через этот же роутер. Если нет, то смотрите статью: . Если на других устройствах все нормально, проблема с Wi-Fi только на Айфоне, то сначала перезагружаем его. Если это не поможет, то сделайте сброс настроек сети (писал об этом выше) .
Обновление: можно попробовать в настройках iOS.
Удаляем конфигурацию VPN на iPhone
Обновление: если у вас на телефоне или планшете был настроен VPN (возможно, через приложение) , то созданный в настройках VPN-профиль может стать причиной множества разных проблем с подключением к интернету. Может не появляться значок Wi-Fi после подключения. Интернет может работать только через сотовую сеть, а через Wi-Fi нет. Бывает, что нет доступа к интернету только в некоторых приложениях. Например в Viber, WhatsApp, FaceTime. А в Safari интернет работает и сайты открываются.
Нужно зайти в настройки и удалить профиль VPN. Перейдите в раздел Основные – VPN . Выберите профиль (нажав на (i)) и удалите его.

Удалите все профили, которые там есть.
Решения других проблем с Wi-Fi
Давайте коротко рассмотрим еще два случая:
- Не включается Wi-Fi. Неактивный переключатель. На сайте Apple советуют делать сброс настроек сети. Как это сделать, я подробно писал выше в статье. Если сброс не помог, то можно попробовать сделать полный сброс настроек устройства. Но скорее всего придется обратится в сервисный центр. Так как это говорит о поломке самого Wi-Fi-модуля в телефоне, или планшете.
- Почему iPhone не соединяется с Wi-Fi автоматически? Скорее всего, это какой-то глюк. Так как телефон всегда пытается автоматически подключится к известной беспроводной сети, к которой он уже подключался. Я могу посоветовать только забыть необходимую сеть в настройка (подробнее, как это сделать, я писал выше) и подключится к сети заново.
Хотел еще сказать несколько слов по общественным и чужим Wi-Fi сетям. Когда нам не удается подключить свой iPhone или iPad к такой Wi-Fi сети, то нужно понимать, что там может быть настроена какая-то блокировка (например, привязка по MAC) , или ваше устройство там просто заблокировали. Так как у нас нет доступа к настройкам точки доступа, то все что можно сделать, это сбросить настройки сети на своем устройстве.
Я постарался рассмотреть все самые популярные и частые случаи, с которыми сталкиваются владельцы мобильных устройств от Apple. Если у вас какая-то другая проблема, или вы знаете другие, рабочие решения, то напишите об этом в комментариях. Всего хорошего!
Если iPad не подключается к интернету через WiFi, то для многих пользователей девайс становится неинтересен и практически бесполезен. Но не спешите его выбрасывать, так как планшет можно еще успешно использовать в качестве разделочной доски, например, при нарезке овощей для салата.
Либо набраться терпения и прочесть нижеприведенную инструкцию и устранить досадные неполадки многофункционального гаджета. Проблема довольно распространенная среди владельцев продукции Apple, поэтому имеет стандартные и проверенные временем решения. Рассмотрим программные варианты ликвидации сложностей на технически исправном устройстве.
Процедура активации
Подключаться к WiFi с iPad очень просто:
- Открыть «Настройки»;
- Далее перейти в раздел «Вайфай»;
- Указать сеть и, при требовании, напечатать код доступа;
- Вот и все! В верхней части экрана появится значок WiFi. Скорее всего, уже можно приступать к интернет-серфингу.
Но что делать, если соединения не произошло.
 Ниже описаны самые популярные ситуации, в которых возникают сложности с беспроводным соединением планшетных компьютеров от «Яблочной» компании, и конкретные рекомендации по их исправлению.
Ниже описаны самые популярные ситуации, в которых возникают сложности с беспроводным соединением планшетных компьютеров от «Яблочной» компании, и конкретные рекомендации по их исправлению.
Слабый сигнал
Начать следует с анализа мощности транслируемого беспроводного сигнала, так как это наиболее часто встречающаяся проблема пользователей Айпадов. В то время когда рядом люди успешно пользуются подключением к Вайфаю с андроид-девайсов, Айпад не подключается к слабому сигналу.
 Дело в том, что iPad просто неспособен произвести подключение к нестабильному или недостаточной мощности вайфаю, даже в то время когда гаджеты остальных производителей уверенно работают и при единственном делении уровня на значке WiFi.
Дело в том, что iPad просто неспособен произвести подключение к нестабильному или недостаточной мощности вайфаю, даже в то время когда гаджеты остальных производителей уверенно работают и при единственном делении уровня на значке WiFi.
 При этом решение очень простое. Требуется лишь приблизить «яблочный» планшет к транслятору (роутеру) – и сразу соединение происходит без каких-либо проблем. А если отсутствует такая возможность, то, например, поможет обычная замена антенн маршрутизатора на трансляторы с большим коэффициентом усиления.
При этом решение очень простое. Требуется лишь приблизить «яблочный» планшет к транслятору (роутеру) – и сразу соединение происходит без каких-либо проблем. А если отсутствует такая возможность, то, например, поможет обычная замена антенн маршрутизатора на трансляторы с большим коэффициентом усиления.
Сложности с каналами
Нередко планшет от популярного американского производителя не может соединиться даже с домашней сетью, имеющей стабильный и мощный сигнал. В то же время, у всех остальных домашних девайсов (лэптопов, смартфонов) проблем не наблюдается. В этом случае надо просто внести некоторые корректировки в веб-интерфейсе роутера, после которых Айпад тоже без особых сложностей подключится к раздаваемой сети.
Потребуется осуществить всего несколько действий:

Региональные настройки
Часто помогает справиться с задачей простое изменение региона в панели ввода параметров вайфай транслирующего устройства.
Необходимо произвести следующие шаги:

Устранение проблем на планшетах с iOS 8.1 и iOS 7
Даже на девайсах с этими последними современными операционными системами очень часто появляются сложности с подключением к вайфай-сетям.
Алгоритм решения проблем состоит из следующих этапов:
- В настройках войти в раздел WiFi;
- Кликнуть по сети, к которой пользователь желает подключиться;
- В пункте «Адрес IP» указать статический номер и самостоятельно прописать все параметры. После этого аналогичными действиями указать статический DNS;
 Специалисты объясняют неполадки с WiFi-соединением банальной недоработкой программного обеспечения.
Просто энергосберегающий модуль «Broadcom BCM4330» настроен на прекращение функционирования некоторых элементов устройства, быстро расходующих энергию. При этом иногда помогает обновление ПО.
Специалисты объясняют неполадки с WiFi-соединением банальной недоработкой программного обеспечения.
Просто энергосберегающий модуль «Broadcom BCM4330» настроен на прекращение функционирования некоторых элементов устройства, быстро расходующих энергию. При этом иногда помогает обновление ПО.
Что делать, если Айпад не может соединиться с Вай-фаем после процесса апгрейда ПО?
Даже при включении вайфай-адаптера планшета часто он не распознает сети после процедуры обновления программного обеспечения. Эффективно позволят избавиться от проблемы следующие варианты действий:

 Последние варианты относятся к категории радикальных мероприятий. В результате пользователь получит гаджет в состоянии, в котором он был новым, сразу после покупки.
Последние варианты относятся к категории радикальных мероприятий. В результате пользователь получит гаджет в состоянии, в котором он был новым, сразу после покупки.
Будут сброшены все настройки и стерты введенные пароли. Рекомендуется до применения радикальных мер осуществить резервное копирование данных планшета в iTunes.
Подробности Обновлено 22.01.2017 18:24 Опубликовано 27.04.2016 13:05 Автор: nout-911
Не работает вай фай на айпаде. Что делать?
Владельцы iPad никак не защищены от такой очень досадной проблемы, как нарушение (невозможность, сбои) подключения устройства к Wi-Fi. Варианты, когда не работает вай фай на айпад правильно могут быть различными. В первом случае устройство может не видеть сеть вай фай (любую или конкретную) – довольно распространенная причина, которая делает полностью невозможным подключение к интернету. Если айпад не находит домашнюю сеть, то в первую очередь необходимо проверить корректность работы Wi-Fi роутера (к примеру с другого устройства: компьютера, смартфона).
Следующим шагом в решении проблемы может быть изменение настроек канала и региона маршрутизатора. Особенно это затрагивает устройства купленные заграницей и не сертифицированные легально. В основном iPad производства США предполагает подключение к устройству беспроводной связи функционирующем на 11 каналах, в то время как в европейских странах зачастую используют 13 каналов. Потому становится невозможным подключение такого айпада к настроенному на 12-ый или 13-ый канал Wi-Fi роутер. Проверить на каком канале он работает можно на главной странице настроек маршрутизатора (если не задан определенный канал, то роутер может находиться к режиме поиска наиболее свободного канала).
Вторая причина, связанная с настройкой самого маршрутизатора, из-за которой не работает вай фай на айпад – это неправильно выбранный регион. Изменить его можно пройдя путь «Настройки маршрутизатора» - вкладка «Wireless» - пункт «Region»/»Регион», где из предложенного списка необходимо выбрать США/ the United states.
Кроме того, могут быть ситуации, когда айпад изначально подключается к сети вай фай, без проблем доступны интернет «серфинг» и скачивание файлов и приложений, не вскоре браузер не загружает (или делает это очень медленно) сайты и не функционируют приложения через интернет. Большинство причин этого решается простой перезагрузкой устройства, повторным подключением к сети или сбросом настроек сети (при этом будут потеряны пароли, логины). Также перезагрузка роутера может дать положительный результат.
Вся техника компании Apple проходит жёсткую сертификацию оборудования и чаще всего работает без сбоев. Но поломки случаются, и это факт. Например, на iPad перестаёт работать интернет через Wi-Fi. Причины, по которым происходят подобные вещи, могут быть разными, но большинство из них довольно легко решаются. Для этого необязательно нести свой iPad в сервисный центр. Рассмотрим варианты самостоятельного решения проблемы.
Часто проблему с неработающим Wi-Fi можно решить самостоятельно
Программные проблемы
Главные признаки этой неисправности:
- отображается в меню iPad;
- Устройство подключается к ней вполне успешно, в статусной строке отображается стандартный значок;
- Поначалу интернет работает без проблем: через браузер открываются все страницы, скачиваются файлы, можно зайти в магазин приложений App Store;
- По прошествии времени сайты не загружаются, никакие приложения, работающие через интернет, не функционируют.

Если iPad завис, не реагирует ни на какие нажатия, выполните принудительную перезагрузку - одновременно на 10-15 секунд зажмите кнопки выключения и «Домой», пока аппарат не выключится. Также можно вытащить аккумуляторную батарею и заново вставить. После того как планшет заново включается, интернет обычно начинает работать, как положено.
Переподключение к сети
Вполне вероятно, что произошла ошибка при работе через конкретную сеть Wi-Fi. Тогда попробуйте удалить её из на устройстве. В меню iPad перейдите в «Настройки - Wi-Fi». Кликните по названию вашей сети и выберите «Забыть эту сеть». Система удалит из памяти все данные об этом подключении.
Теперь попробуйте заново подключиться, введя пароль. Достаточно действенный способ.
Сброс настроек сети
Если предыдущий совет вам не помог, то можно попробовать сбросить все сетевые настройки. Обратите внимание на то, что речь не идёт о . Будут сброшены лишь логины, пароли, настройки сети и точки доступа.

Настройте интернет заново, подключитесь к сети через Wi-Fi и введите пароль. Если беспроводная сеть на планшете по-прежнему не работает, обратите внимание на роутер.
Проверьте, работает ли на других устройствах. Хоть это и довольно надёжная техника, иногда она тоже способна давать сбой. Если на ноутбуке или смартфоне интернет не функционирует, выполните перезагрузку маршрутизатора.
На задней крышке устройства есть небольшая кнопка. Нажмите её дважды, чтоб выключить, а затем включить роутер. Или, как вариант, вытащите блок питания из розетки.
Аппаратные проблемы
Что делать, если ни один из вышеперечисленных способов не оказался действенным, а в настройках iPad иконка Wi-Fi серого цвета, и отображается надпись: «Нет Wi-Fi»? Вполне возможно, что Wi-Fi не работает по причине бракованного модуля либо физического дефекта (например, вы уронили планшет или в него попала влага). Также могли оборваться контакты, соединяющие антенну и чип, обрабатывающий данные.
 В редких случаях проблема заключается в неисправности модуля Wi-Fi
В редких случаях проблема заключается в неисправности модуля Wi-Fi
Если планшет находится на гарантии, то обратитесь в официальный сервисный центр для замены модуля. Кстати, если поломка случилась по вашей вине, то настоятельно советуем не заниматься ремонтом самостоятельно! Иначе ремонт iPad может вам влететь » в копеечку».
Заключение
Самые распространённые случаи неработающего Wi-Fi: программный сбой, ошибка роутера, физический дефект устройства либо ваши неосторожные действия. Программные ошибки можно легко исправить собственноручно. Ну а при физической поломке - добро пожаловать в сервисный центр.
Встроенный модуль беспроводной связи Wi-Fi сейчас есть почти во всех электронных устройствах, и почти в каждом доме и квартире есть маршрутизатор. А современные гаджеты, такие, как iPad, вообще подключаются к сети только через Wi-Fi (есть версии с модулем 3G/4G). Поэтому ни один пользователь не смирится с ситуацией, когда его iPad не подключается к Wi-Fi. В этой статье мы разберемся, в чем могут быть причины такой проблемы и что можно сделать самостоятельно для ее решения.
Подключение
Для начала нужно попытаться подключиться к вашей сети, для этого:
- Зайдите в «Настройки».
- Найдите пункт «Wi-Fi».
- Выберите нужную сеть (введите пароль, если нужно).
Если все сделано правильно, возле названия точки доступа появится галочка - значит, все хорошо и можно работать. Также на успешное подключение укажет значок Wi-Fi в верхнем левом углу.
Но бывает так, что ваш iPad Wi-Fi не видит. Тогда действуем в таком порядке.
Расстояние до роутера
Для начала проверьте, достает ли гаджет к точке доступа, то есть, находится ли планшет на достаточно близком расстоянии, чтобы подключиться к интернету. Обычно если сеть в настройках видна, но уровень сигнала только в одно деление, то iPad плохо ловит Wi-Fi и не может подключиться.
Учтите, что у планшетов и смартфонов в силу меньшего размера корпуса антенна ловит сигнал хуже, чем, например, у ноутбука.
Проверка роутера
Воспользуйтесь другим устройством для проверки подключения. На всякий случай перезагрузите роутер (вытяните его кабель питания из розетки и вставьте обратно), обновите ПО на планшете и его тоже перезагрузите.
Точка доступа функционирует, но на iPad не работает Wi-Fi? Идем дальше.
Настройки на устройстве
После неудачной попытки подключиться зайдите обратно в меню выбора сетей, напротив названия вашей точки доступа нажмите кнопку «i», и в последующем меню нажмите на «Забыть эту сеть».
Если это не помогло и по-прежнему на айпаде не работает интернет через Wi-Fi, прибегнем к еще более радикальным методам.
Зайдите в настройки, найдите пункт «Сброс» (тут может потребоваться ввод пароля) и нажмите пункт «Сбросить настройки сети». Это действие сбросит не только настройки всех сетей, но также удалит из памяти гаджета все пароли к ним, так что это крайний метод.
Другие причины
Если после всех действий вы так и не смогли подключиться к интернету, возможно, причина проблемы совершенно иного рода.
Механическая поломка
Вспомните, не падал ли в последнее время или не лежал ли планшет долго в сыром помещении. Такие условия могли привести к выходу из строя части планшета, ответственной за подключение, и тут уже нужно обращаться в сервисный центр за диагностикой и ремонтом.
Bluetooth