Вы включили ноутбук , но курсор на экране не двигается с места? На самом деле необязательно сразу же бить тревогу и бежать за мышкой.
Хотя, если дело в программном обеспечении устройства, то ей придется на время воспользоваться.
Тачпад может не работать из-за механических повреждений, но также может быть всему виной и ошибка в системе. Тем не менее нужно разобраться, какая именно природа неисправности в вашем случае.
Определение проблемы
Если вы заметили, что тачпад работает странно, то попробуйте нажимать на разные части панели.
В некоторых случаях курсор реагирует на движение, но с задержкой или заеданием. Посмотрите, где именно лучше всего отдача.
Также проверьте на исправность кнопки на тачпаде.
Кроме того, нужно проверить, подключен ли тачпад. Попробуйте включить его.
Осуществляется это следующим способом:
1 Зажмите комбинацию клавиш Fn с одной из клавиш F1-F12. У разных моделей свои значения клавиш. Например, если не работает тачпад на ноутбуке Acer - можно нажать FN + F7
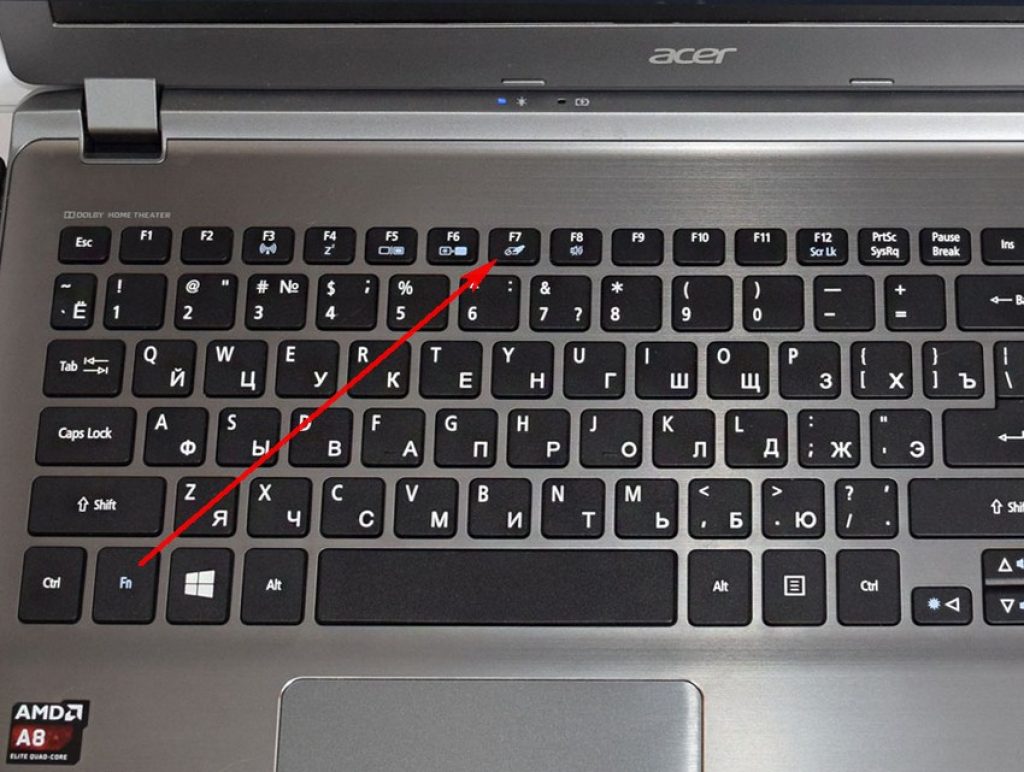
2 Если у вас есть специальная кнопка для включения, нажмите ее.
3 Воспользуйтесь специальной утилитой. Она, как правило, отображается возле часов внизу экрана. Однако такой способ подходит не всем моделям ноутбуков.

4 Включите и отключите мышку, сенсорная панель должна включиться автоматически.
5 Зайдите в Диспетчер устройств . Посмотрите в каком состоянии тачпад – включенном или нет.

Довольно редко, но всё же встречается то, что тачпад отключен в БИОСе устройства. Для этого при включении ноутбука зажмите клавиши для перехода в БИОС и перейдите в раздел «Advanced». Найдите в нем «Internal Pointing Device» и проверьте, что опция включена (значение «Enabled» ).

Если же все работает, но медленнее, чем обычно, попробуйте очистить тачпад при помощи салфетки и очищающего средства.
Дело может быть в том, что на панели вы поставили жирное пятно или же что-то попало внутрь.
Уборка может не помочь, когда неисправность заключается в том, что сбились настройки в системе или тачпад поврежден.
Подключив мышку, перейдите в Панель управления , найдите пункт «Мышь» . Там же попробуйте поменять некоторые настройки по чувствительности.

Чередуйте мышь и использование тачпада, чтобы определить оптимальные настройки.
Настройка

Когда сам курсор двигается нормально, но дополнительные функции, такие как прокрутка или же нажатие клавиш, не выполняются, значит проблема заключается, в программном обеспечении.
Для начала обновите драйвера к тачпаду. Это можно осуществить, перейдя на сайт производителя ноутбука. После этого перезагрузите ноутбук и опробуйте тачпад снова.
При неисправности некоторых функций перейдите в соответствующий раздел на панели управления, чтобы посмотреть, всё ли правильно настроено.
Также можно прибегнуть к дополнительному софту по настройке сенсорной панели.
Нет отдачи
Если вы уверены, что в плане программного обеспечения всё в порядке, то задача усложняется.
Дело в том, что причиной неисправности может быть механическое повреждение, что требует вмешательства специалистов с компьютерного сервиса.
Сенсорная панель на ноутбуке контактирует с материнской платой через шлейф. Он, как правило, прикреплен к специальному крепежу.
Однако вследствие того, что ноутбук обычно постоянно перемещают и перевозят, то этот шлейф повреждается.
Например, при перевозке ноутбук может трясти или же подвергаться ударам со стороны.
Сумка не гарантирует полной защиты. Соответственно, первым делом при неисправности тачпада нужно взглянуть на состояние этого шлейфа.
Можно осуществить это и в домашних условиях, если вы знаете как, но лучше всего обратиться в мастерскую.
Тачпад (от англ. touchpad - сенсорная площадка) - устройство для управления курсором в ноутбуках, нетбуках, ультрабуках.
Устройство было изобретено в 1988 году Джорджем Герфайде, но популярность приобрело только спустя 6 лет, после лицензирования и установки на ноутбуках PowerBook от компании Apple.
О возможных проблемах с панелью для управления курсором и вариантах их решения пойдет речь ниже.

Большинство владельцев ноутбуков для комфортной работы предпочитают пользоваться мышью, нежели встроенной сенсорной панелью – тачпадом.
Необходимость в отключении тачпада может возникнуть при наличии стационарной компьютерной мыши, а также если планируется набор больших объемов текста.
Дело в том, что при наборе текста, нередки случаи, когда манжетом рубашки, часами можно случайно коснуться тачпада, в результате чего курсор перемещается по тексту. В некоторых моделях ноутбуков, процесс отключения тачпада автоматизирован, но включать его приходится в ручном режиме.
Большинство пользователей ноутбуков, наверное, хоть раз сталкивались с ситуацией, когда компьютерной мыши под рукой нет и единственным выходом, является использование сенсорной панели, которая к тому же отказывается работать.
Ниже мы приведем список наиболее распространенных проблем сенсорной панели и методов их решения.
Шаг 1. Включение/выключение тачпада на клавиатуре
90% проблем нерабочего тачпада решается его банальным включением. Для этого можно использовать комбинацию клавиш, состоящая из обязательной клавиши Fn и системной клавиши, которая в зависимости от производителя и модели может отличаться. Приведем комбинации клавиш для наиболее распространенных производителей ноутбуков.
Hewlett-Packard (HP)
Компания НР, а также некоторые другие производители ноутбуков, предпочитают уходить от стандартной раскладки клавиш Fn + Fx и выносят кнопку включения тачпада непосредственно на сенсорную панель, она находится в левом верхнем углу и для удобства работы имеет световую индикацию.
Чтобы включить/отключить сенсорную панель необходимо дважды тапнуть по кнопке, которая тоже является сенсорной.
Шаг 2. Чистка тачпада
Сенсор может не реагировать на прикосновения в случае загрязнения панели, а также когда касания выполняются мокрыми пальцами. Убедитесь, что ваши пальцы сухие, а поверхность сенсора чистая.
Для очистки сенсорной панели можно воспользоваться влажными салфетками, после чего следует насухо вытереть поверхность.
Шаг 3. Включение/выключение тачпада в BIOS
Явление менее распространенное, чем два предыдущих, но тоже иногда возникающее – отключение тачпада в BIOS.
Для устранения проблемы следует зайти в BIOS ноутбука. Перейти к BIOS-настройкам можно на этапе загрузки, нажимая определенную клавишу на клавиатуре. Название клавиши зависит от производителя BIOS. Обычно это клавиши Del, Esc, F1, F2, F10 и др.
Момент, когда следует нажимать клавишу можно определить по появлению надписи с названием клавиши для перехода в BIOS. Если начать нажимать раньше или позже в BIOS зайти не получится.
Работа сенсорной панели возможна, если установлено значение «Enabled», т.е. «Включено», если установленное значение «Disabled» – тачпад выключен.
Важно! Не забывайте, что при смене параметров BIOS необходимо сохранить произведенные настройки, в противном случае тачпад останется отключенным. Все действия в BIOS необходимо выполнять без спешки, чтобы, решая проблему с тачпадом, не создать новую.
Шаг 4. Переустановка драйверов
Сенсор может некорректно работать или не работать вообще из-за проблем с драйвером устройства. Данная ситуация может возникнуть после переустановки операционной системы.
Для решения этой проблемы необходимо установить нужный драйвер с компакт-диска, идущего в комплекте с ноутбуком, или загрузив с сайта производителя.
Шаг 5. Аппаратная поломка сенсорной панели
Если ни один из выше перечисленных советов не помог, скорее всего, мы имеем дело с аппаратной, а не программной проблемой тачпада. К таким проблемам относятся некачественное подключение шлейфа к материнской плате либо механическое повреждение панели.
Если вы уверены в своих силах, можете разобрать ноутбук и проверить качество подключения шлейфа. Иногда для того чтобы тачпад заработал, бывает достаточно поправить разъем подключения.
Если у вас нет опыта сборки ноутбуков или нет уверенности, что можете все правильно сделать, рекомендуем обратиться к квалифицированному специалисту или в сервисный центр.
Как включить/отключить тачпад, если нет специальной кнопки
В этом видео я расскажу, как включить или отключить тачпад на ноутбуке, причем если у вас нет специальной клавиши.
Тачпад вековая особенность, давно заменил альтернативное управление мышкой. С помощью его мы можем полностью управлять нашим устройством, будь это ноутбук или гибридный планшет. Многие ноутбуки (Acer, Asus, HP, lenovo, Dell) имеют проблемы при работе тачпада. Что делать, если не работает тачпад на ноутбуке в Windows 10? Разберем 5 способов устранение этой проблемы.
1. Повторное включение сенсорной панели с помощью клавиши Fn
Со мной произошла одна история, когда я включал WiFi на ноутбуке и нечаянно отключил сенсорную панель тачпад. Долго я искал причину, сразу не сообразив, что случилось. Оказалось все просто, в ноутбуках есть кнопка дополнительных функций под названием Fn с лево снизу клавиатуры. Для включения какой-нибудь функции на ноутбуке, зажимают сочетание кнопок Fn и F1...F12. На этих же самых кнопках F1-F12, нарисованы картинки или символы для применения параметра. К примеру, чтобы включить тачпад, нужно нажать Fn+F7, на самой кнопке F7 будет изображение типо сенсорной панели. Можете нажать все кнопки по порядку Fn+F1...F12, но помните, что там есть функция отключения дисплея, нажмите повторно на те кнопки, на которых погас экран.
На некоторых ноутбуках марки HP, тачпад включается и выключается, двойным касанием по краю самой сенсорной панели. На марках asus и acer может быть отдельная кнопка рядом с сенсорной панелью. Если Тачпад по-прежнему не работает, то двигаемся дальше.

2. Удаление Других Драйверов Мыши
Бывают моменты, когда у вас в прошлом было подключено целая куча драйверов от разных устройств мыши и вы их никогда не удаляли. Некоторые драйвера от производителей мыши, сами автоматически отключают Тачпад. Перейдите в диспетчер устройств, нажав сочетание кнопок Win+R и введите в строке devmgmt.msc.

Найдите строку указывающую на мыши и иные указывающие устройства, нажмите на ярлычок, чтобы раздвинуть категорию и удалите по порядку все драйвера мыши, пока тачпад не начнет работать на вашем ноутбуке. Если не заработал, попробуйте после удаление всех драйверов перезагрузить систему. Не заработал тачпад? Двигаемся к следующему пункту.

3. Обновление или откат драйвера тачпада
Попробуйте обновить или откатить драйвер тачпада. Перейдите в тот же диспетчер устройств, как описывали выше. Найдите устройство Тачпад, обычно он называется, как и марка ноутбука (Dell TouchPad, Lenovo TouchPad, Synaptics, HP TouchPad, Acer TouchPad, Asus TouchPad.) Нажмите правой кнопкой мыши на вашем драйвере и выберите свойства. Далее нажмите Обновить, чтобы убедиться есть ли какие-нибудь полезные обновления для вашего тачпада.
Много людей сообщали на форумах Майкрософт, что Тачпад переставал работать именно после обновления Windows 10, для этого вам нужно выбрать откатить драйвер. Если у вас не горит выделенным кнопка Откатить, значит у вас нет предыдущей версии драйвера.

Во многих случаях диспетчер устройств не срабатывают для того, чтобы включить Тачпат на ноутбуке. Если ваш Тачпат по-прежнему не работает на ноутбуке в windows 10, то перейдите в свойства мышь.
- Наберите mouse в строке поиска windows и перейдите в Настройки Мыши .
- Нажмите Дополнительные параметры мыши, в открывшимся окне переходим Настройки устройства, вкладка Сенсорная панель или как на картинке.
- Найдите ваш Тачпад и нажмите "включить".

5. Отключить службу ввода сенсорного экрана для гибридных ноутбуков
Если ваш ноутбук является гибридным (ноутбук и планшет в одном с сенсорным дисплеем.) Есть вероятность, что служба ввода сенсорно экрана, которая контролирует функциональность стилуса, мешает вашей сенсорной панели.
Чтобы отключить службу нажмите win+R, затем введите services.msc и в списке служб найдите TabletInputService или Tablet PC Input Service. Щелкните на ней правой кнопкой мыши, затем отключить ее. Очень неудобное решение для кто пользуется сенсорным экраном и тачпадам, но вы дальше можете проявить смекалку и попробовать удалить драйвера, откатить, обновить и заново потом запустить службу.

Когда не работает тачпад на ноутбуке, зависает прокрутка или пропал курсор, то в отсутствии мыши это становится серьезной помехой. Но далеко не всегда причиной проблемы является серьезная аппаратная неисправность - зачастую восстановить работу можно элементарно. Рассмотрим далее основные причины возникновения проблемы, а также расскажем, что делать, чтобы сенсорная панель устройств снова смогла работать вместо мыши.
Основные причины проблем с сенсорной панелью
С самого начала следует исключить очевидные варианты. Пренебрегать ими не стоит, так как зачастую пользователи относят в сервис абсолютно исправные девайсы. Так, сенсорная панель устройств может не работать по следующим причинам:
- Тачпад просто слишком грязный, жирный - из-за этого часто не двигается прокрутка. Протрите его мягкой тканью, пропитанной спиртом или чистящим раствором, после чего панель нужно протереть салфеткой и дать высохнуть. Помните, что делать работу на ноутбуке жирными и влажными руками нельзя - сенсор панели на них не реагирует и курсор не будет двигаться.
- Проверьте параметры чувствительности в настройках, для чего:
○ через «Пуск» зайдите в панель управления;
○ в диспетчере устройств найдите сенсор лэптопа и, открыв контекстное меню, нажмите «Свойства»;
○ убедитесь, что встроенная мышка не глючит, в противном случае проведите обновление драйвера.

Это самые простые причины, почему тачпад на ноутбуке перестал работать.
Измените настройки панели
Иногда тачпад не работает, курсор пропал, не двигается или прокрутка сильно тормозит по причине неправильной настройки мыши. Чтобы зайти в ее настройки, нужно делать следующее:
- зайдите в «Панель управления» из пускового меню;
- в открывшемся списке выберите пункт «Мышь» (будет удобнее, если в режиме просмотра для устройств будет выбран параметр «Мелкие значки»);
- во вкладке «Параметры указателя» задайте скорость перемещения мыши - тормозит гаджет иногда именно из-за этой настройки, когда выставляется слишком низкое значение.
Измените параметры BIOS
На многих ноутбуках touchpad включается в BIOS. Чтобы исключить вариант, что сенсорная панель просто отключена, зайдите в БИОС после включения питания и проверьте настройки. Попасть в него можно, если сразу после включения питания нажать Del или функциональные клавиши F1…F12. Точнее об этом можно узнать в спецификации к каждому из устройств.
Если во вкладке Advanced вы обнаружите надпись Internal Pointing Device или что-то подобное, удостоверьтесь, что напротив него стоит параметр Enabled.
В противном случае активируйте его самостоятельно и перезагрузите лэптоп. Проверьте, как после этого работает мышка ноутбука.
Аппаратные причины неработоспособности тачпада
Если ни один из ранее предложенных вариантов решения проблемы не относится к вашему случаю, например, плохо работает левая кнопка, то вы имеете дело с аппаратными неисправностями. Одна из возможных причин - исчез контакт шлейфа и материнской платы, иногда он из разъема просто выпадает. Чтобы восстановить работоспособность панели в этом случае, клавиатура с ноутбука должна быть демонтирована.
Снимаем клавиатуру с лэптопа для проверки целостности шлейфа
Клавиатура с лэптопа может быть снята и самим пользователем, правда, перед этим нужно прочитать инструкцию по разборке ноутбука строго для своей модели. В основном все современные ноутбуки для крепления устройств ввода к панели используют специальные защелки, количество которых может варьироваться от 4-х до 8. Обычно клавиатура демонтируется в следующем порядке:

Не на всех ноутбуках клавиатура крепится защелками. Иногда чтобы ее снять, нужно открутить винты на задней крышке лэптопа. В отдельных случаях она крепится парой шурупов, откручивать которые требуется на передней панели. Однако это встречается в основном в старых моделях.
Другие причины неисправности тачпада
Если сенсорная панель не работает наряду со всеми USB-девайсами (клавиатура, мышь и т. д.), то неисправна скорее всего материнская плата. Вмешательство в нее осуществляться должно только в специализированном сервисе. Если же левая или правая кнопка глючит, курсор пропал или тормозит в результате механического повреждения, touchpad следует заменить.
Некоторые из устройств при этом теряют лишь часть своего функционала. Это может выражаться в невозможности прокрутки, могут также не работать только жесты для пальцев. В подавляющем большинстве случаев это проблема «кривых» драйверов.
Их нужно будет установить заново, скачав с сайта производителя вашего лэптопа. Если замена драйверов не помогла, возможна физическая неисправность. Это может произойти в результате того, что клавиатура была залита, внутрь также могут попасть крошки, мешающие нормальной работе девайса. В любом случае при неисправности тачпада, когда из-за него пропал или глючит курсор, можно использовать USB-мышь.
TouchPad (сенсорная панель) может иногда отключаться на ноутбуках по каким-либо причинам. В некоторых случаях пользователи сами отключают тачпад, т.к. он может мешать при активной работе с клавиатурой портативного компьютера.
Существует несколько вариантов включения тачпада. Но при их использовании нужно учитывать какая у вас марка ноутбука. Дело в том, что для разных моделей применяются разные способы активации touchpad.
Давайте рассмотрим, как с помощью нескольких способов можно включить тачпад на ноутбуке.
Перезагрузка ноутбука
Не зависимо от модели и марки портативного компьютера первым советом для решения проблемы будет перезагрузка. Не важно, какая у вас система Windows 7, Windows 8, Ubuntu или другая, возможно просто произошла единовременная ошибка и после перезагрузки все станет на свои места.
Использование сочетания клавиш
На большинстве ноутбуков для включения/отключения touchpad предусмотрена специальная комбинация клавиш. Только для разных марок она будет немного отличаться.
При использовании этого способа нужно одновременно нажать две клавиши на клавиатуре ноутбука: клавишу «Fn» и одну из функциональных клавиш в верхнем ряду (F1-F12).
Для разных марок и моделей портативных компьютеров эта комбинация немного отличается. Например, для ноутбуков Асус нужно использовать следующее сочетание: Fn + F9.

Включение тачпада на ноутбуке Асус
Вот список комбинаций клавиш для включения тачпада для распространенных марок ноутбуков:
- Asus – Fn + F9 или Fn + F7
- Acer – Fn + F7
- Lenovo – Fn + F8 и Fn + F5
- Dell – Fn + F5
- Sony – Fn + F1
- Toshiba – Fn + F5
- Samsung – Fn + F5
В этом списке нет марки HP, потому что на ноутбуках Hewlett-Packard включение тачпада осуществляется при помощи отдельной клавиши, специально выделенной для этой функции. Если такой клавиши нет, то, скорее всего, для выполнения этой задачи нужно сделать двойное нажатие (или долгое нажатие) в левом верхнем углу сенсорной панели (смотрите видео ниже).
Включение touchpad в БИОС
Если у вас не работает тачпад и предыдущие советы не помогают, возможно, он просто отключен в настройках BIOS.
 Зайдите в биос и найдите пункт «Internal Pointing Device». Значение этого параметра должно быть «Enable», т.е. включено.
Зайдите в биос и найдите пункт «Internal Pointing Device». Значение этого параметра должно быть «Enable», т.е. включено.
Установка/переустановка драйверов
Также причиной неработоспособности тачпада может быть отсутствие или неправильная работа драйверов устройства. Такая ситуация вполне может быть если производилась переустановка Windows или произошел какой-либо сбой.
В этом случае нужно попробовать установить драйвера touchpad с диска (при его наличии) или скачать с официального сайта производителя.
TouchPad фирмы Synaptics
Сейчас на современных ноутбуках очень часто используются сенсорные панели компании Synaptics. Возможно, на вашем портативном компьютере тоже установлен touchpad этого производителя. В этом случае (при наличии установленных драйверов) тачпад можно отключать с помощью панели управления.
Для этого нужно зайти в панель управления Windows и выбрать пункт «Мышь».

На вкладке «Параметры устройства» при помощи соответствующих кнопок можно включить или отключить сенсорную панель.
Также для некоторых версий драйверов на этой вкладке может присутствовать настройка, которая позволяет отключать тачпад при подсоединении к ноутбуку USB мыши.
TouchPad неисправен
Если все вышеперечисленные рекомендации вам не помогли, возможно, причиной является физическая поломка сенсорной панели или просто отсоединились контакты. В этом случае выход один – разбирать ноутбук и проверять все соединения. В крайнем случае, может понадобиться даже замена тачпада. Если вы неопытный пользователь, то эту работу лучше доверить профессионалам.
Обслуживание

